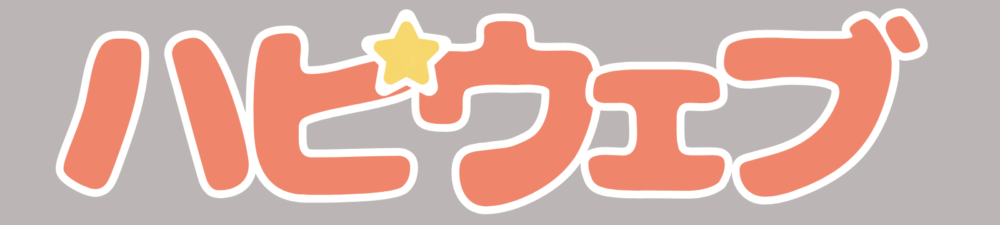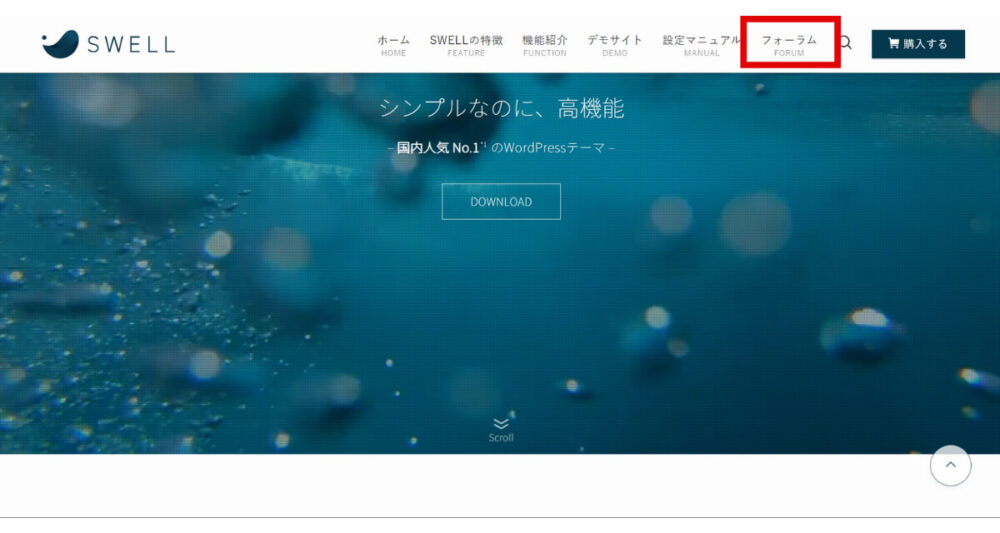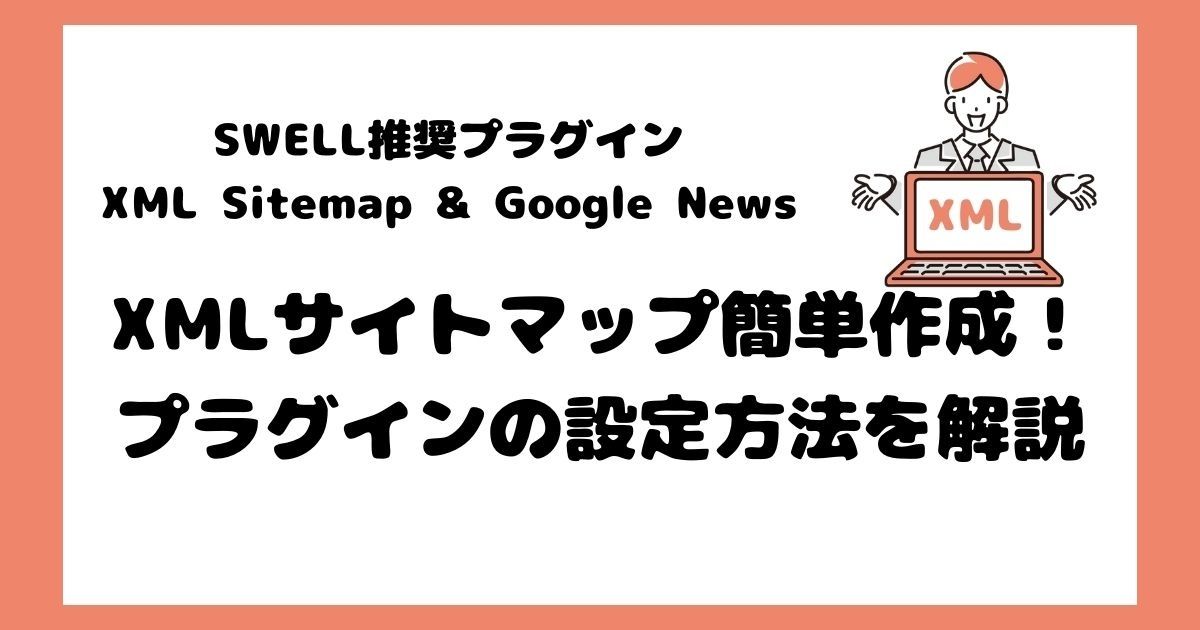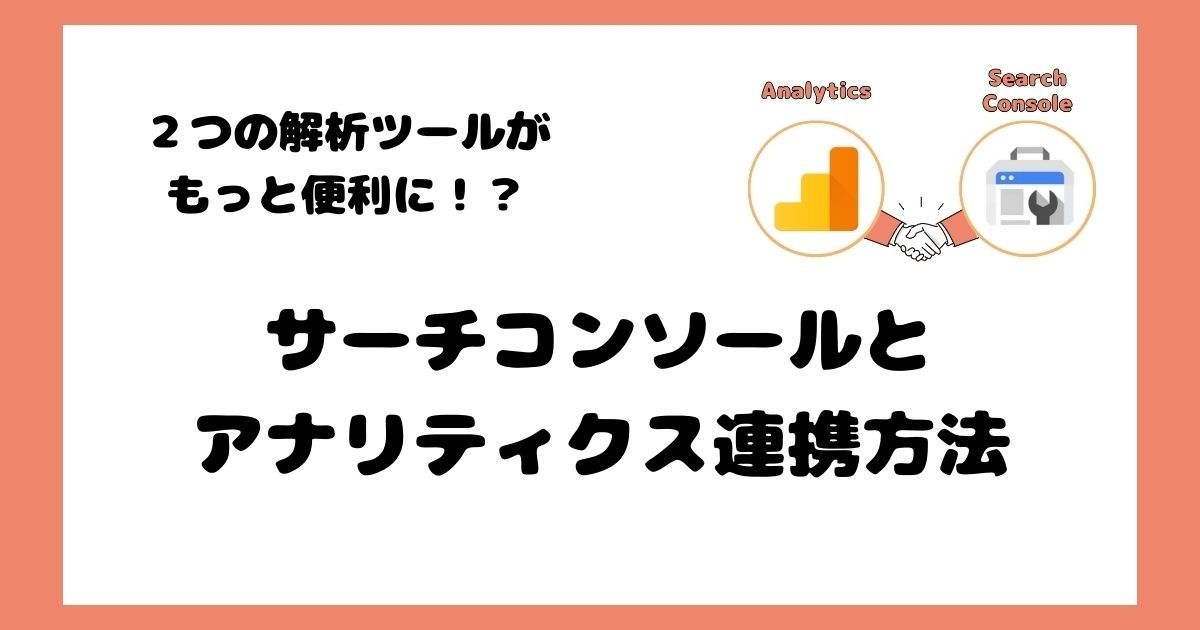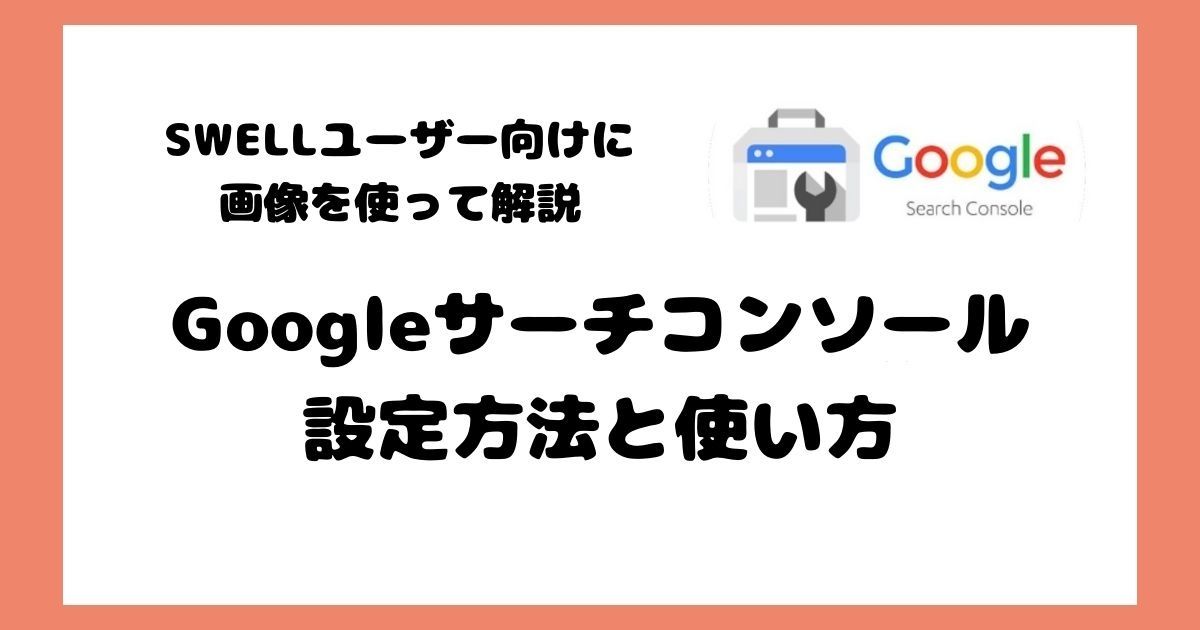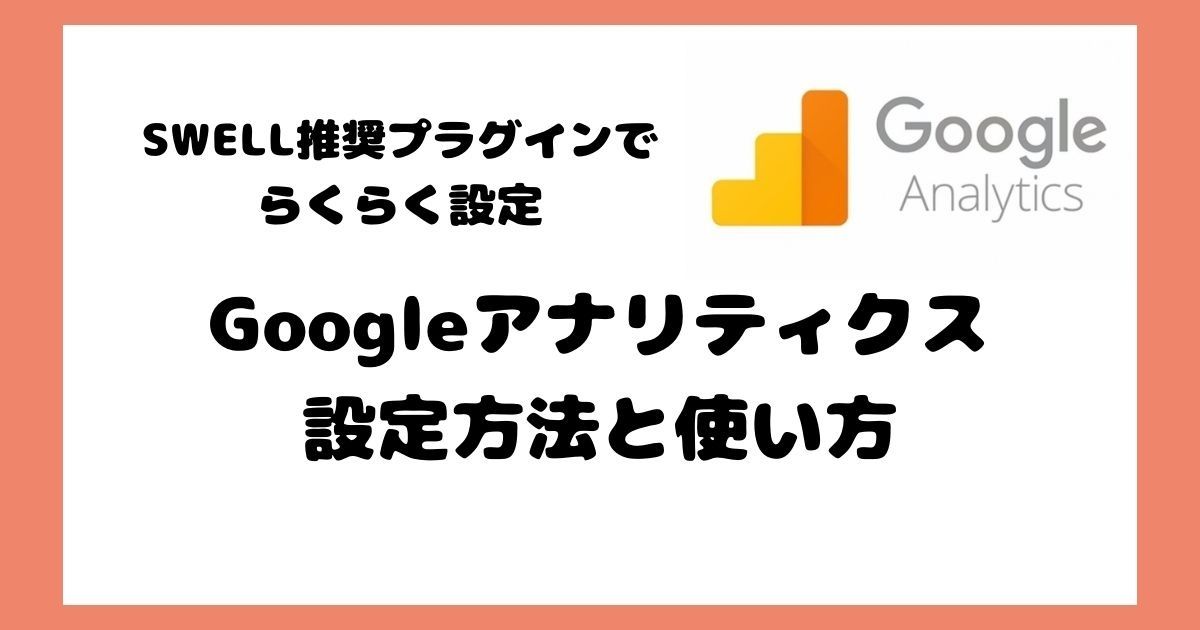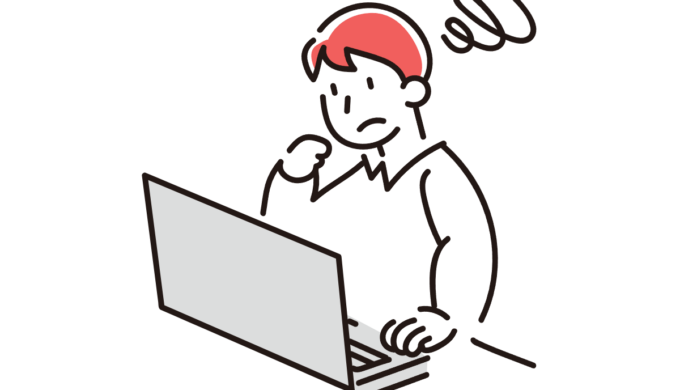 悩んでいる人
悩んでいる人SWELLでブログを作ってみたいけど、なんだか難しそう…
初めてでもオシャレなブログを簡単に作る方法を知りたい!
そんな悩みを解消します。
この記事の内容
- ブログ開設に必要な基本知識
- WordPressテーマ『SWELL』を使ったブログ開設の手順
- 『SWELL』でのブログ開設後にするべき事


この記事を書いた人
たけひろ
▶WordPress使用歴 3年。WEB制作でホームページ作成の経験あり。
▶『SWELL』の使いやすさに魅了された人。
▶自分の得意なことで何かできないかと思い、WordPressでブログ『ハピウェブ』開設。


この記事を書いた人
たけひろ
▶WordPress使用歴 3年。WEB制作でホームページ作成の経験あり。
▶『SWELL』の使いやすさに魅了された人。
▶自分の得意なことで何かできないかと思い、WordPressでブログ『ハピウェブ』開設。
この記事の通りに進めると、初心者の方でもスムーズにオシャレなブログを開設ができます。
画像を使って分かりやすく解説しているので、最後まで読んでみてください。
SWELLでブログを始める前に…


まず、WordPressでブログを開設するためには何が必要か、ざっくり説明していきます。
WordPressブログ開設にはこの4つが必要になります。
- サーバー
- ドメイン
- WordPress
- WordPressテーマ
サーバー
サーバーとは、ホームページやメールなどの情報を保管する「データの保管場所」です。
ここに情報をいれる事でネット上に表示・公開することができます。
ドメイン
ドメインとは、「インターネット上の住所」のこと。このブログでいうと「hapiweb-blog.com」がドメインです。
ドメインがあることでサイトにアクセスできます。
WordPress
WordPressとは、ブログやホームページを作るための世界で最も人気のあるブログツールです。
サーバーにインストールすることでブログを開設できます。
WordPressテーマ
サーバーにインストールしたWordPress、ブログやホームページのデザインを変更・調整するためのファイルです。簡単にいうとWordPressテーマを導入すると簡単にオシャレなサイトにすることができます。
ブログ開設が初めての人には難しいと思うので、とりあえず、この4つが必要だという事だけは知っておいてほしいです。
SWELLでブログを始める際にかかる費用
- レンタルサーバー 13,200円
- WordPressテーマ 16,720円
レンタルサーバーは、エックスサーバーを使用します。
契約年数は長い方が安くなりますが、途中でサーバーを解約したくなった時に無駄になってしまいます。
初心者の人は12ヶ月契約(1,100円/月)を選ぶのがベストです。
WordPressテーマは、無料で高機能のテーマもありますが、個人的にはSWELLをオススメします。
SWELLは、高機能で簡単にオシャレなサイトを作る事ができる有料テーマです。
エックスサーバーからならSWELLを5%オフの価格(16,720円)で購入できます。
この記事では、30,000円かからないくらいでSWELLを使ったブログを開設することができます。


SWELLでブログ開設手順


それでは、ブログ開設の手順を解説していきます。
1.エックスサーバーの契約
まずは、エックスサーバーの公式サイトにアクセスしましょう。
\ 公式サイトはこちら! /
高速・安定の高性能レンタルサーバー
エックスサーバーのお申込みフォームにアクセスします。
画面右上の「お申し込み」をクリック。
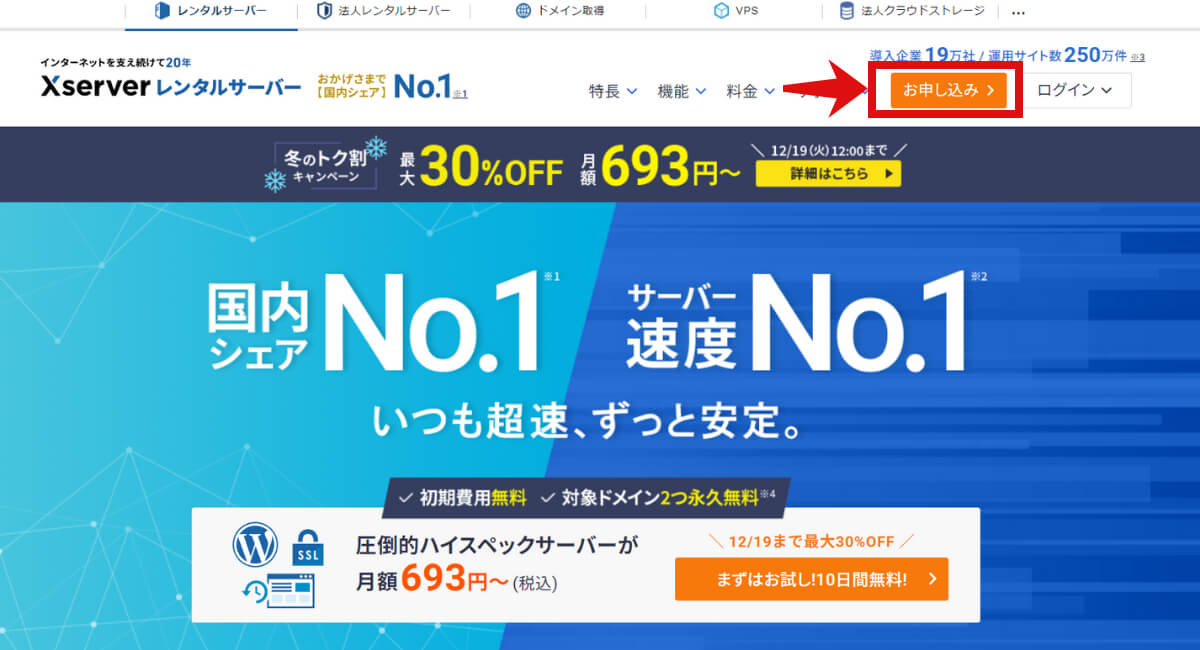
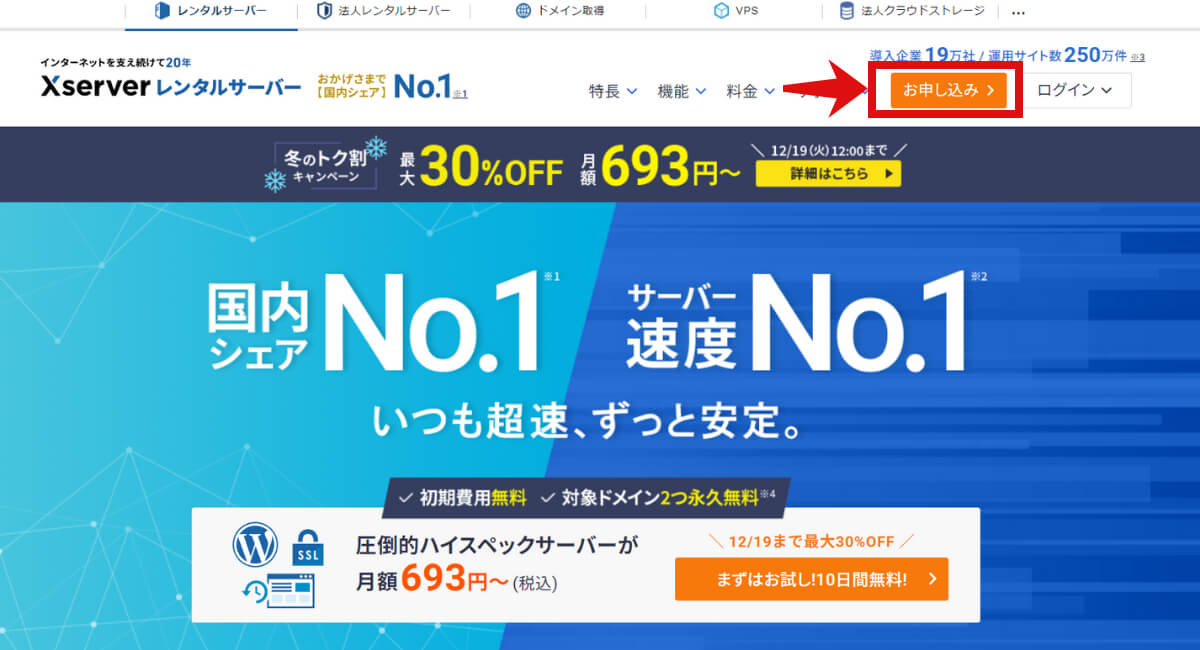
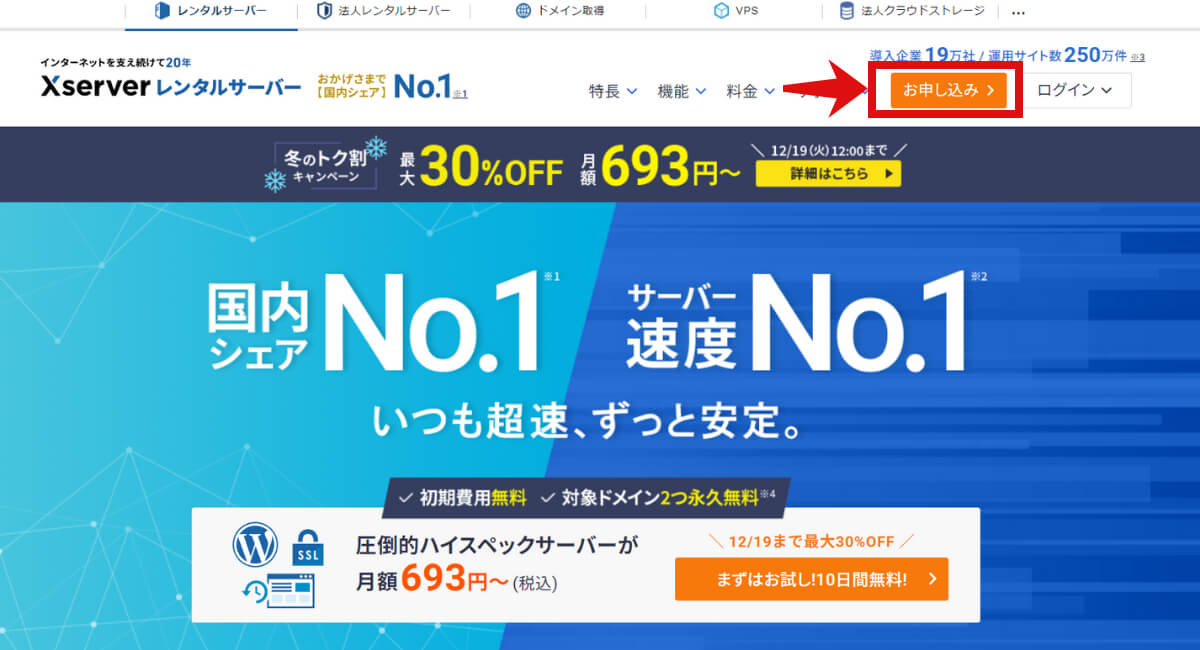
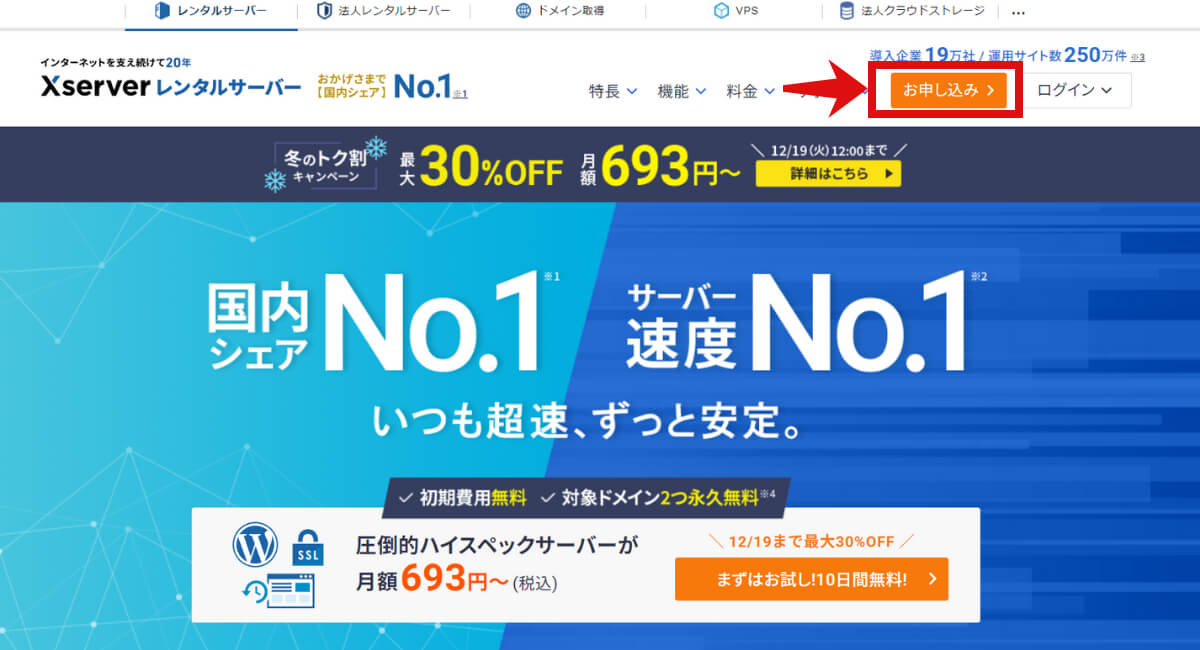
「10日間無料お試し 新規お申込み」を選択します。
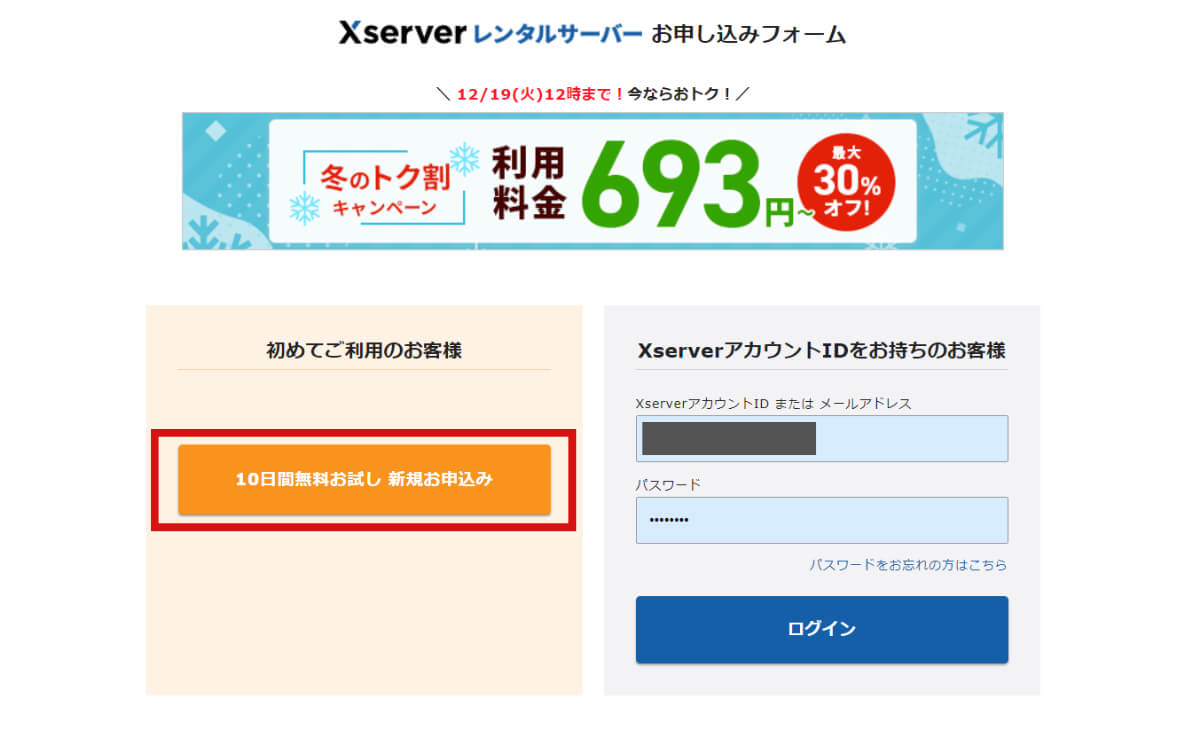
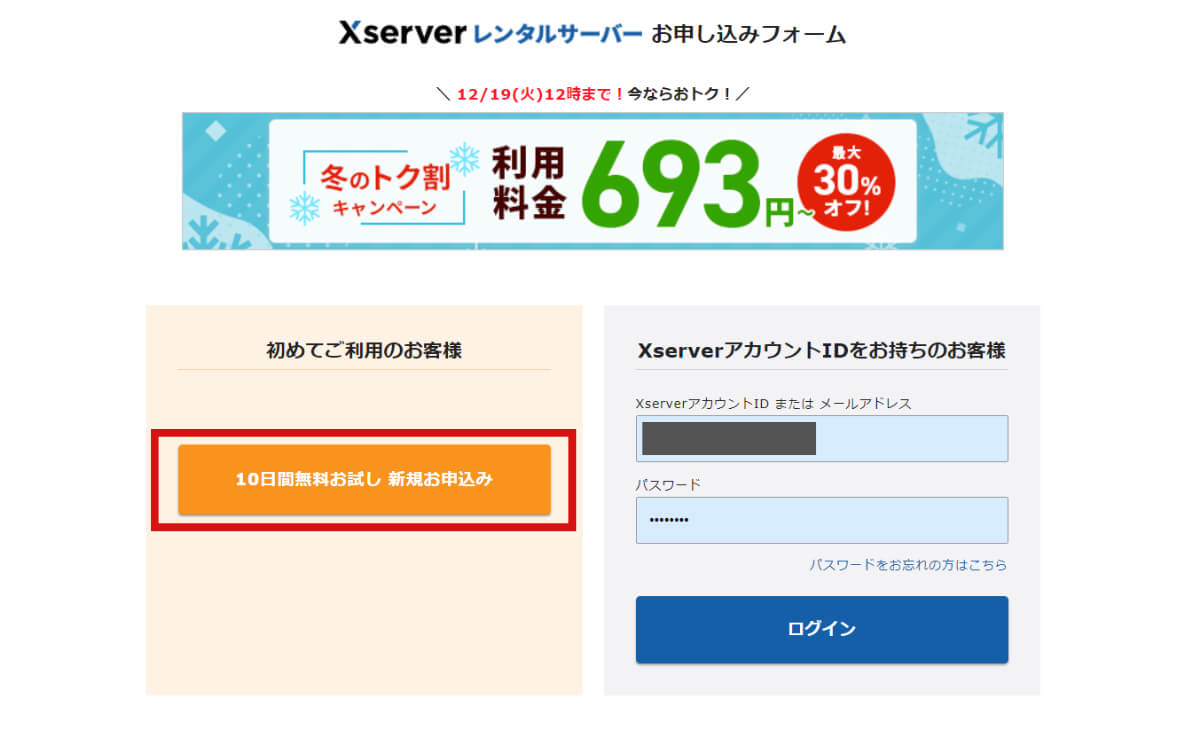
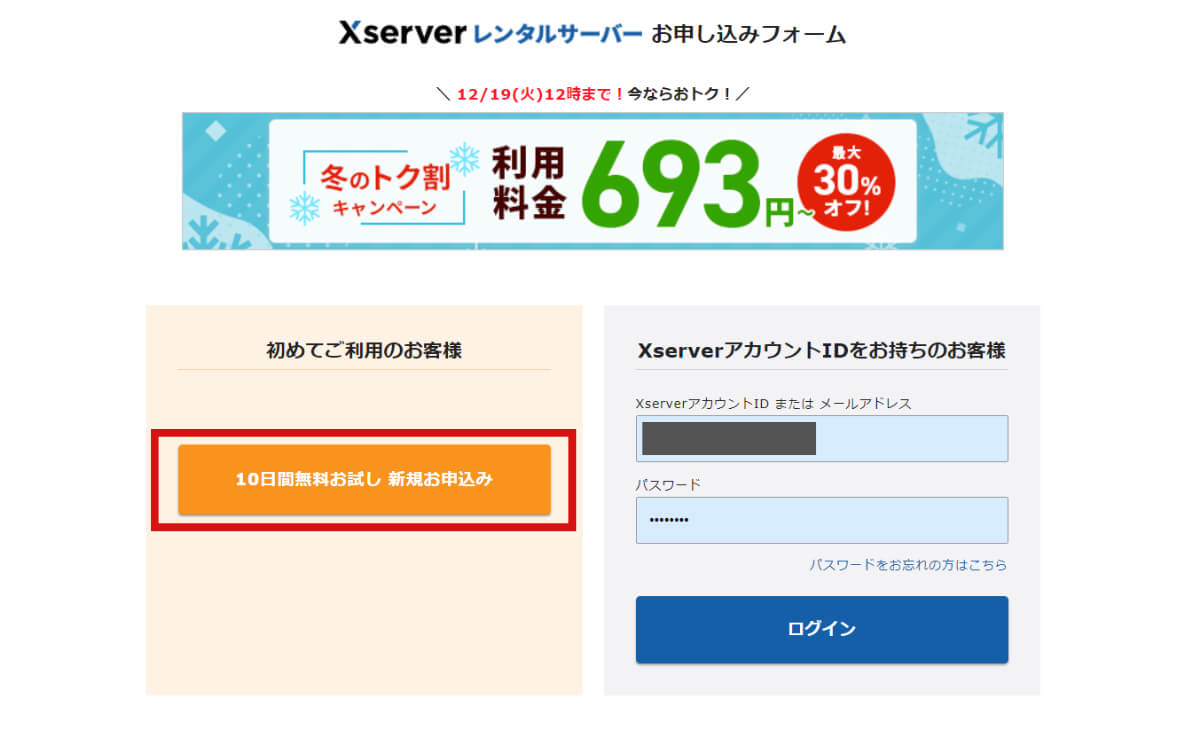
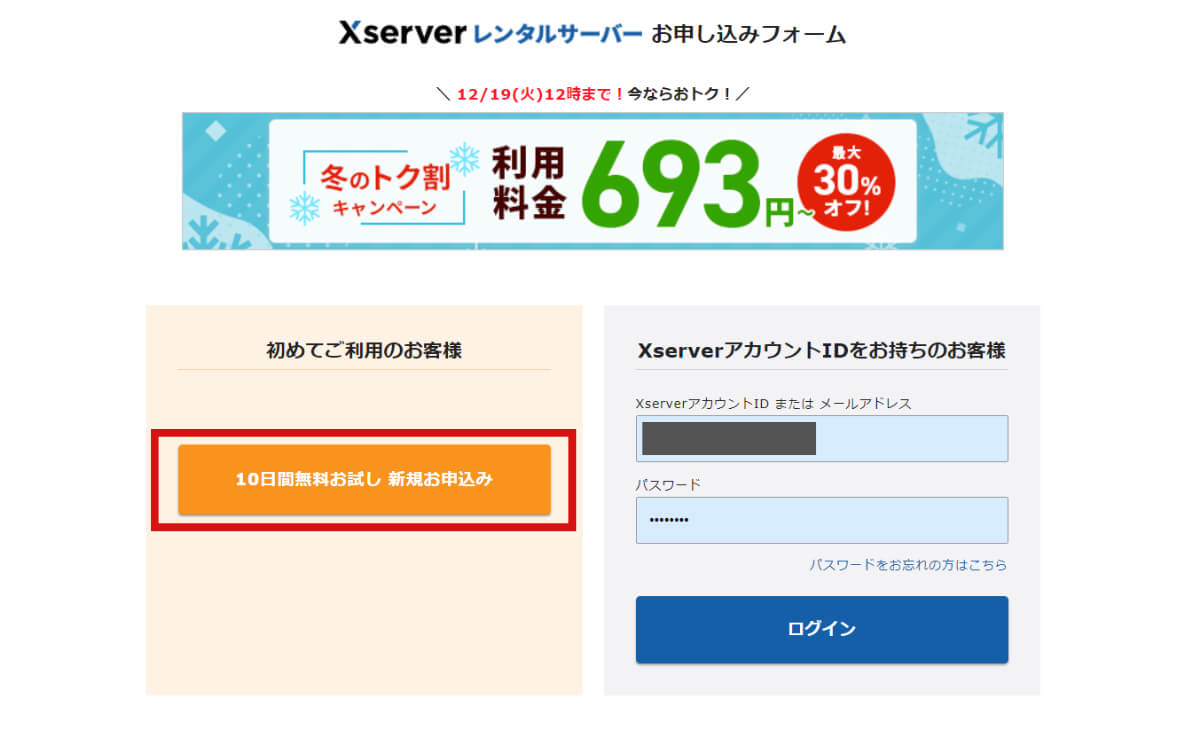
サーバーIDは変更せずに、プランを選択します。
プランは、初心者の方であれば「スタンダード」がオススメです。
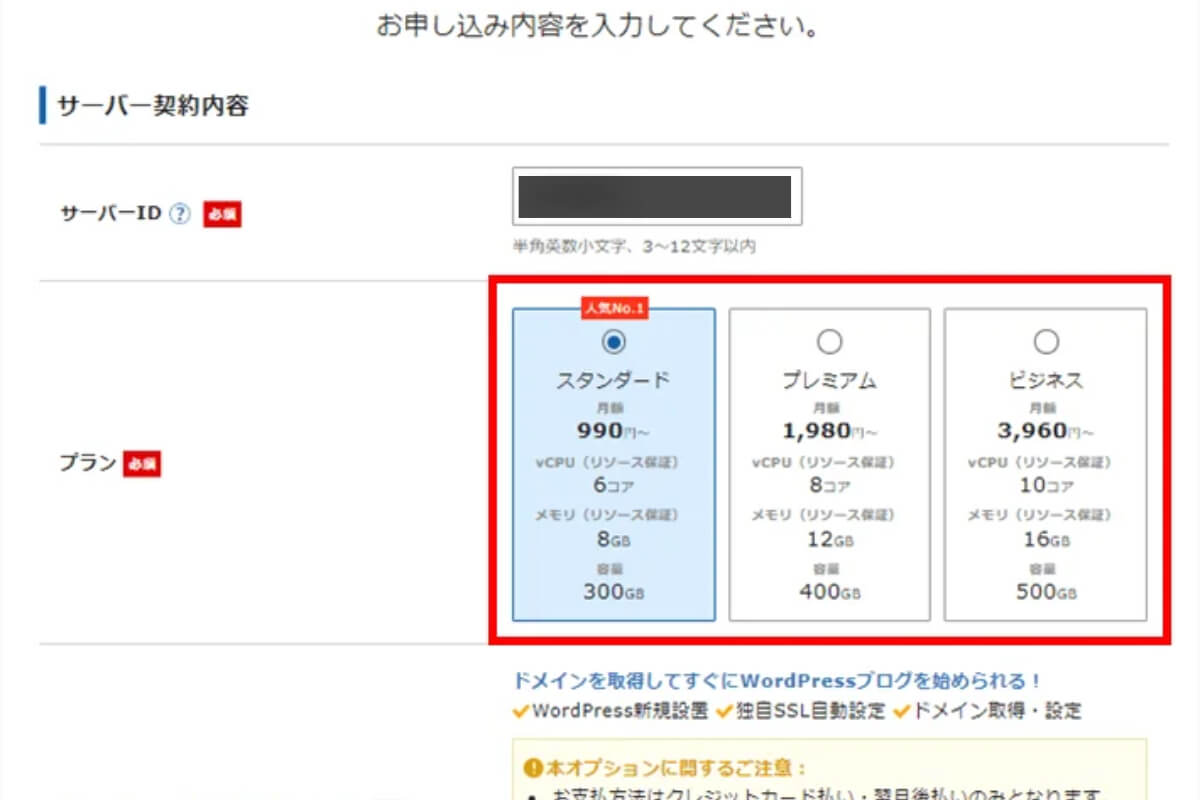
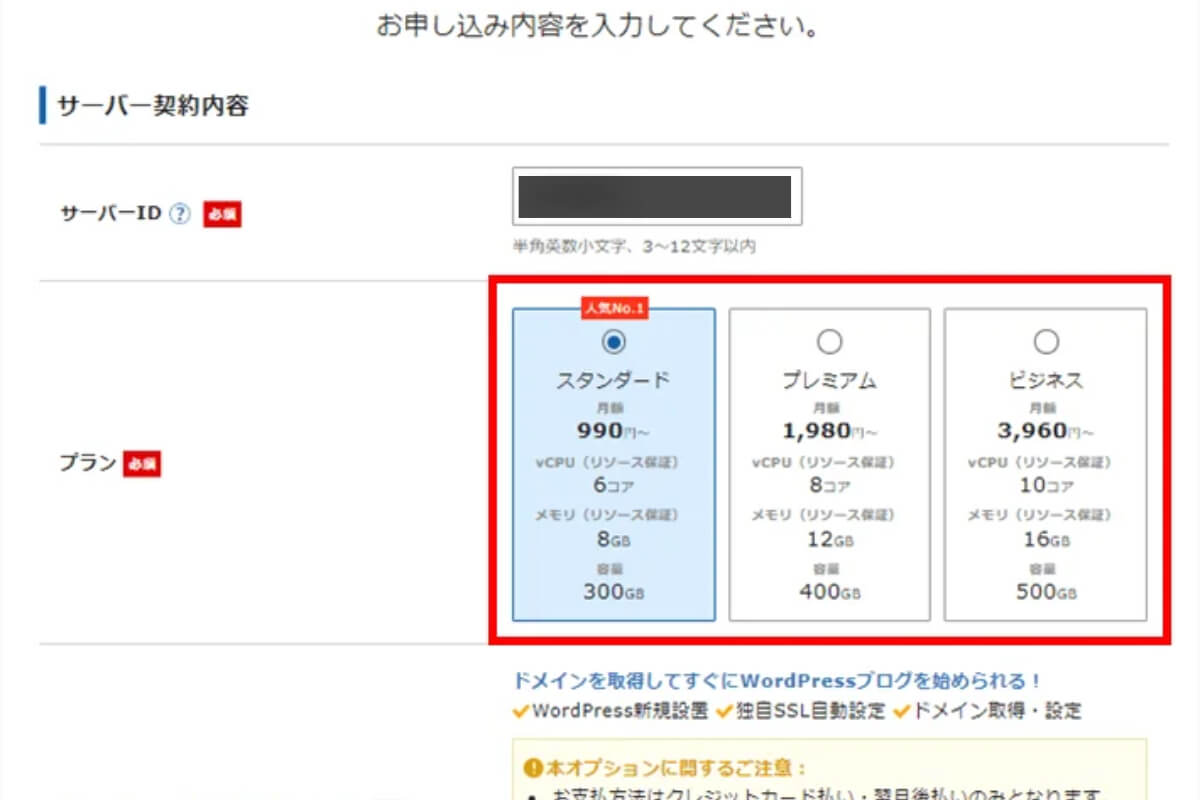
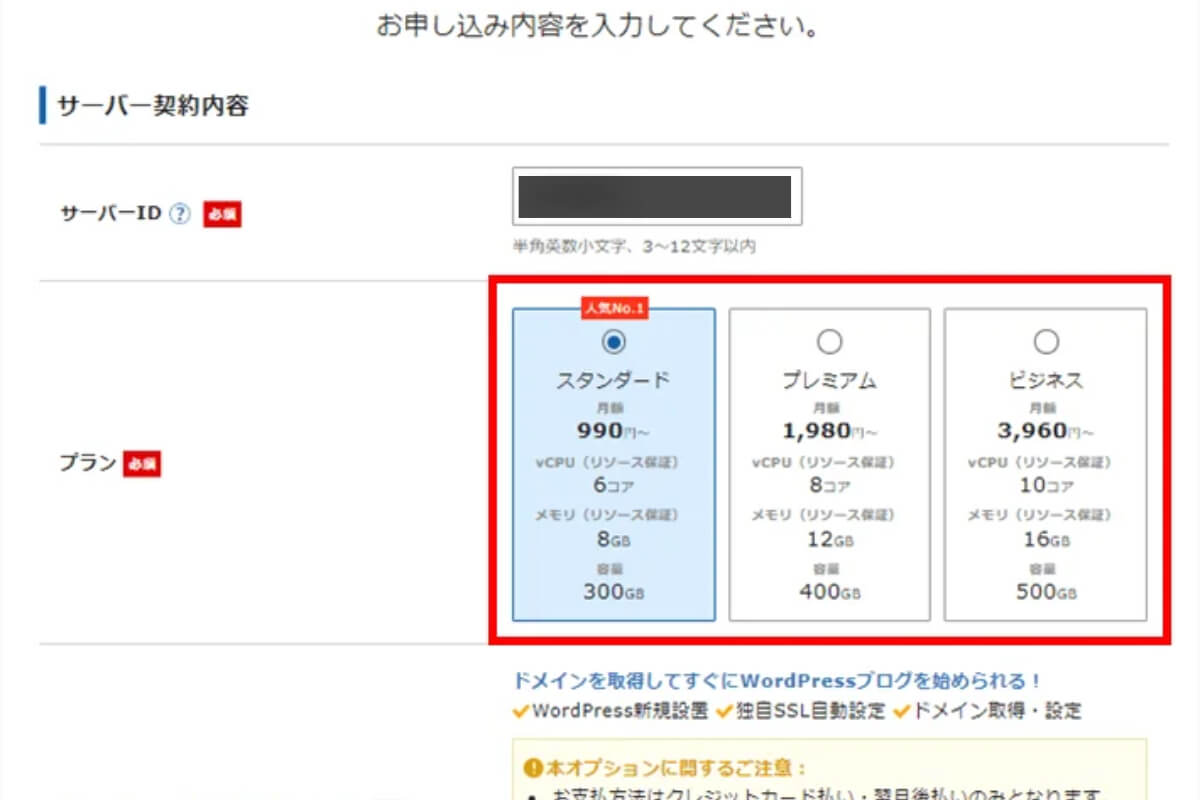
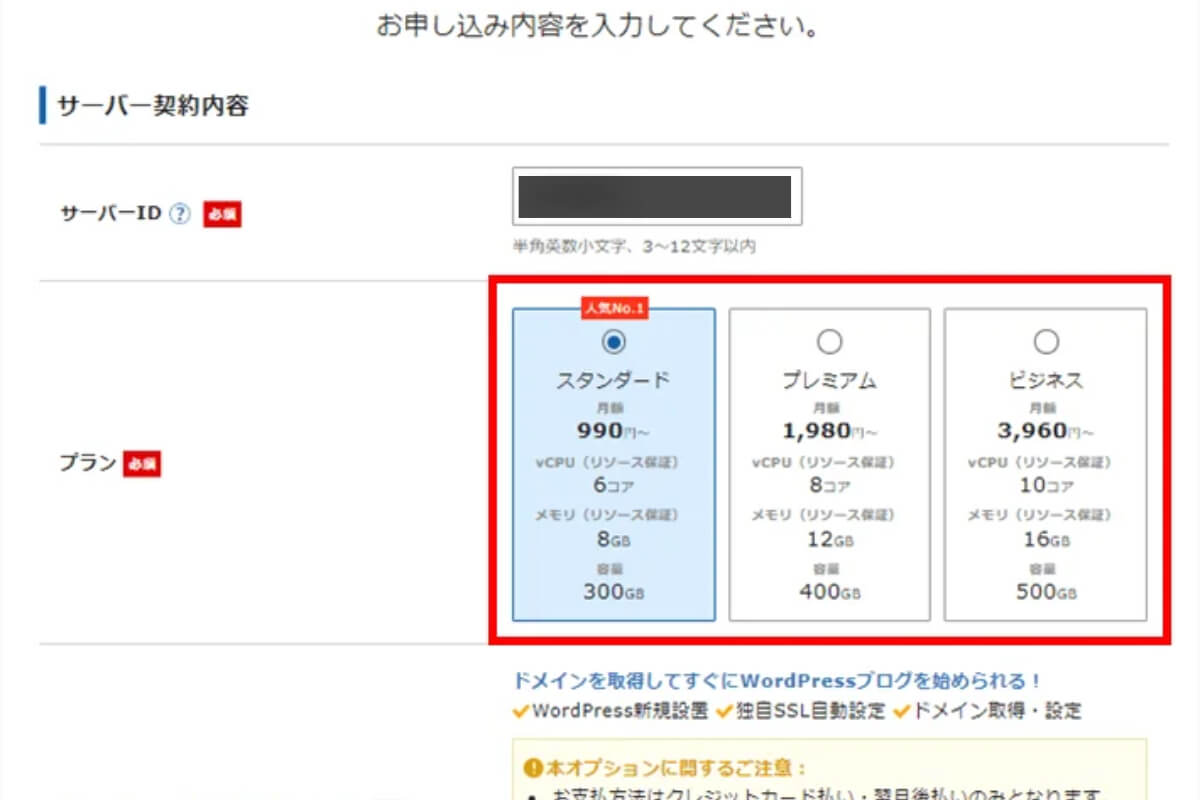
WordPressクイックスタートを「利用する」にチェックを入れます。
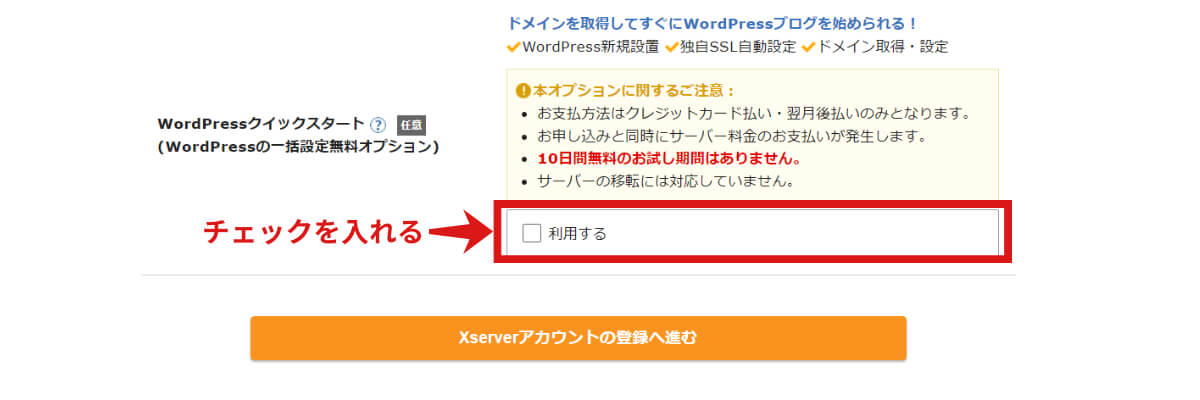
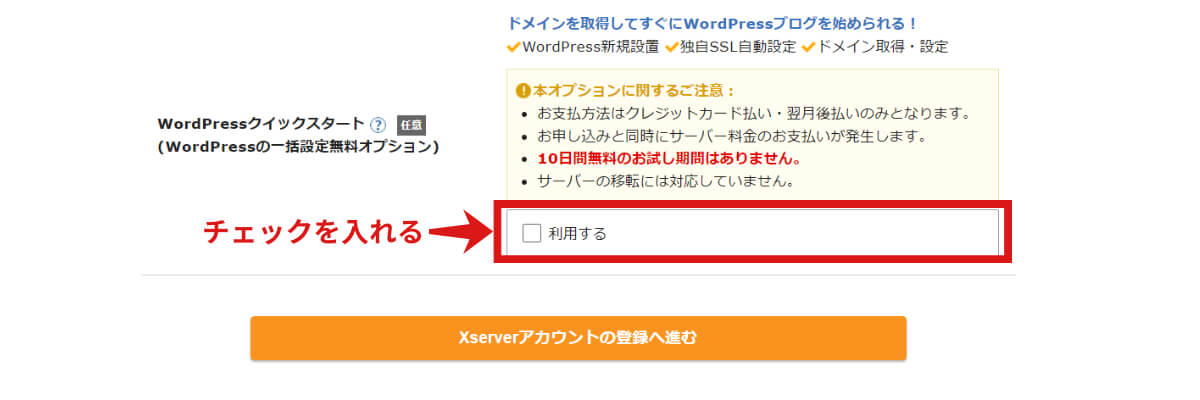
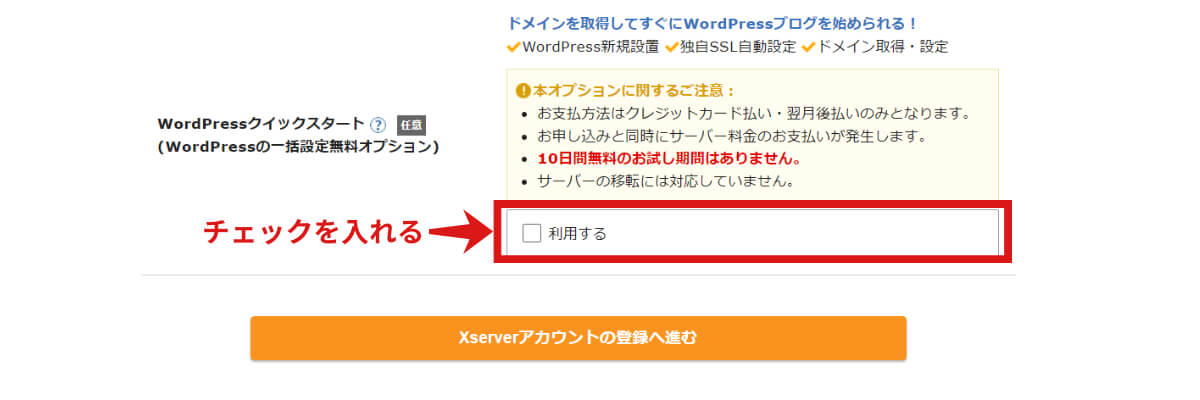
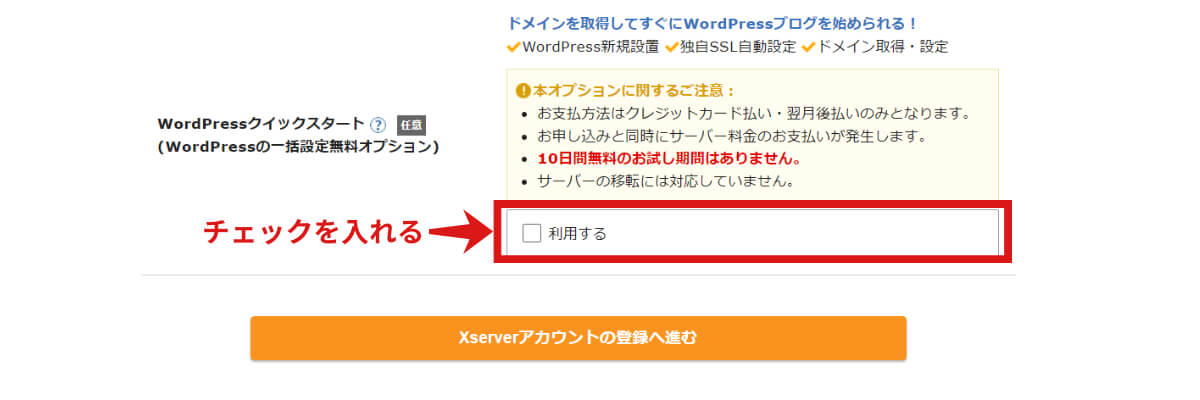
チェックを入れると「お申込み前にご確認ください」という画面が表示されます。
問題がなければ「確認しました」をクリックします。
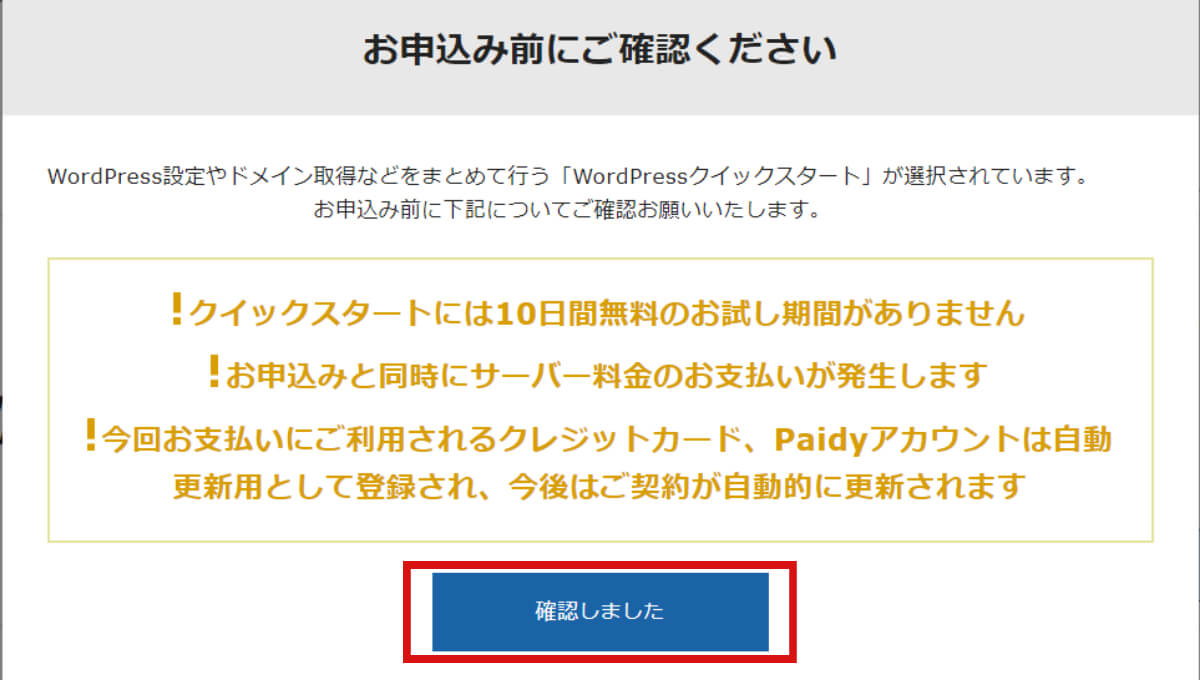
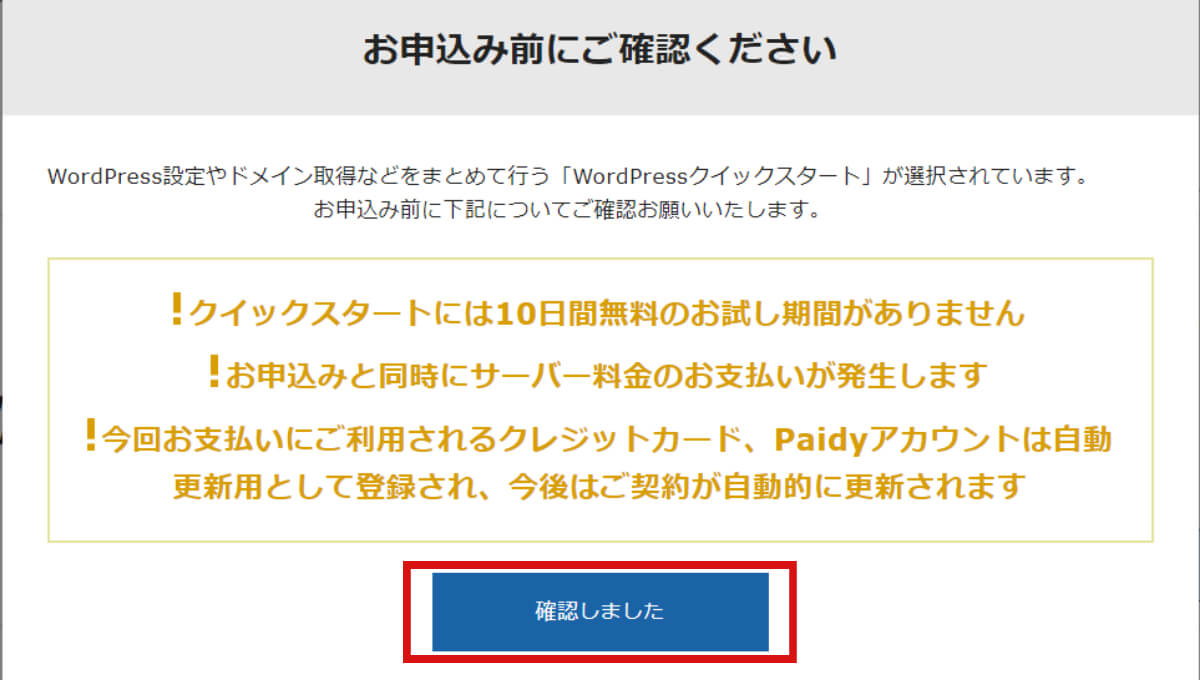
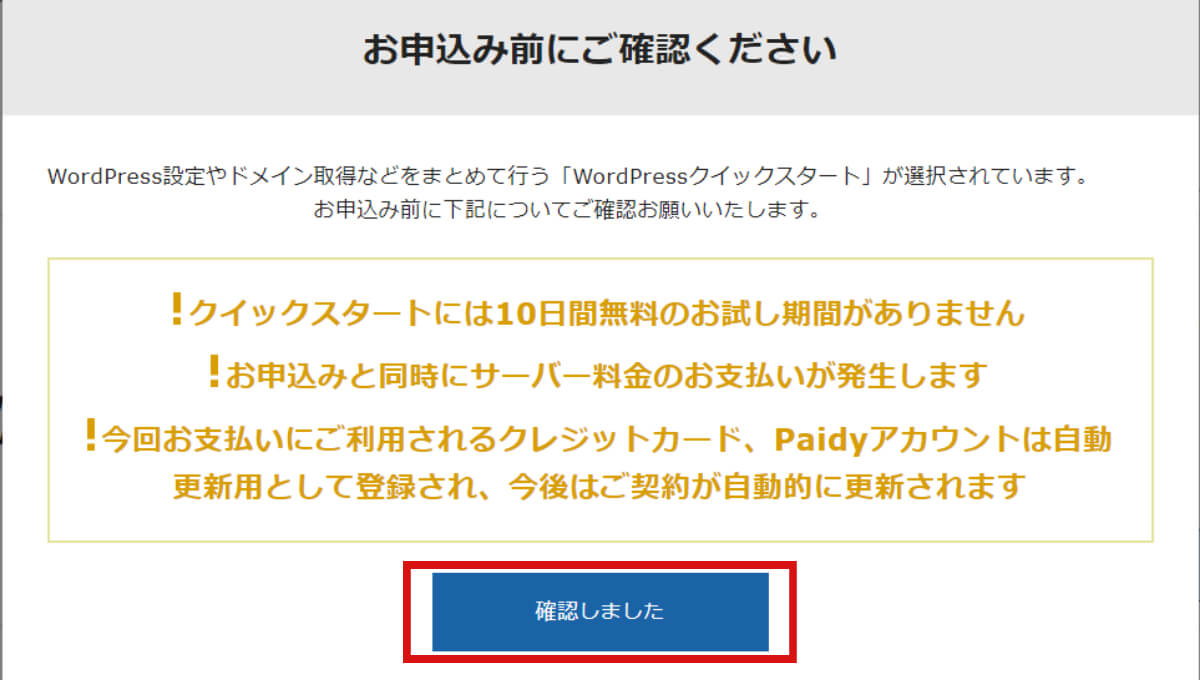
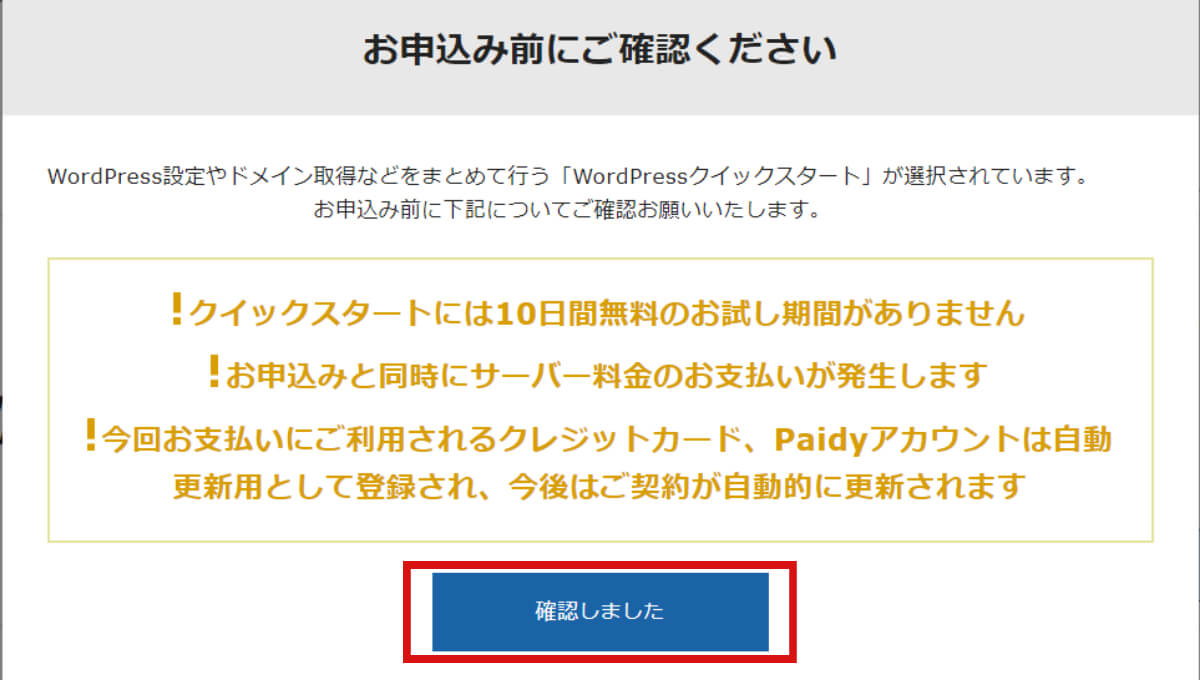
次に契約期間を選択します。
契約期間は、長期間の契約ほど月間の利用料金がお得になりますが、初心者の方は「12か月」を選択しましょう。
僕も12ヶ月で契約していますが、ちょうどいいと思います。
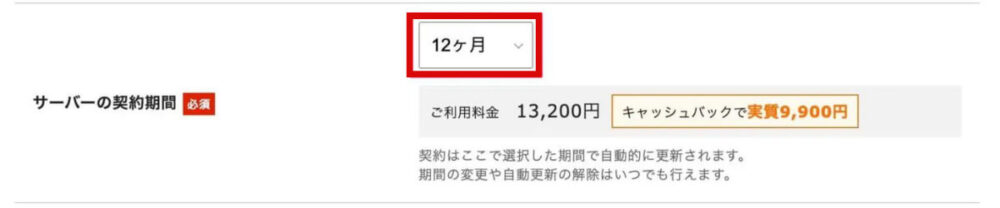
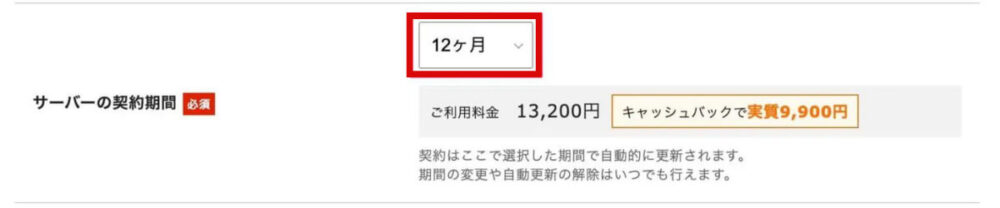
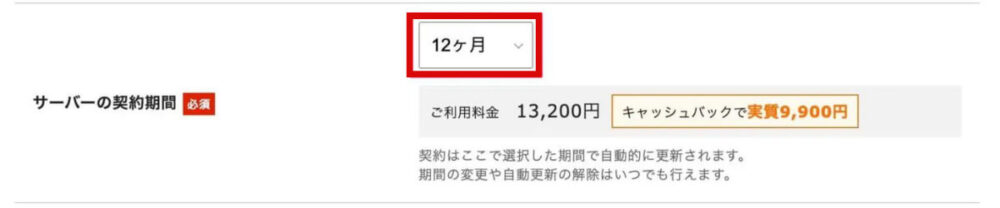
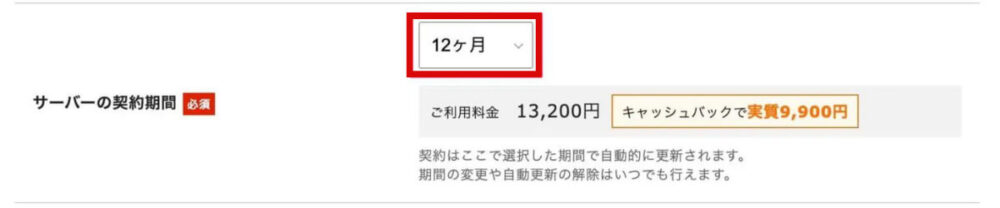
2.ドメイン取得
次にドメインを取得します。
サーバーの契約期間を「12ヶ月」以上を選択することで、独自ドメインを永久無料で使用できます。
「.com」を選ぶ事をオススメします。
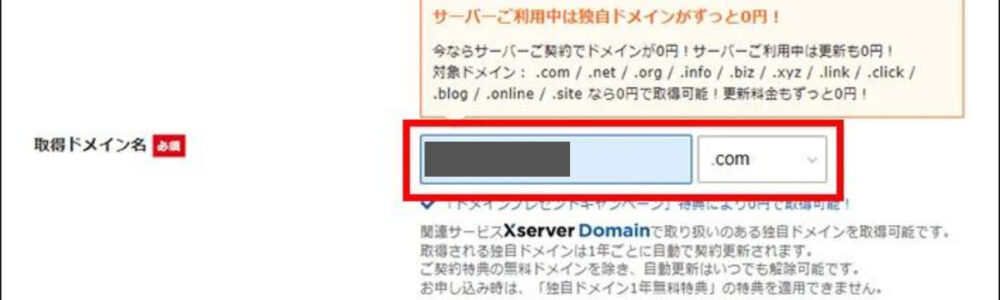
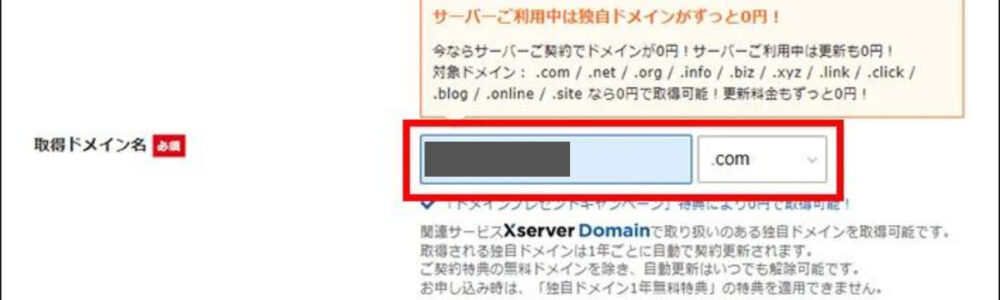
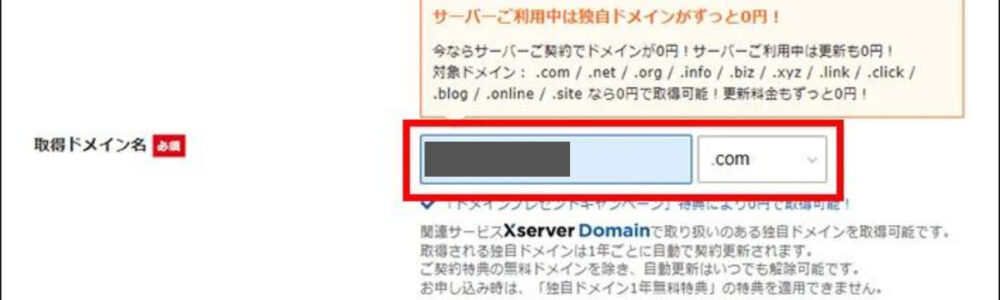
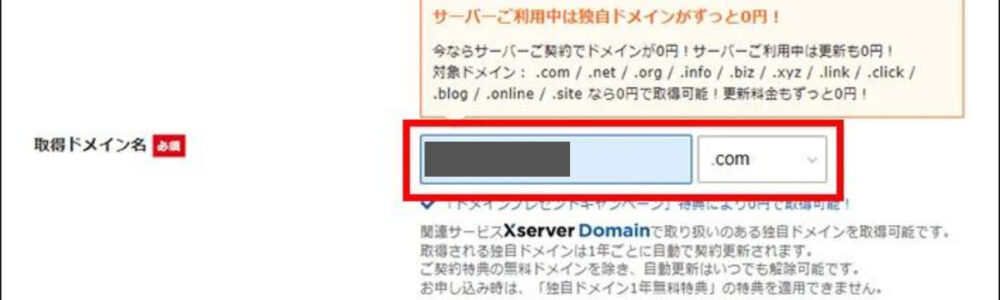
ドメインは、あとから変更することができません。
変えたくなった場合は、新たに取得することになりますので注意してください!



よく考えて、慎重に決めましょう。
3.WordPressの情報入力
WordPressに登録するユーザー名や名前などを入力します。
ブログ名はあとから簡単に変更できるので、仮のブログ名で大丈夫です!
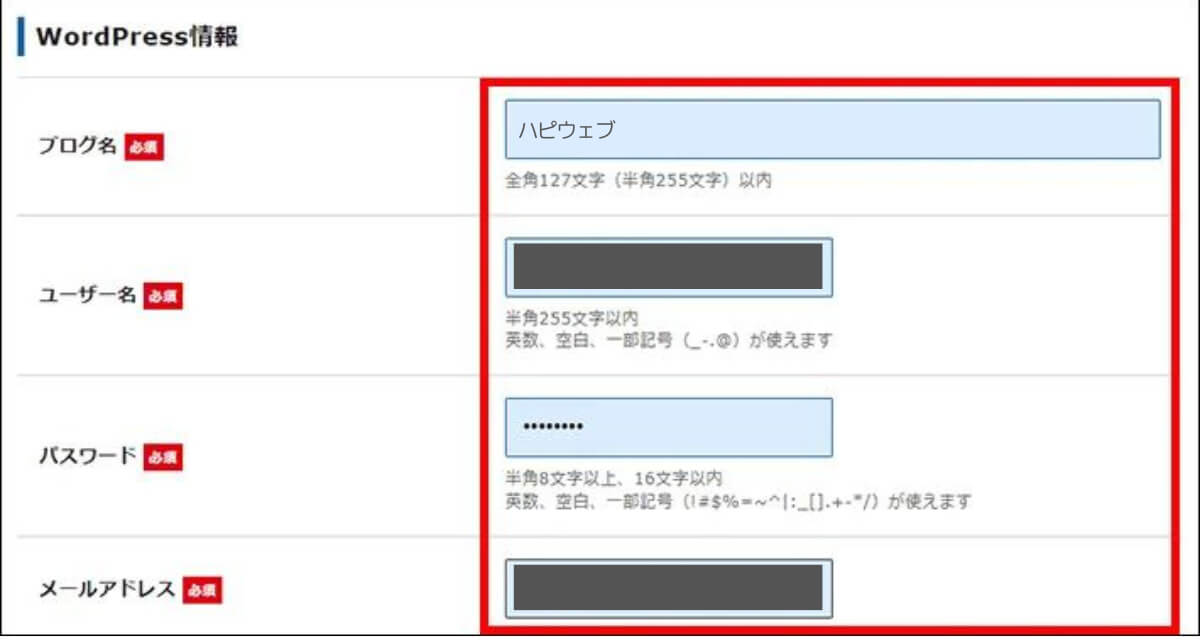
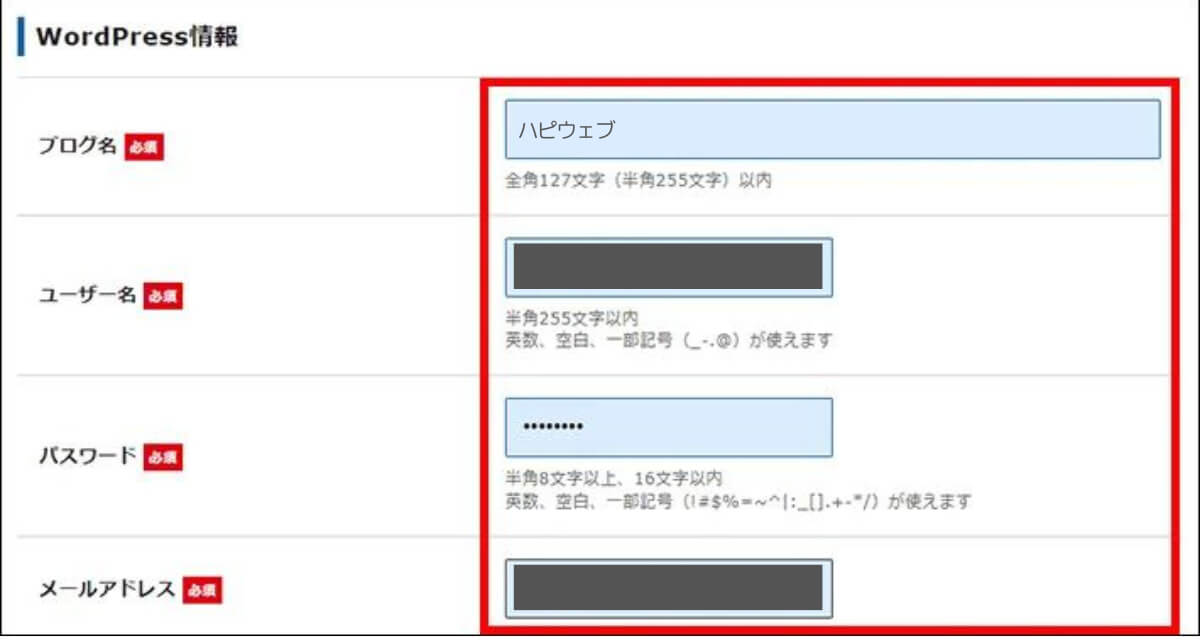
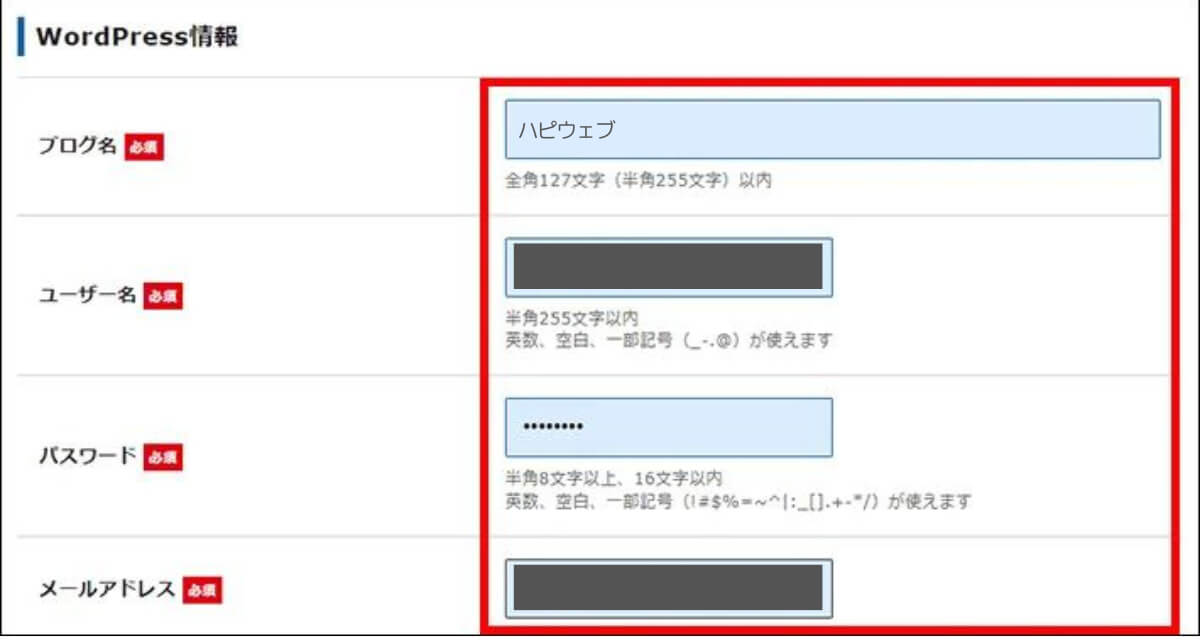
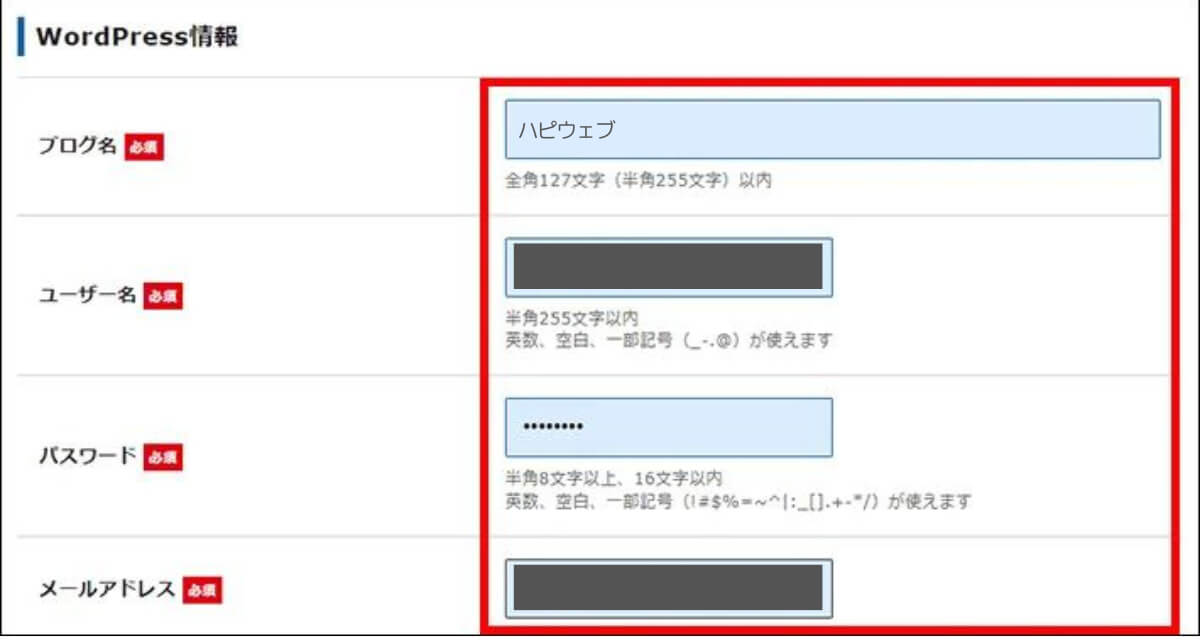
ユーザー名とパスワードはログイン時に必要になるため、メモしておいてください!
次にテーマを選択します。
「有料テーマを表示する」をクリックしましょう。
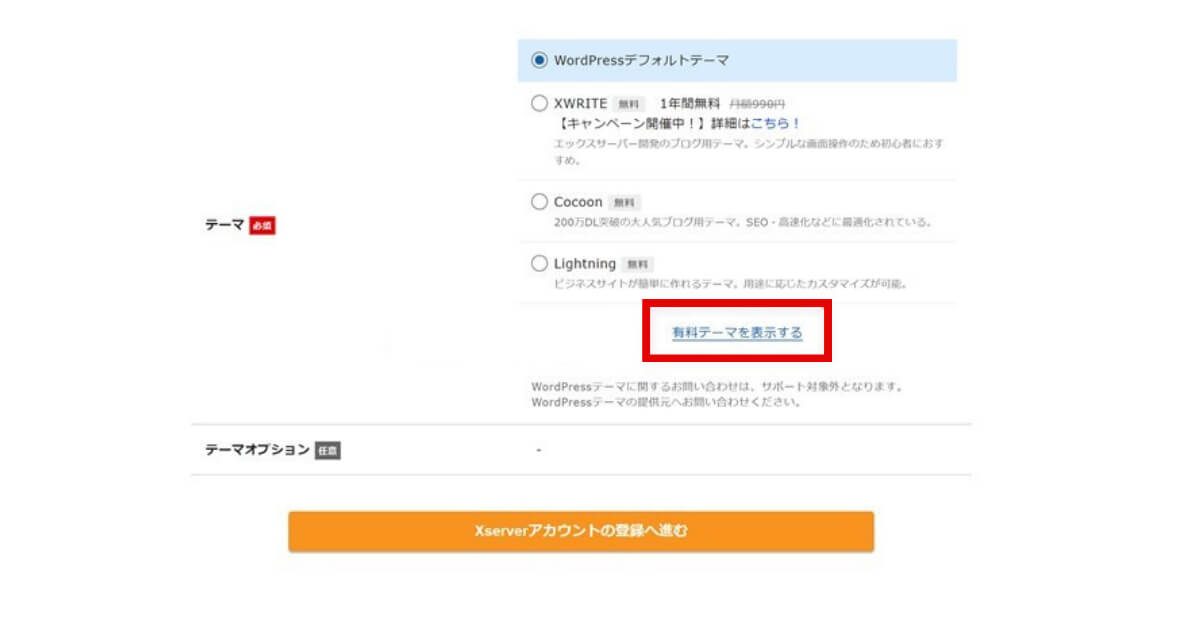
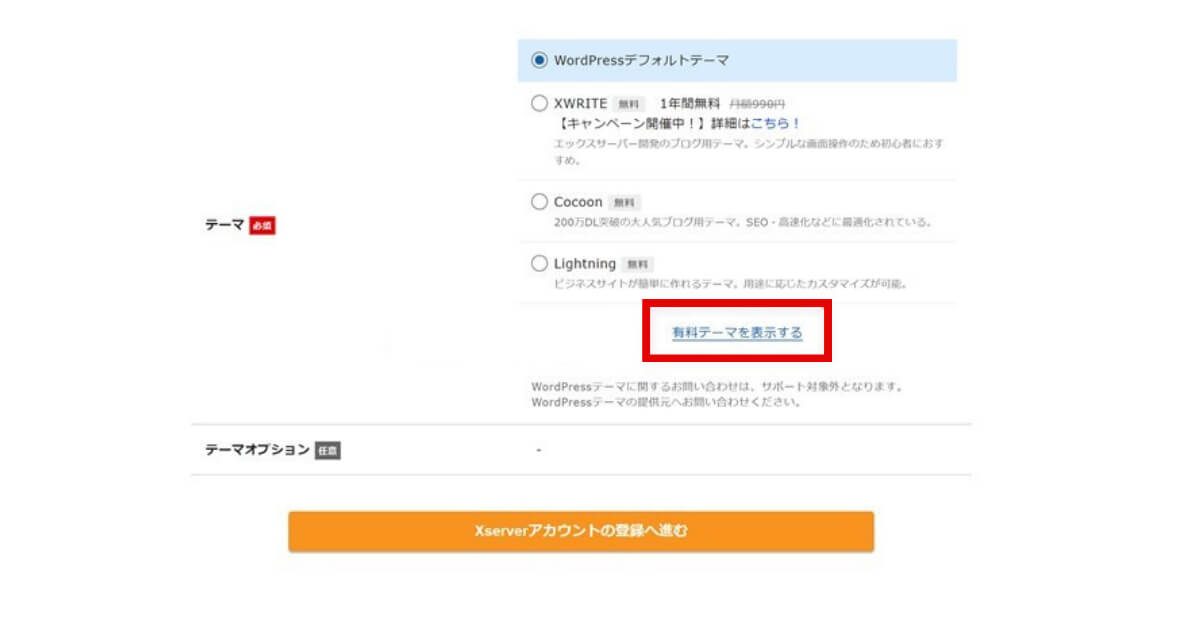
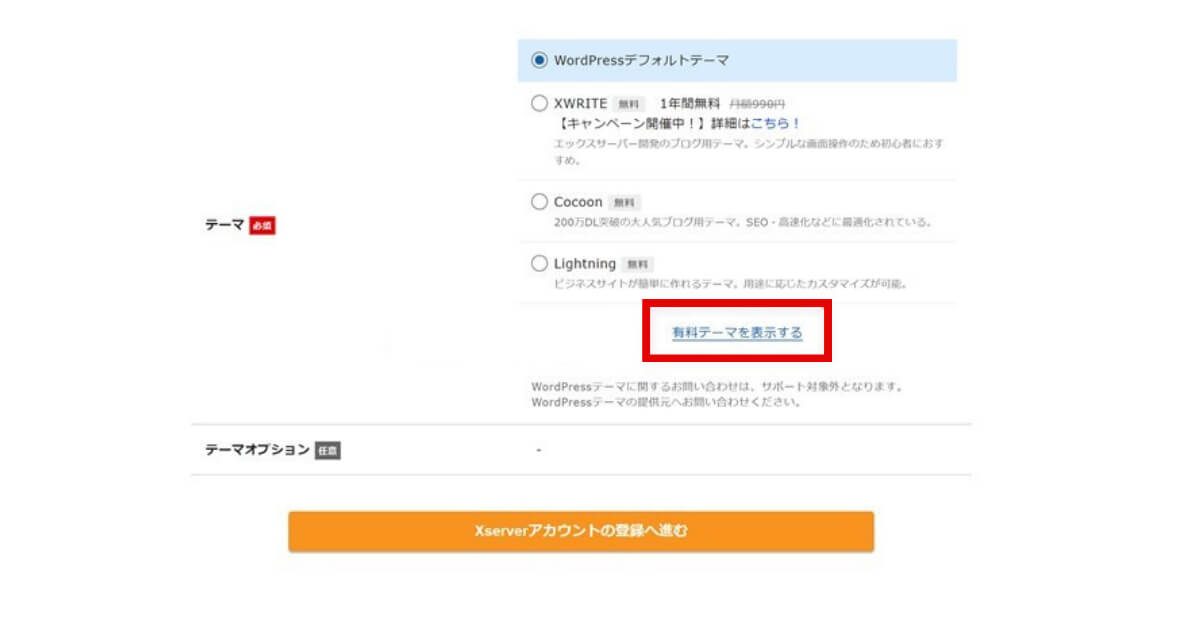
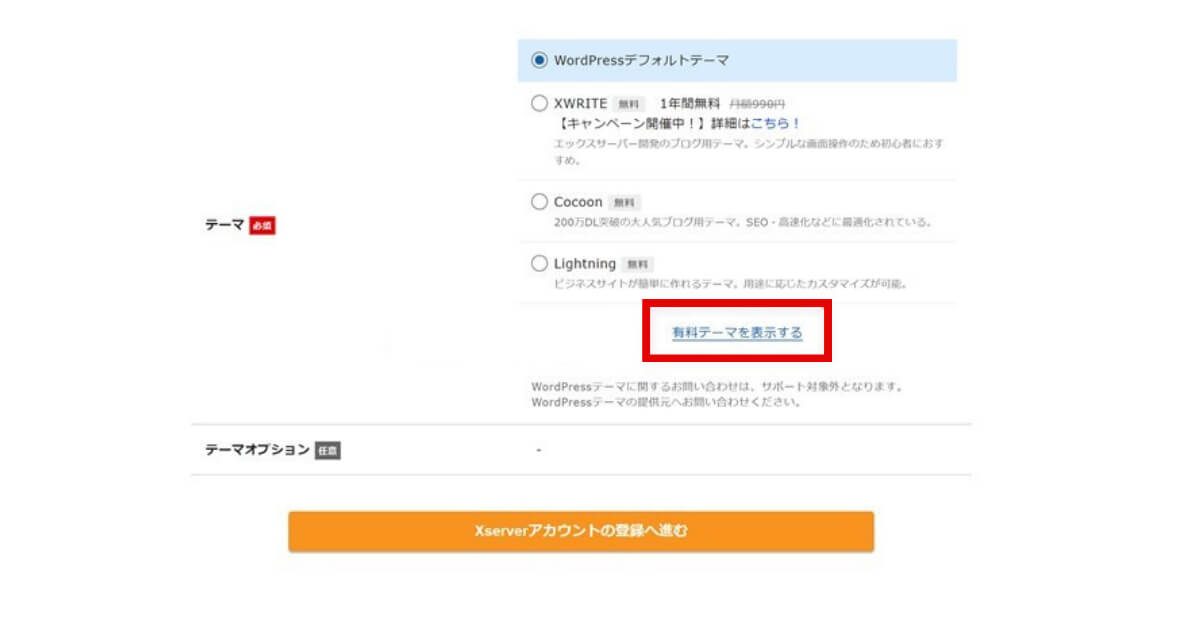
「SWELL」と「Snow Monkey」という有料テーマが表示されます。
『SWELL』を選択し、「子テーマをインストールする」にチェックを入れます。
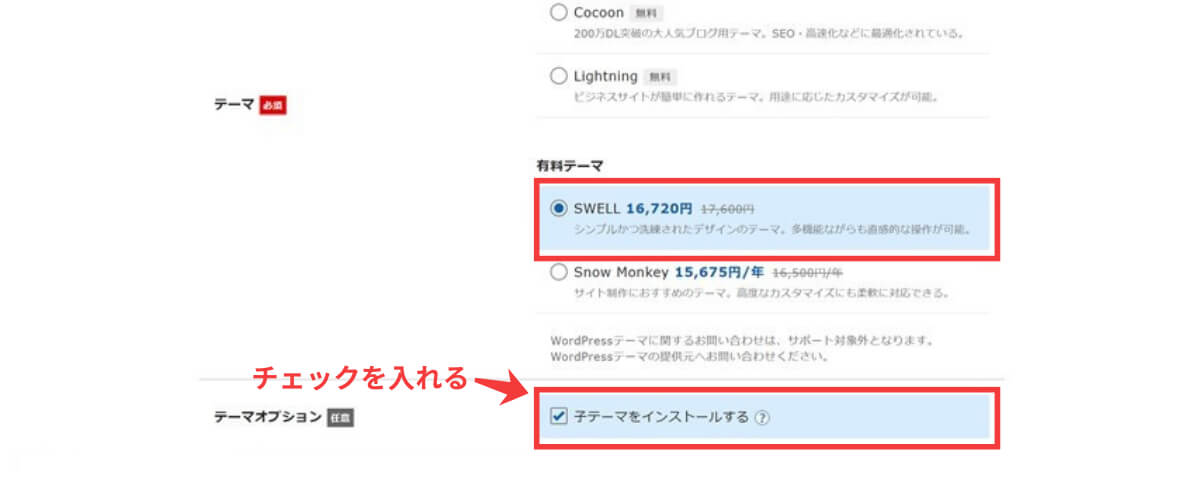
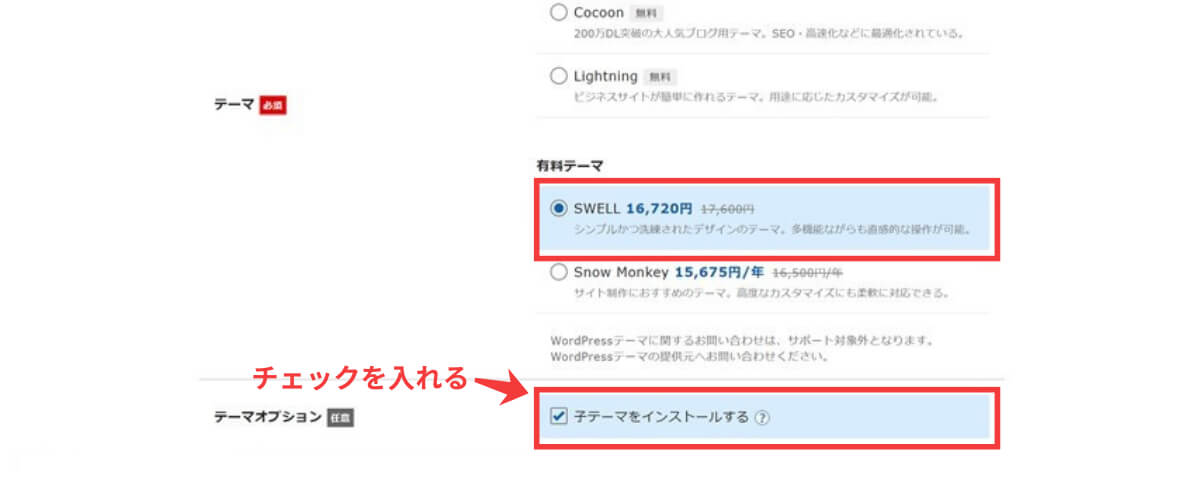
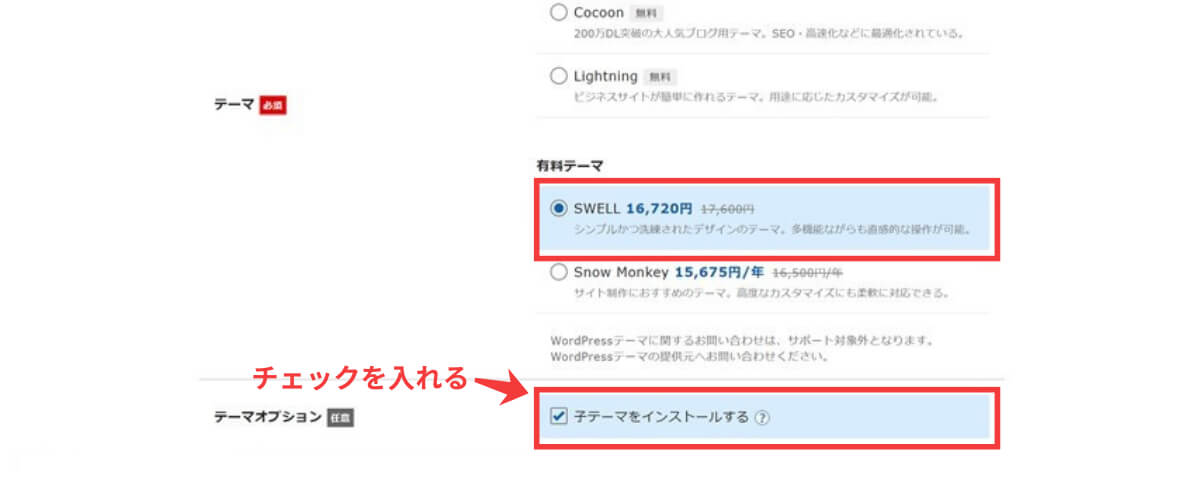
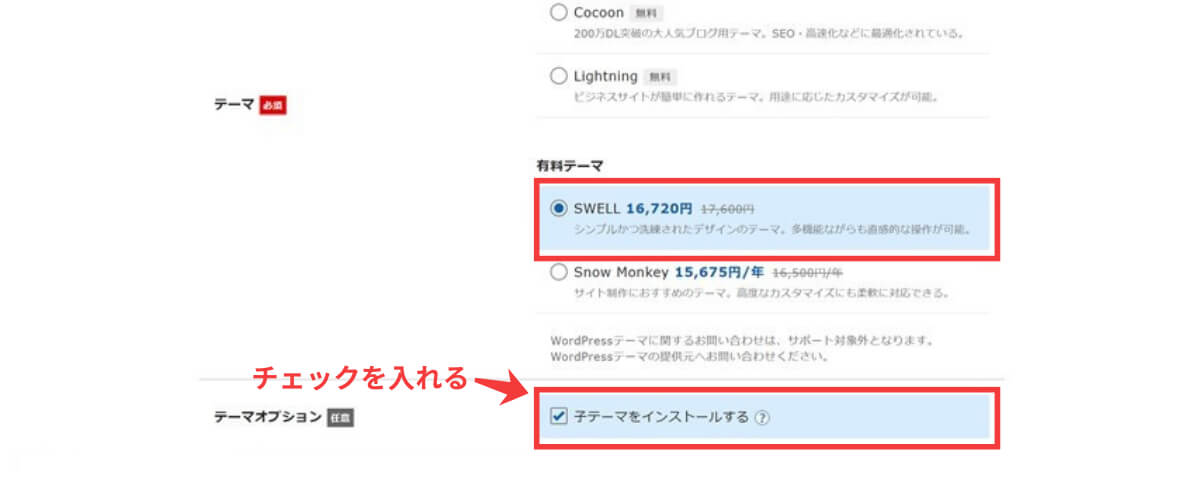
子テーマとは…
テーマをカスタマイズするときに使用するファイルのこと。
特別な理由がない限りは、子テーマも一緒にインストールしておきましょう。
そしたら、Xserverアカウントの登録へ進むをクリックします。
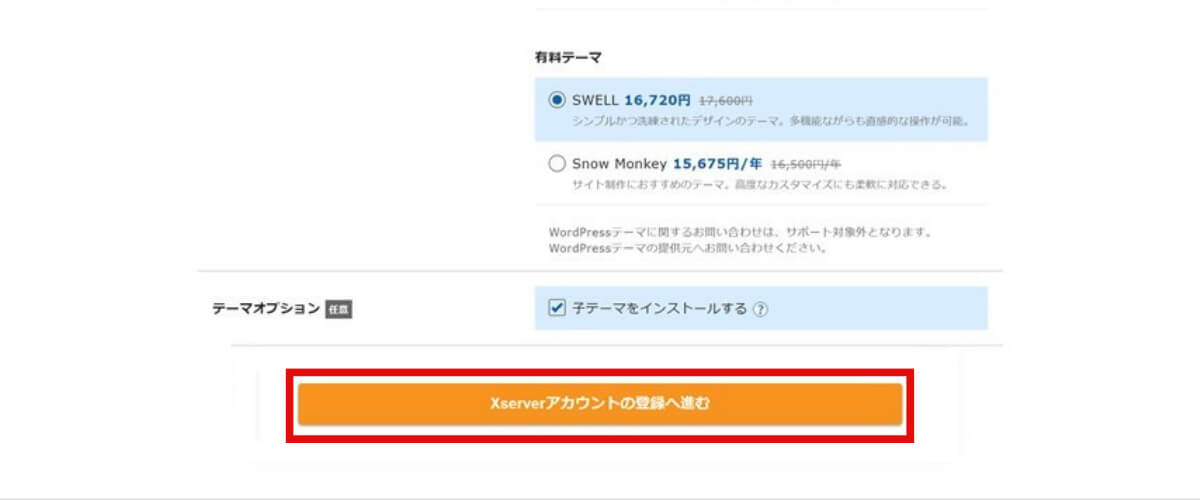
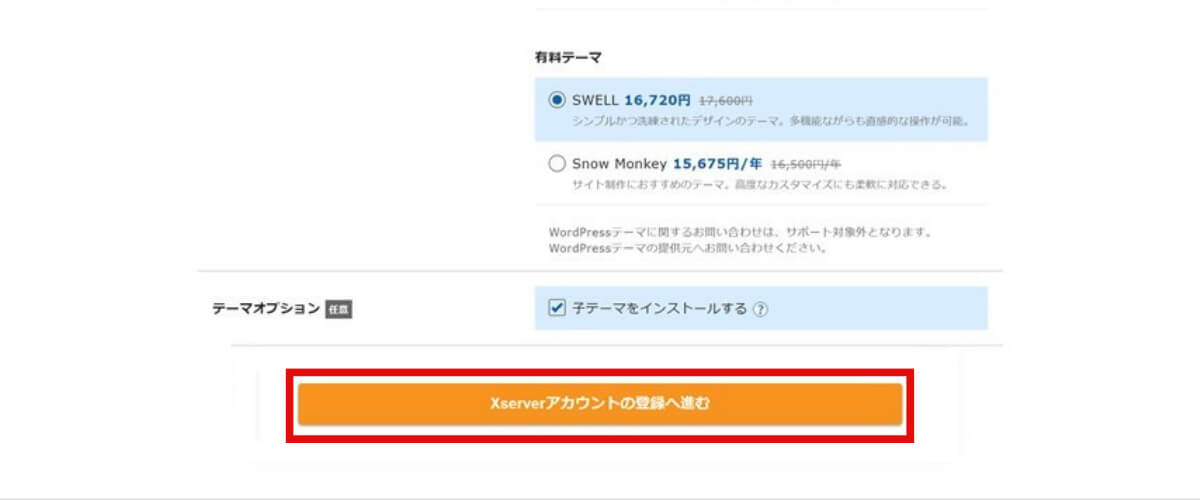
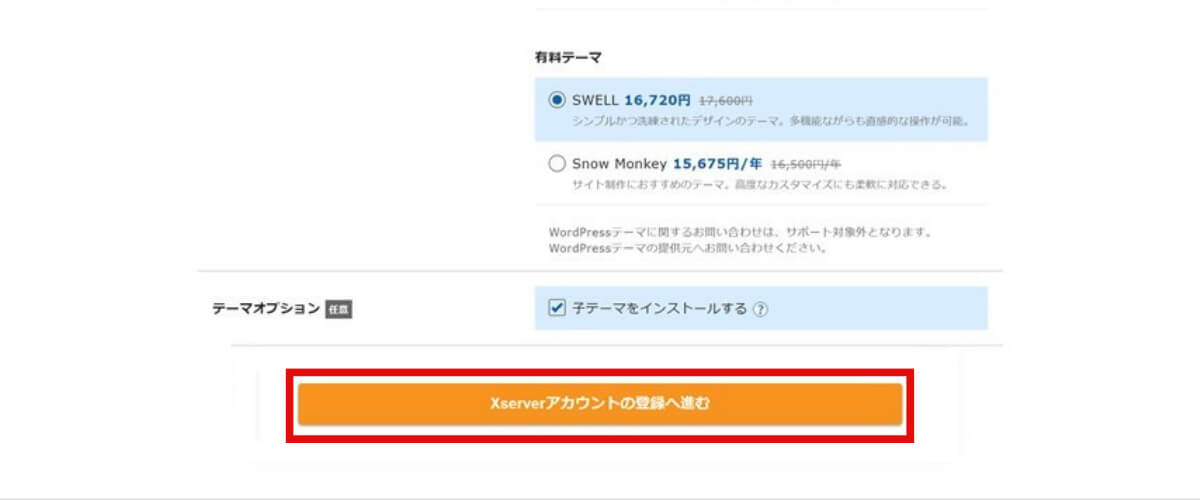
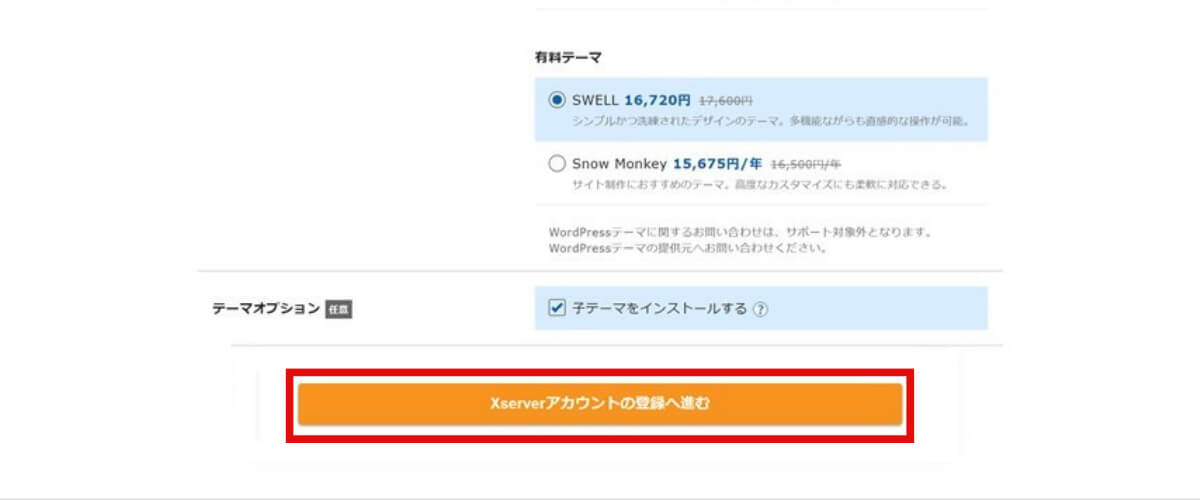
4.エックスサーバー登録情報の入力
Xserverアカウントに登録する情報を入力していきます。
自分の情報を間違えないように入力しましょう。
名前は、ニックネームではなく、必ず本人の名前を入力してください。
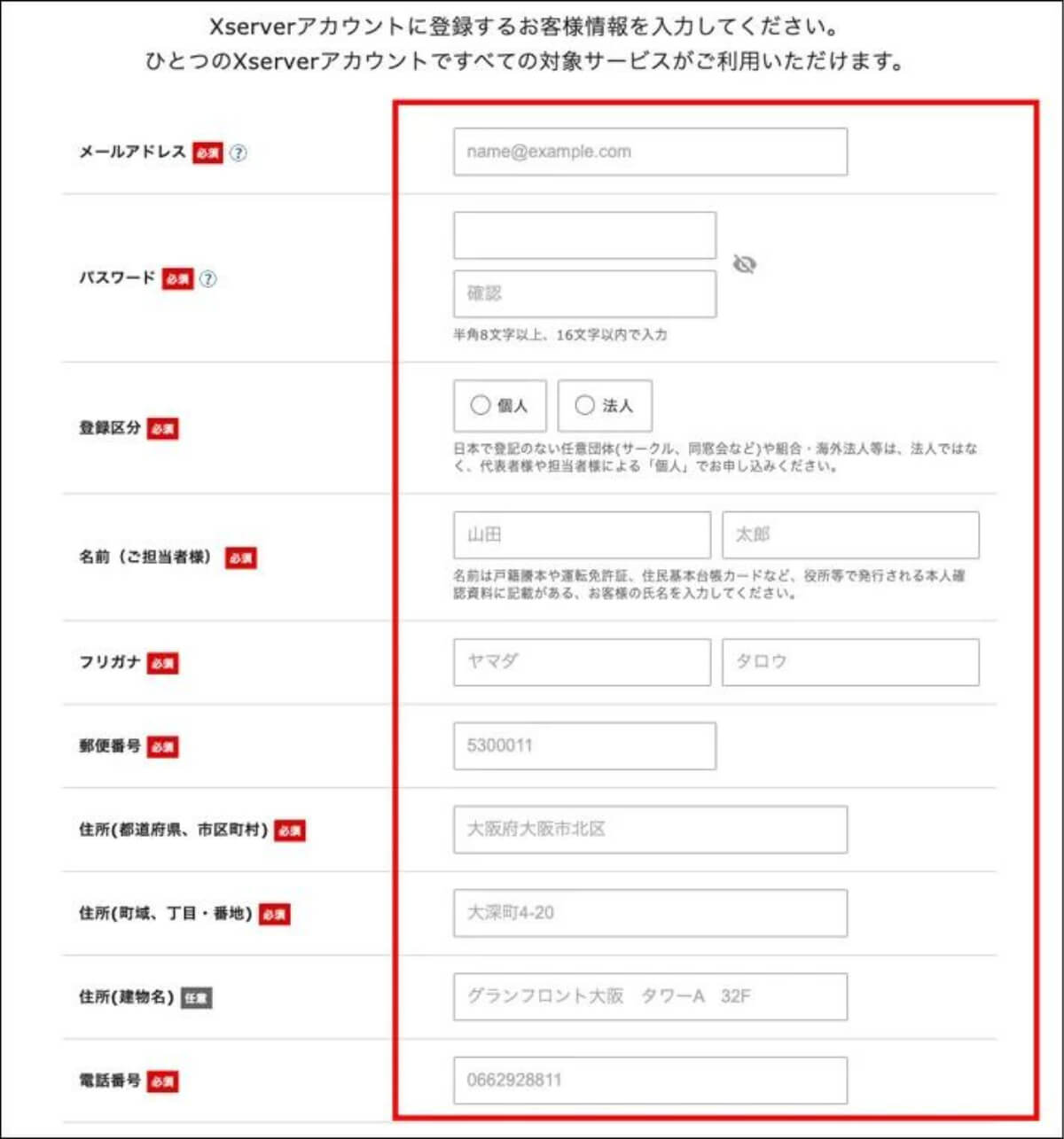
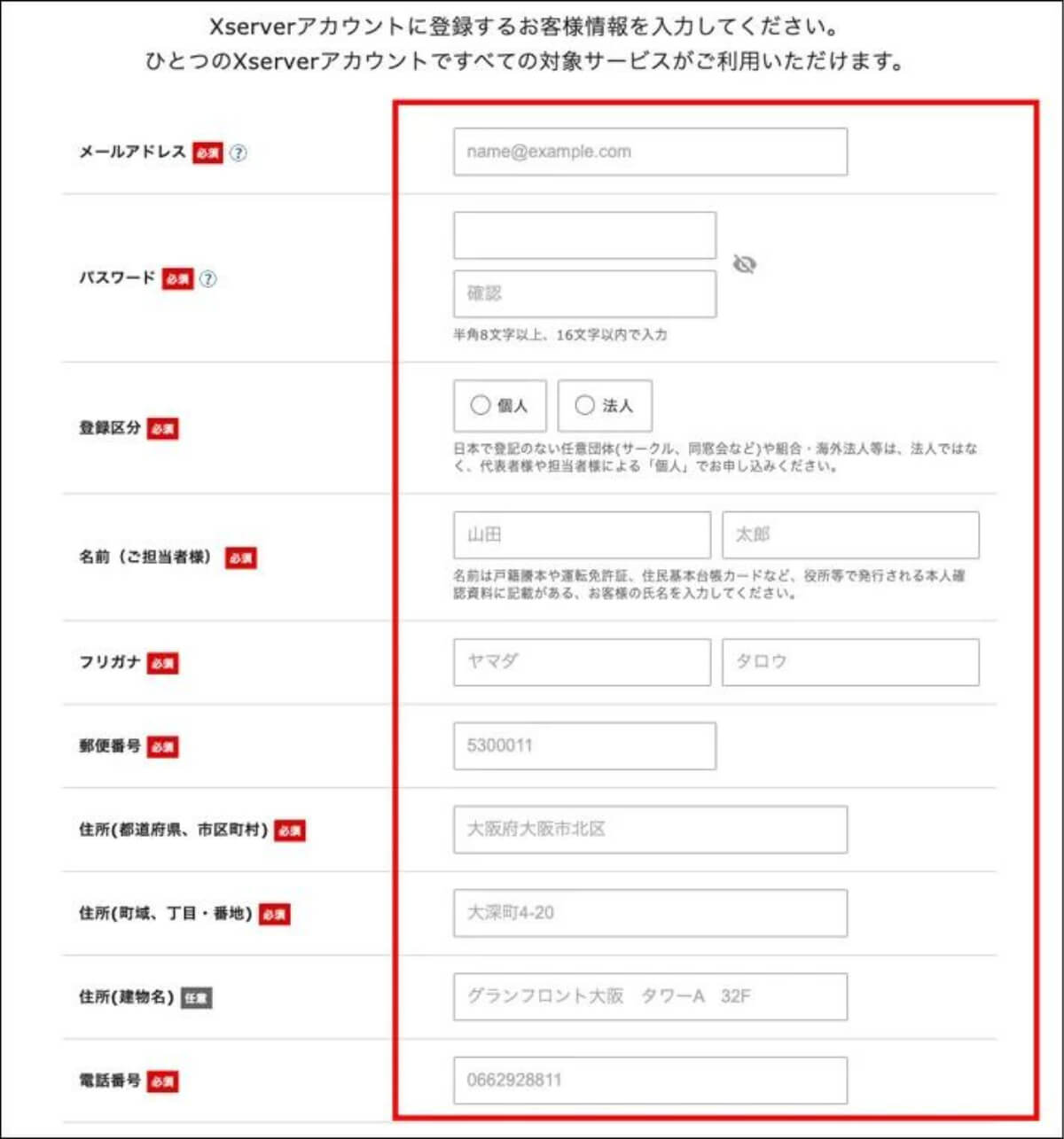
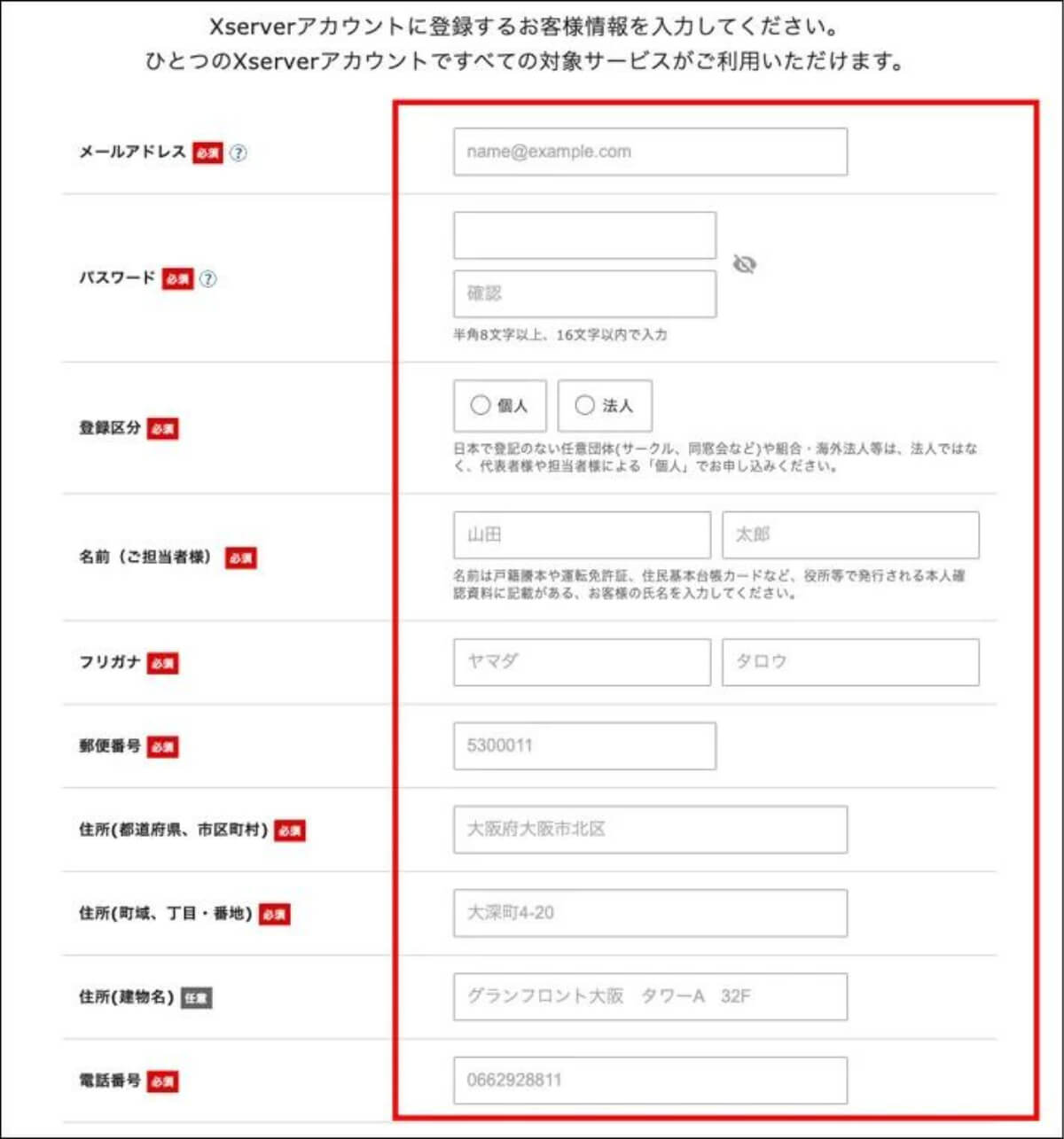
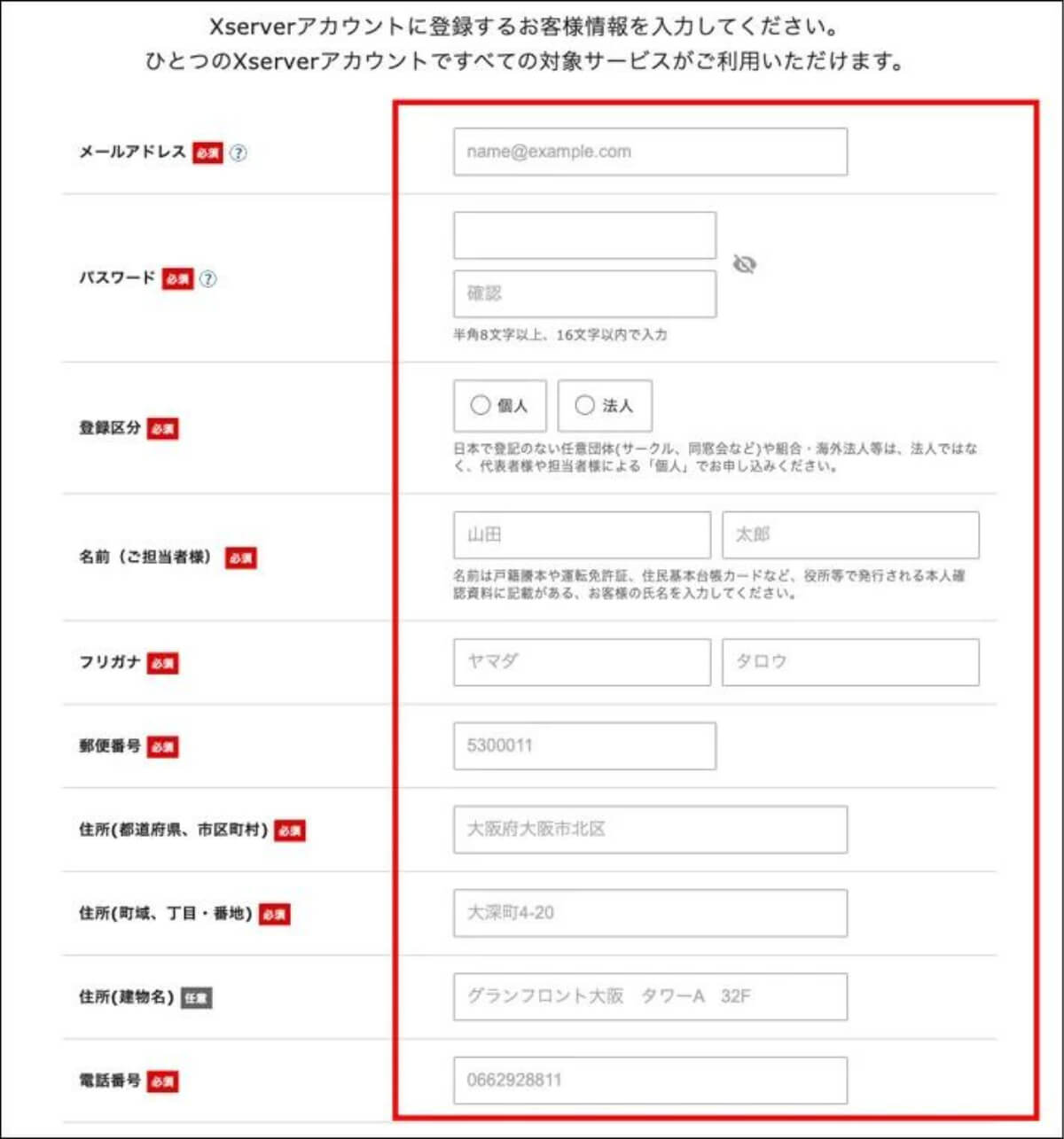
次に支払い情報を入力します。
支払い情報の画面では、クレジットカード情報を入力してください。
セキュリティコードは、カード裏面に記載されている3桁のコードのことです。
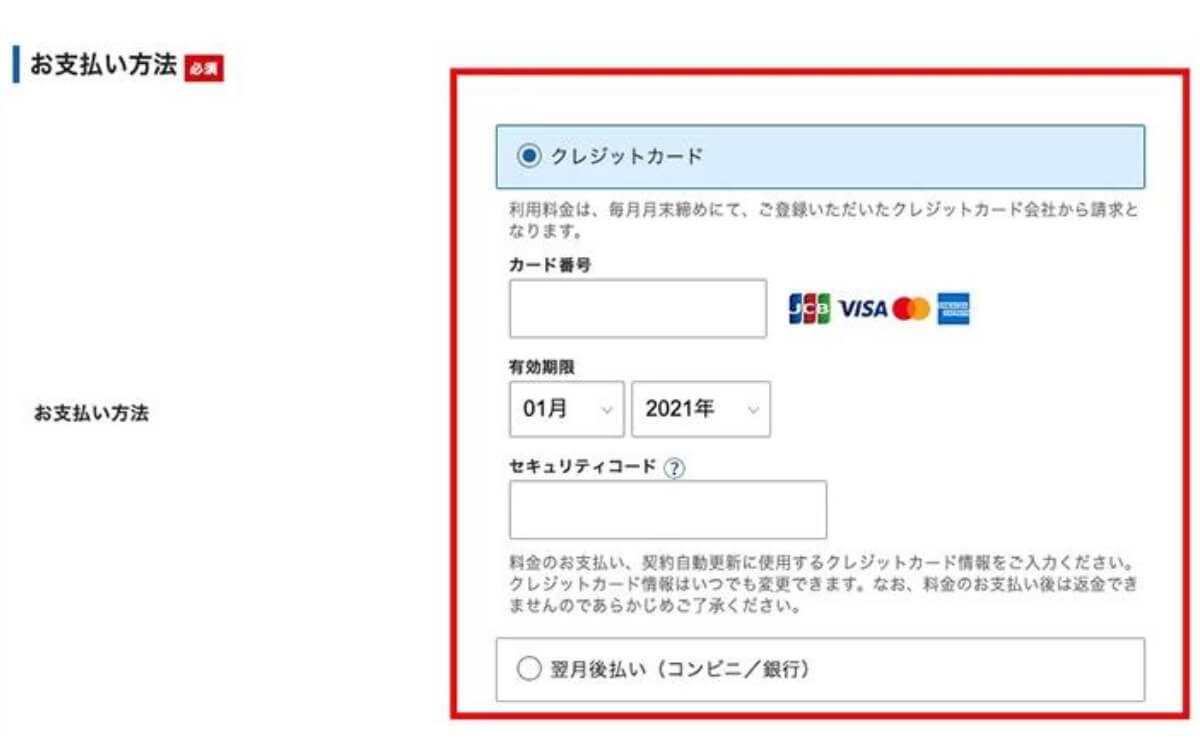
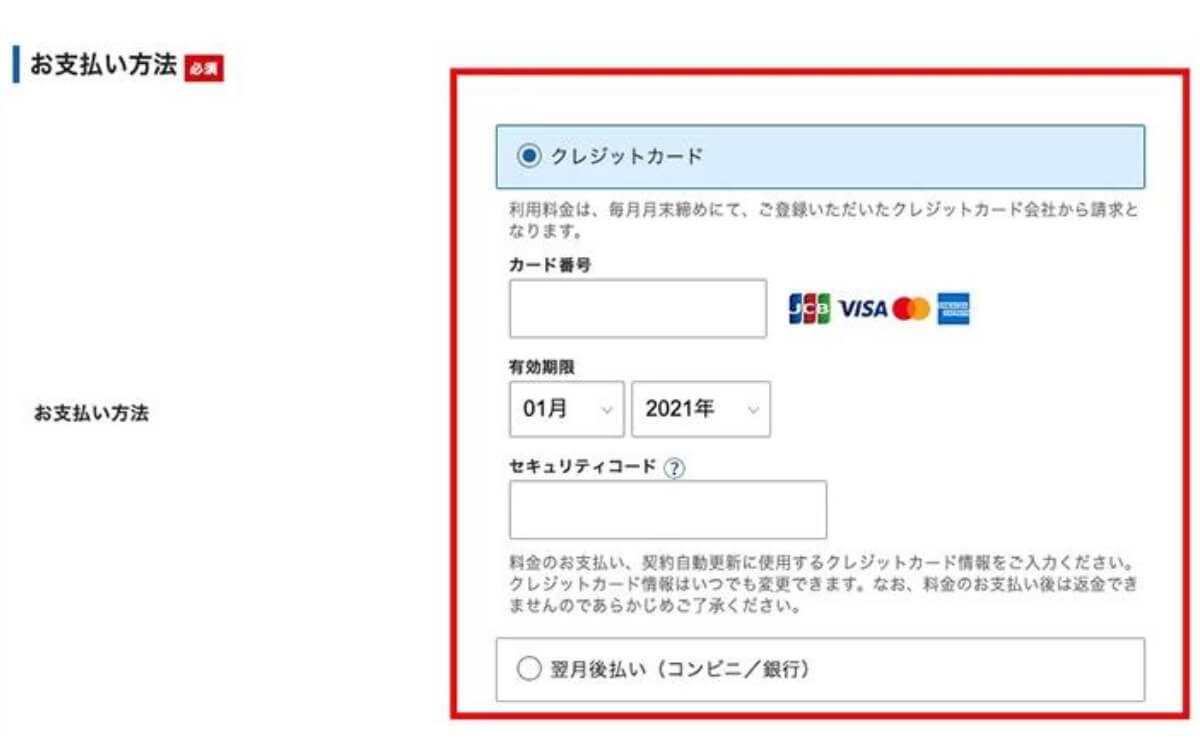
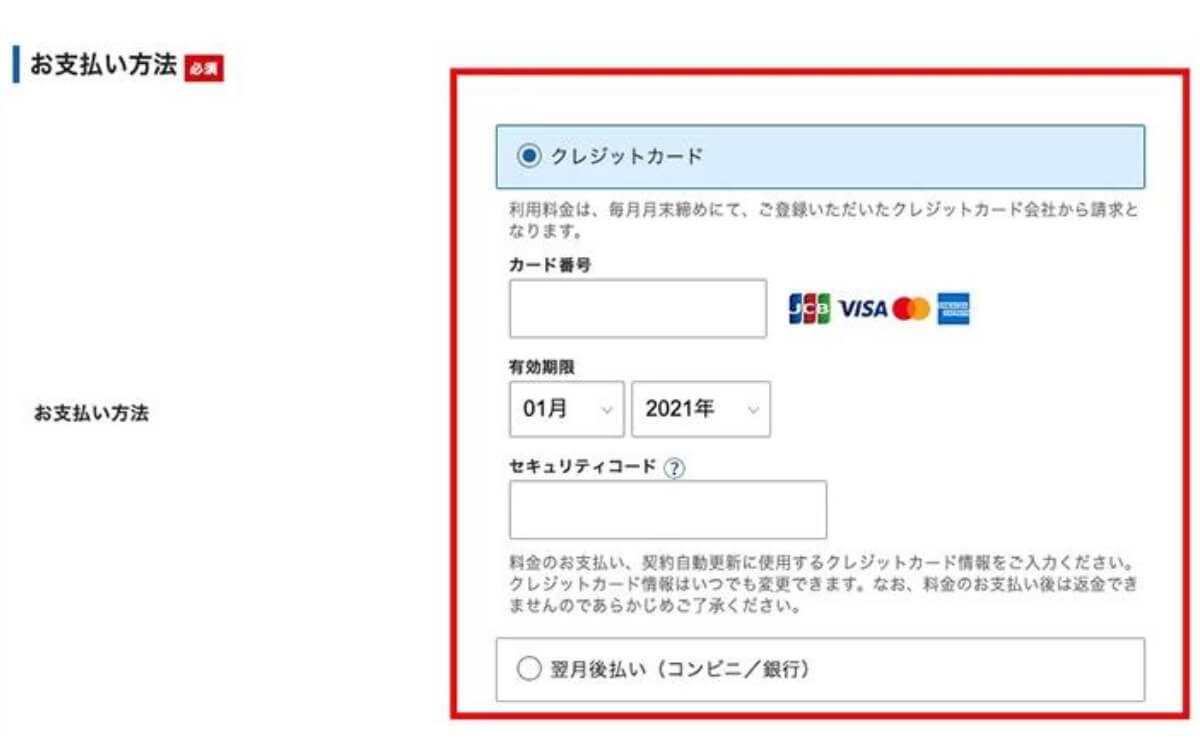
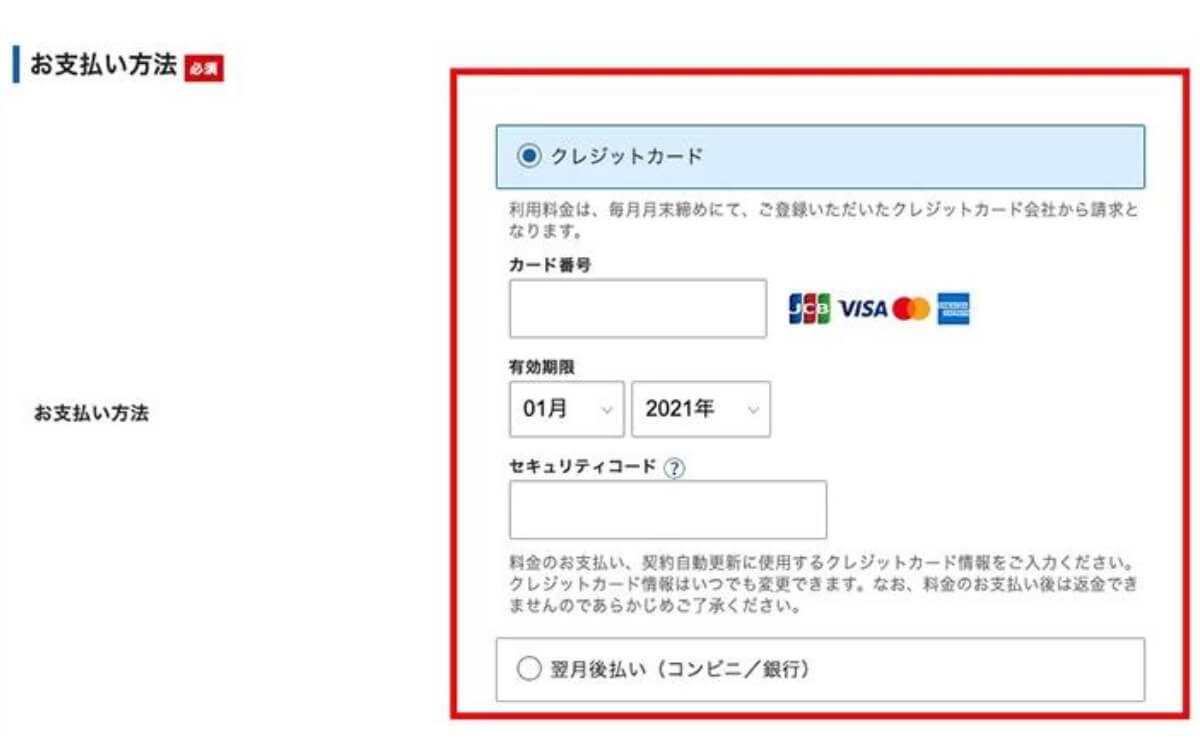
すべて入力が完了したら、ページ下部の「利用規約」や「個人情報の取り扱いについて」を確認して、「同意する」にチェック。
次へ進むをクリックします。
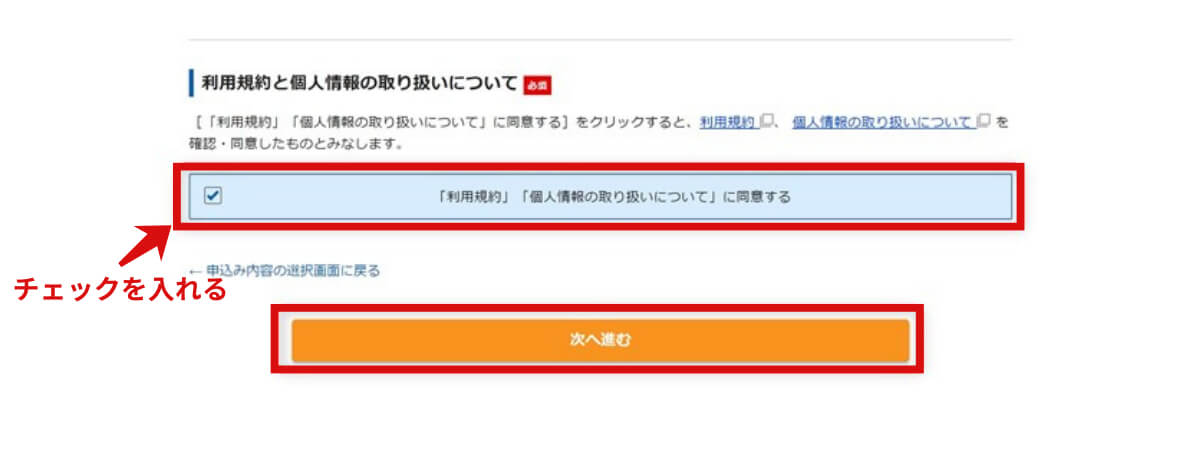
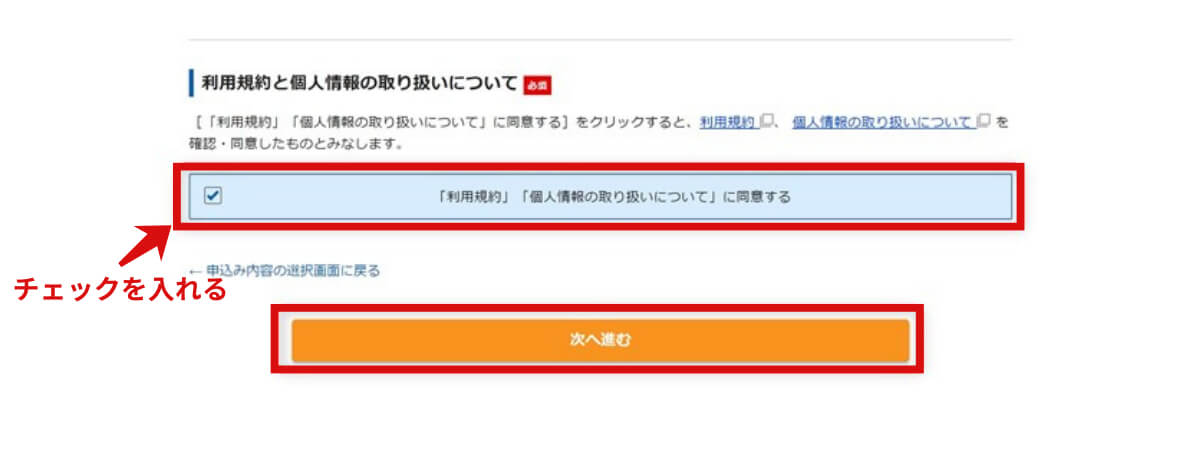
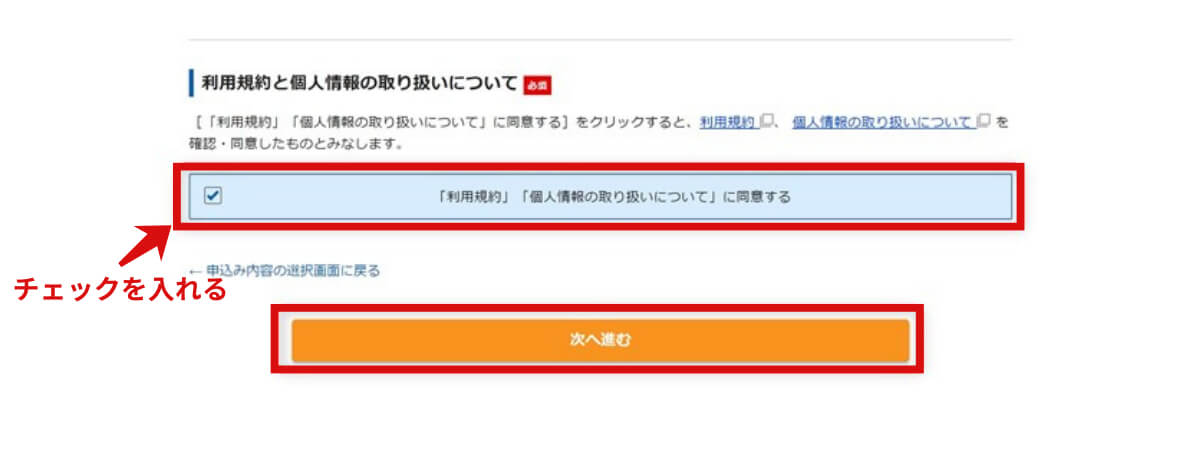
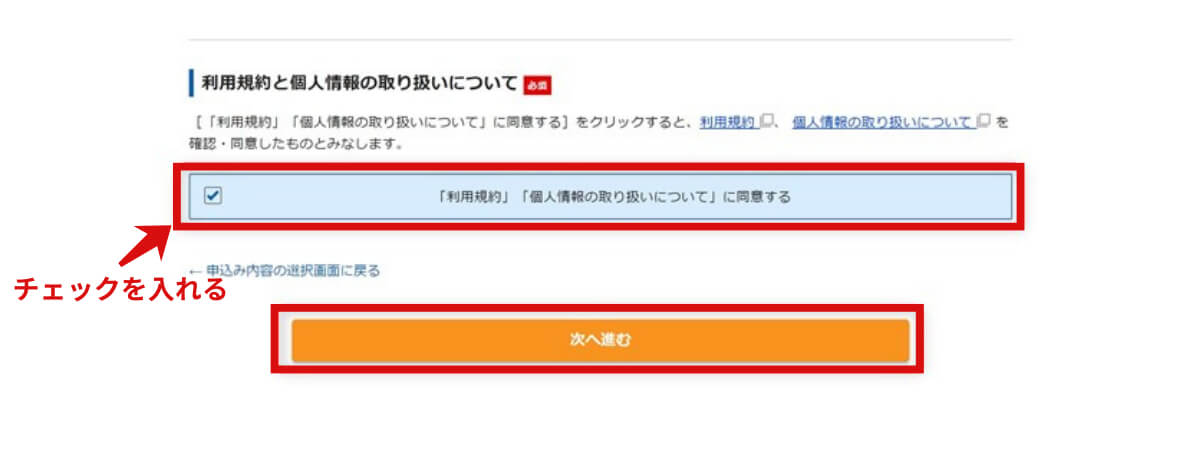
5.メールを確認し、認証コードを入力
登録したメールアドレス宛に認証用の確認コードが送信されます。
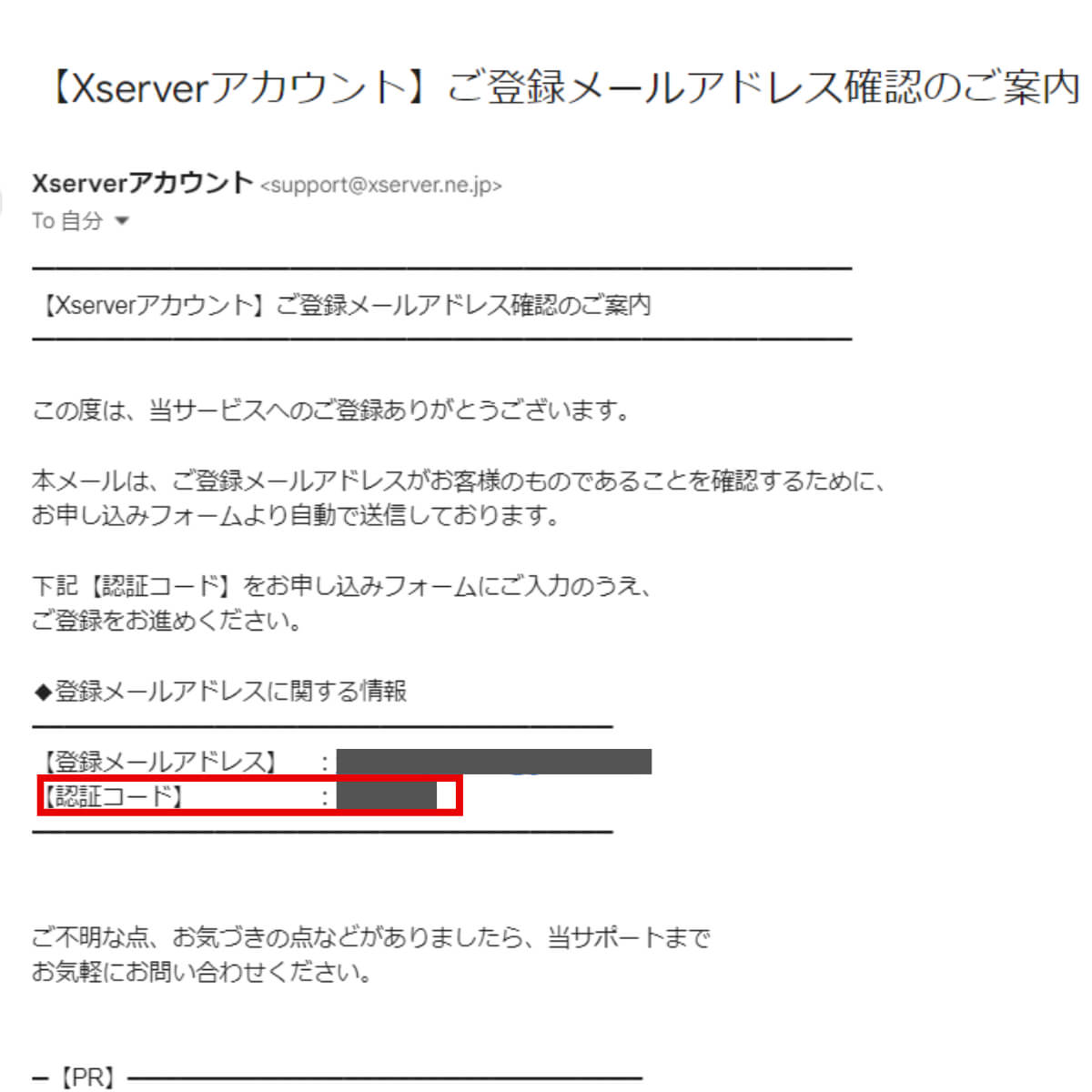
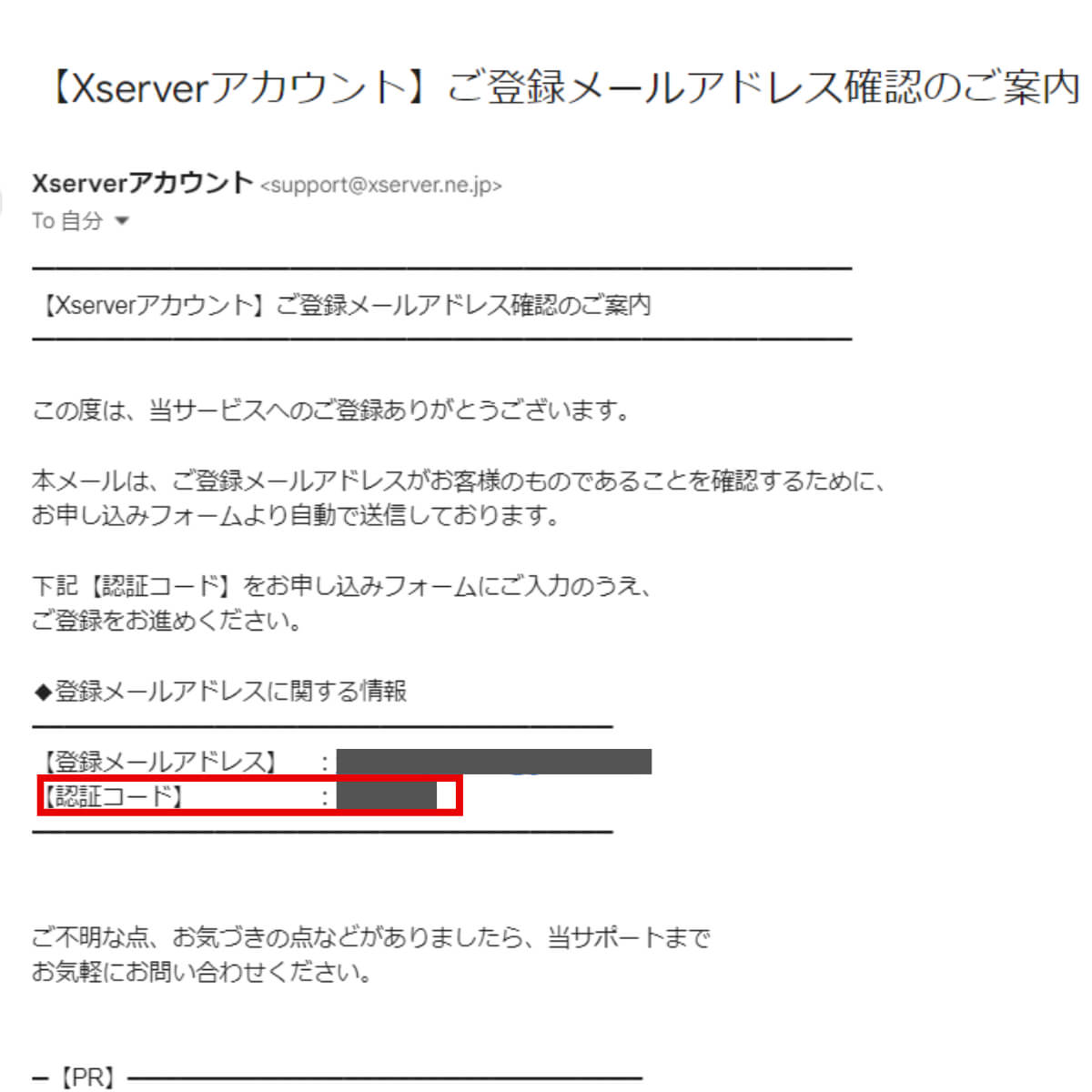
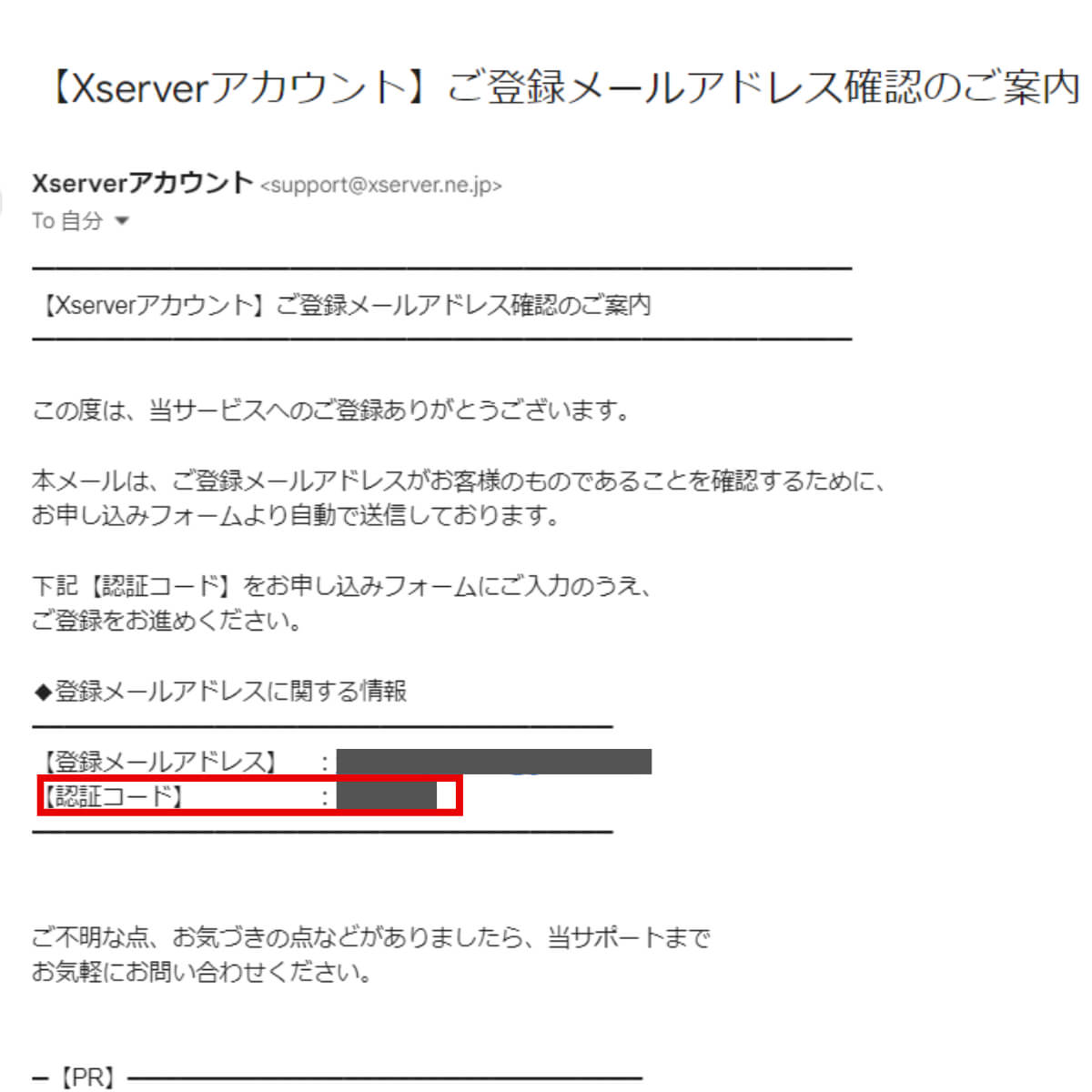
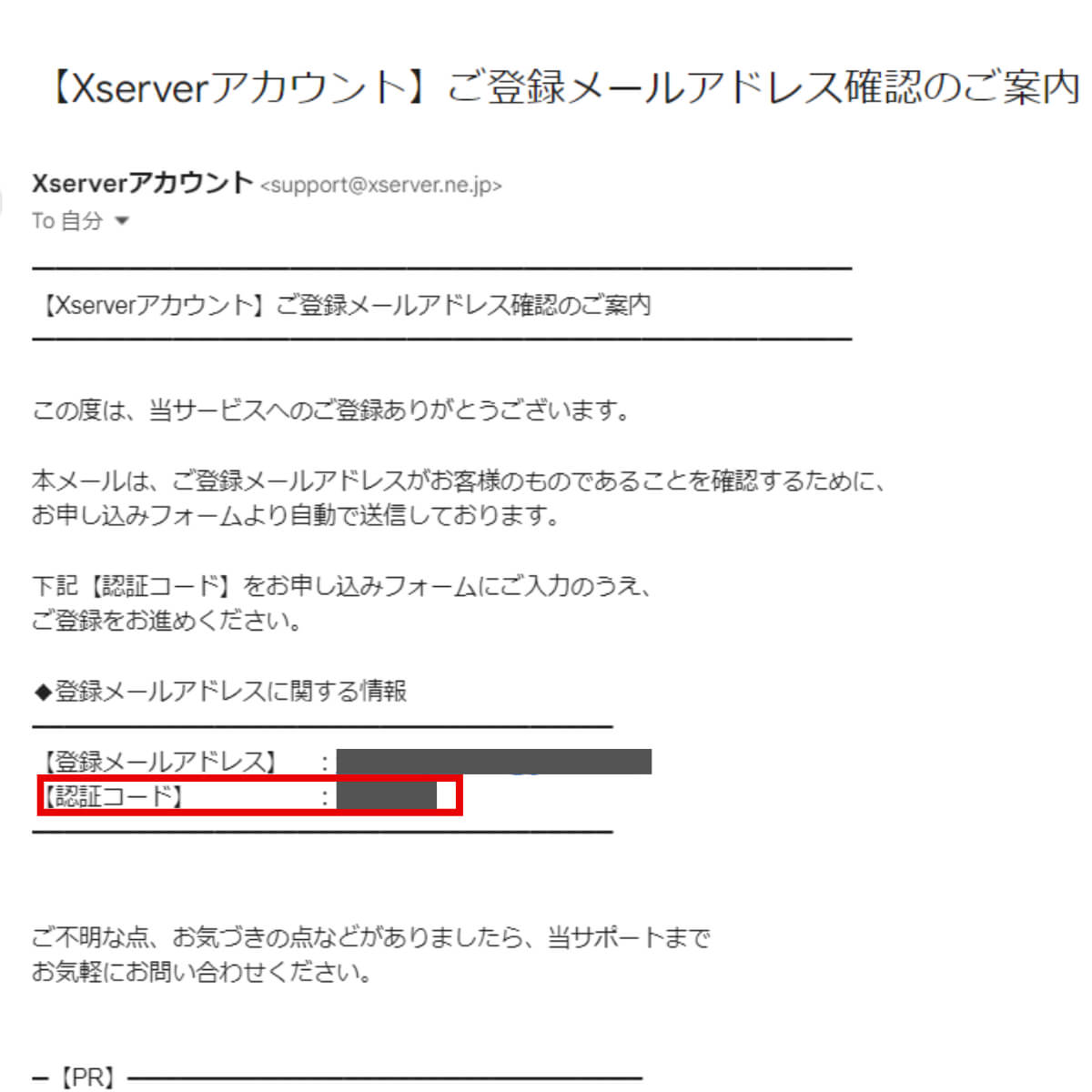
メールアドレスに送られた6桁の認証コードをお申し込みフォームに入力します。
入力が完了したら、「次へ進む」をクリックしてください。
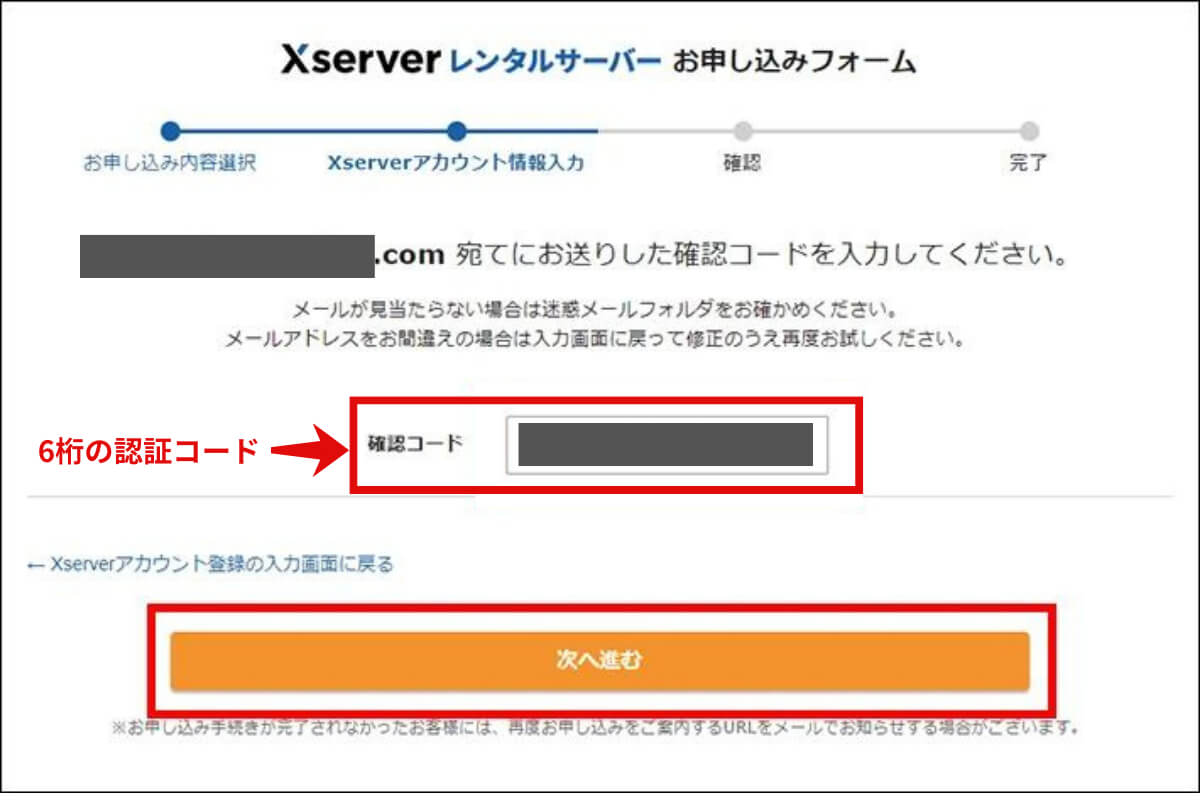
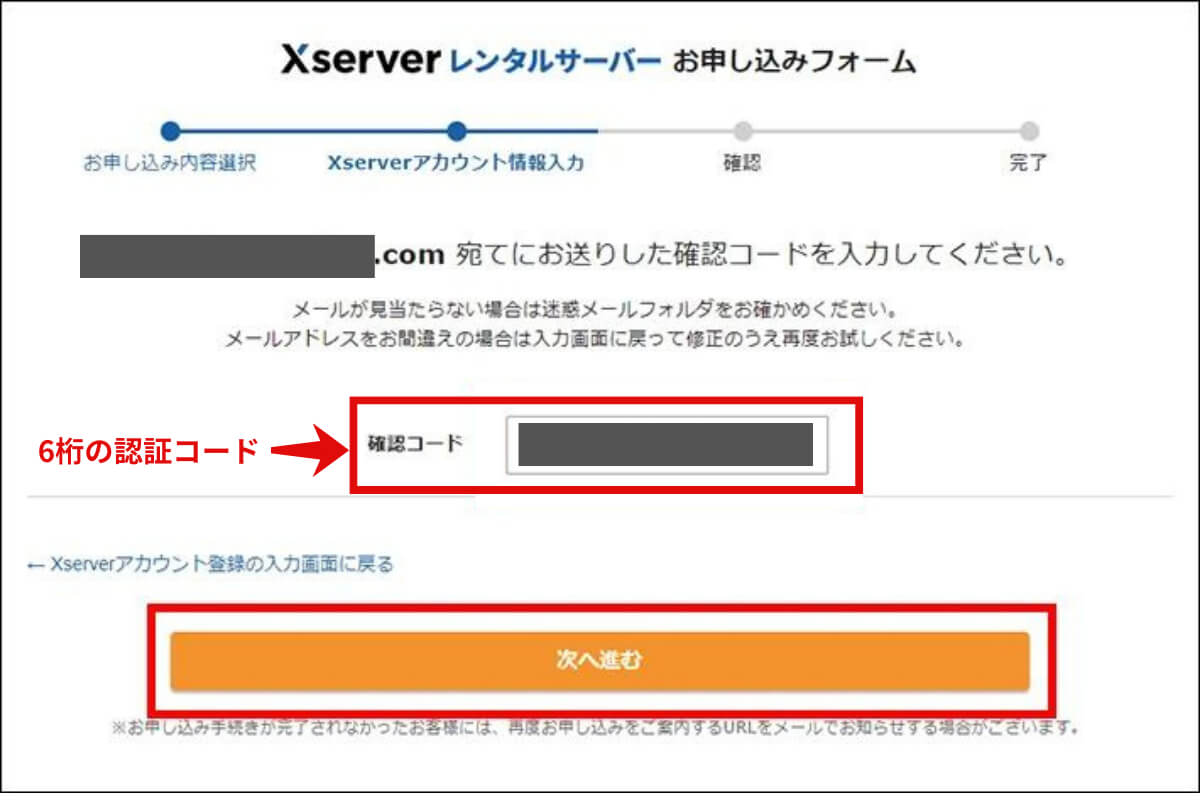
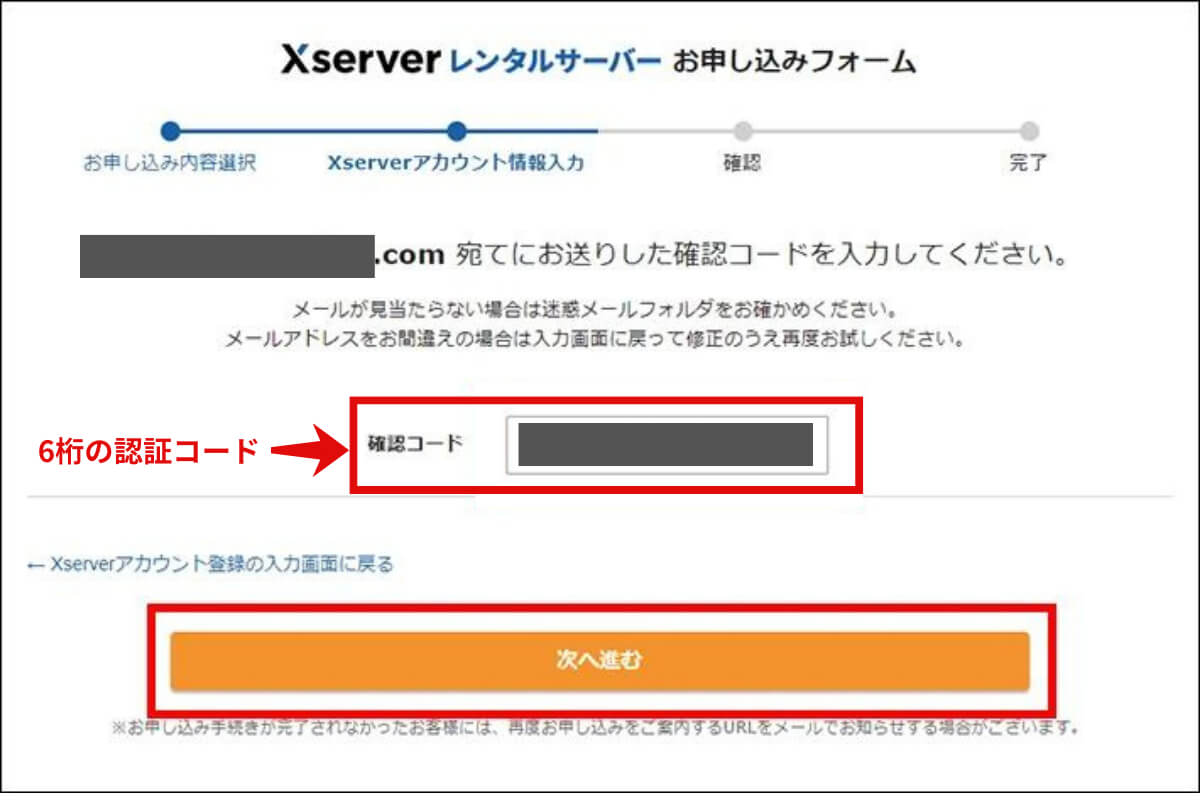
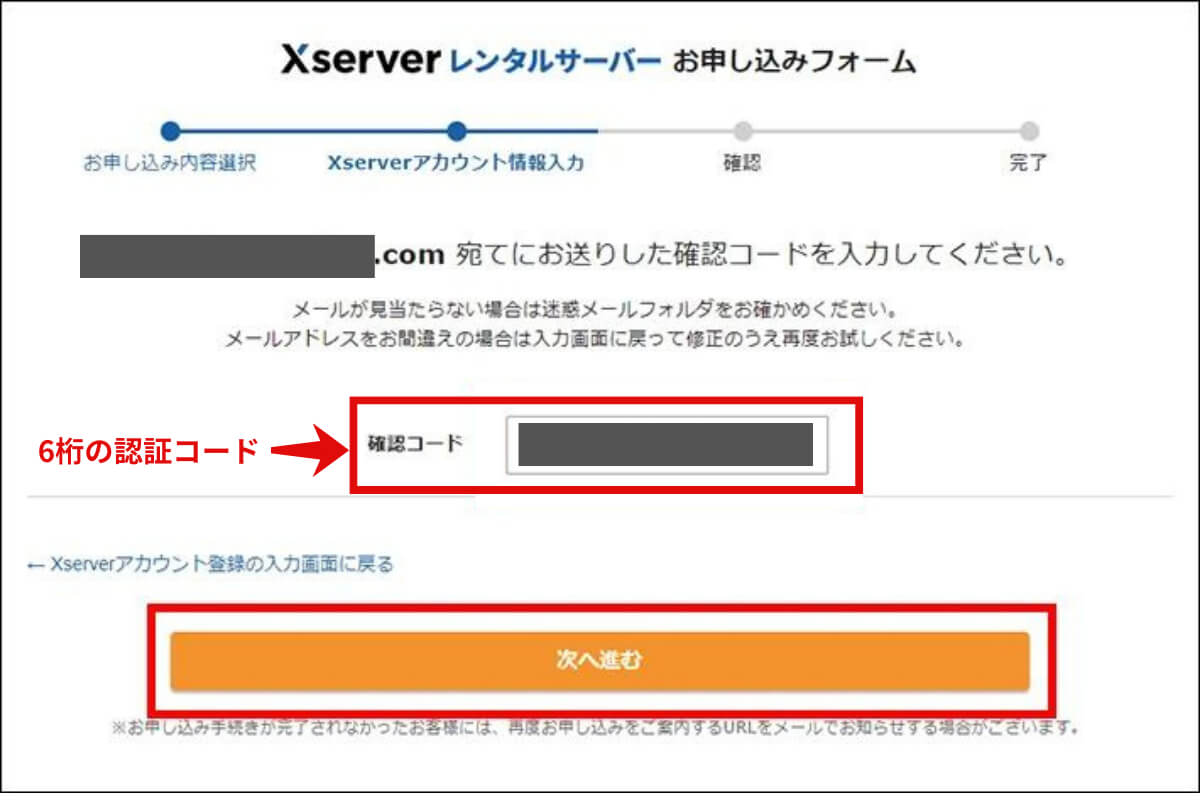
6.登録情報の確認
入力情報に間違いがないか確認します。
入力内容に間違いがあった場合は、もう一度入力画面に戻って修正しましょう。
入力情報に間違いがなければ、「SMS・電話認証へ進む」ボタンをクリックしましょう。
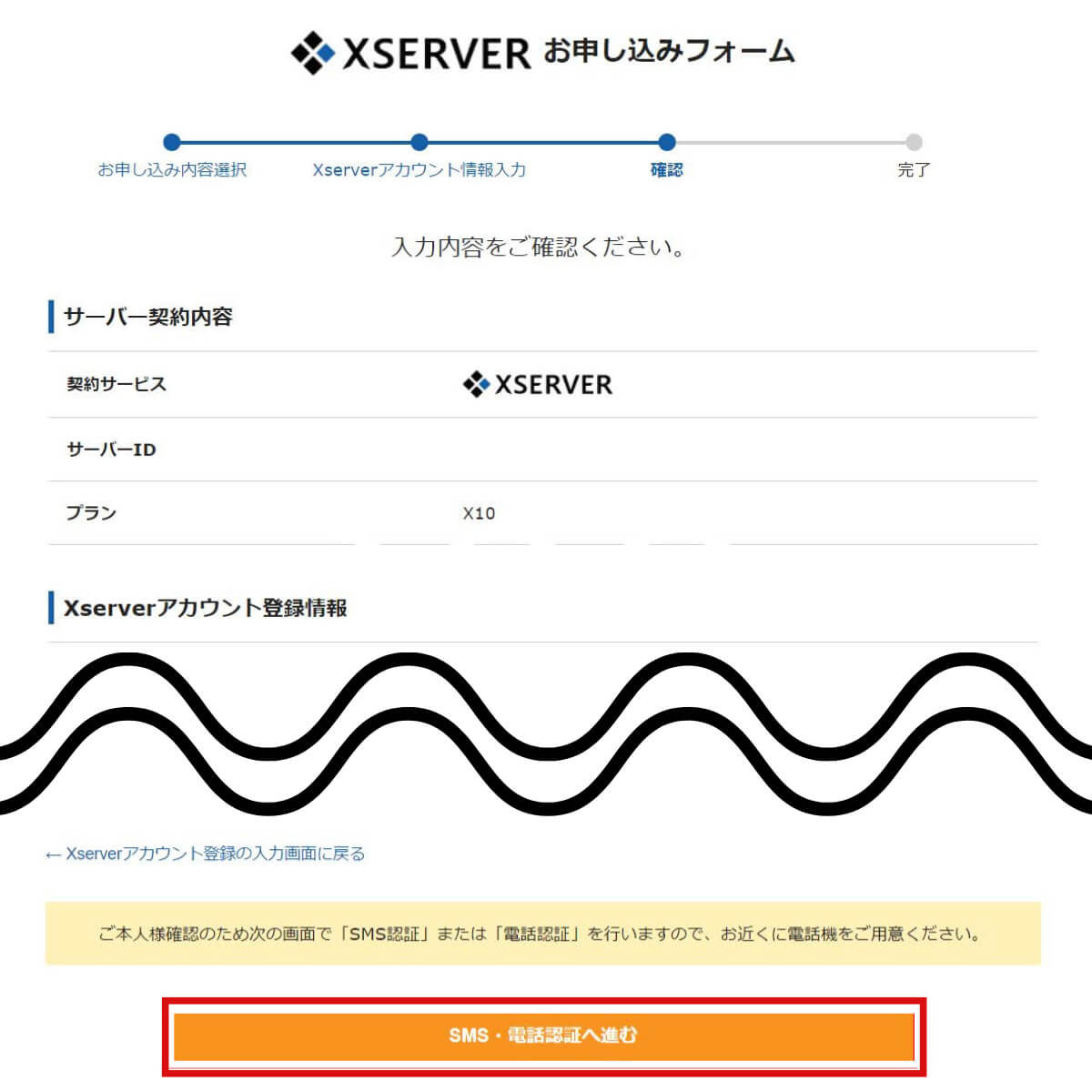
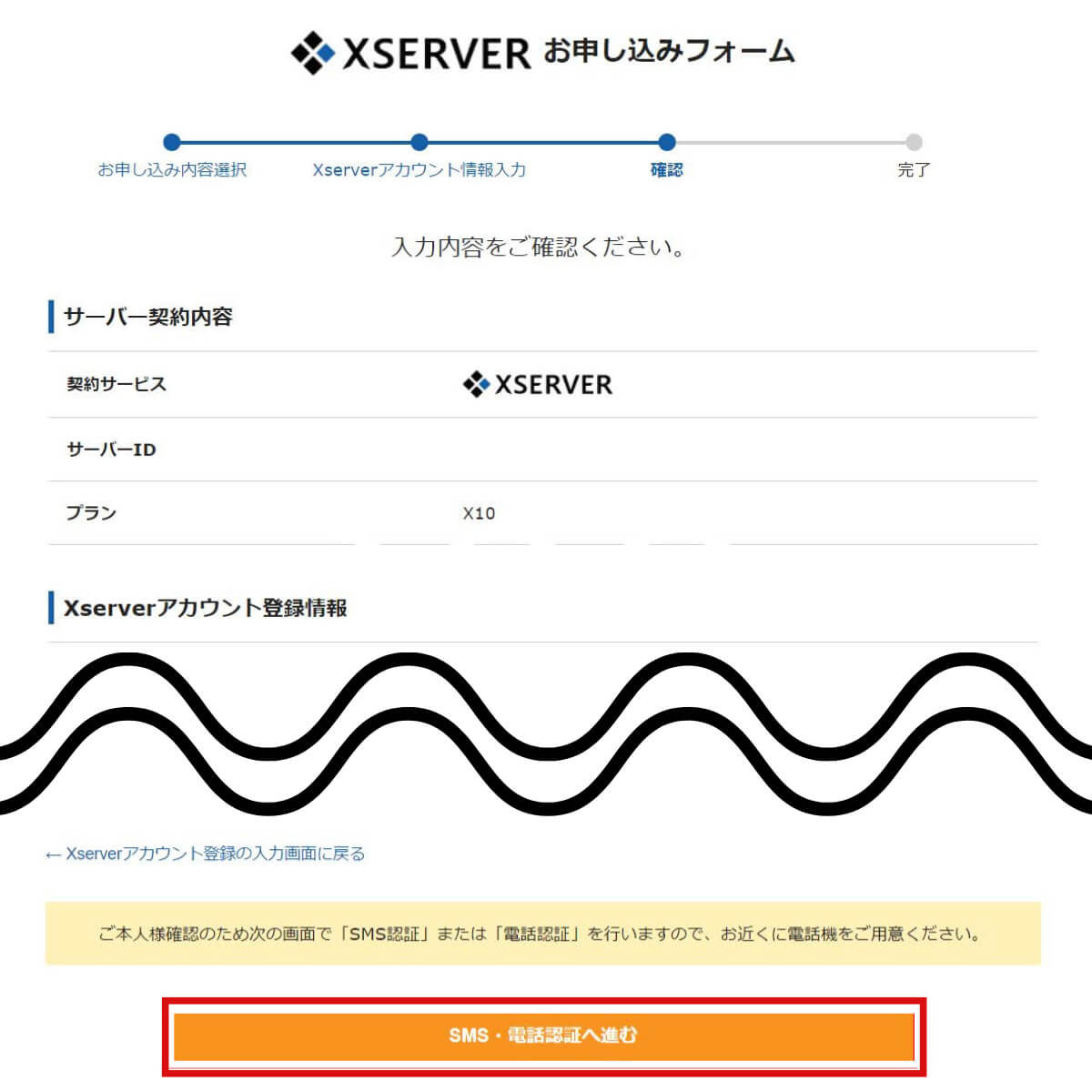
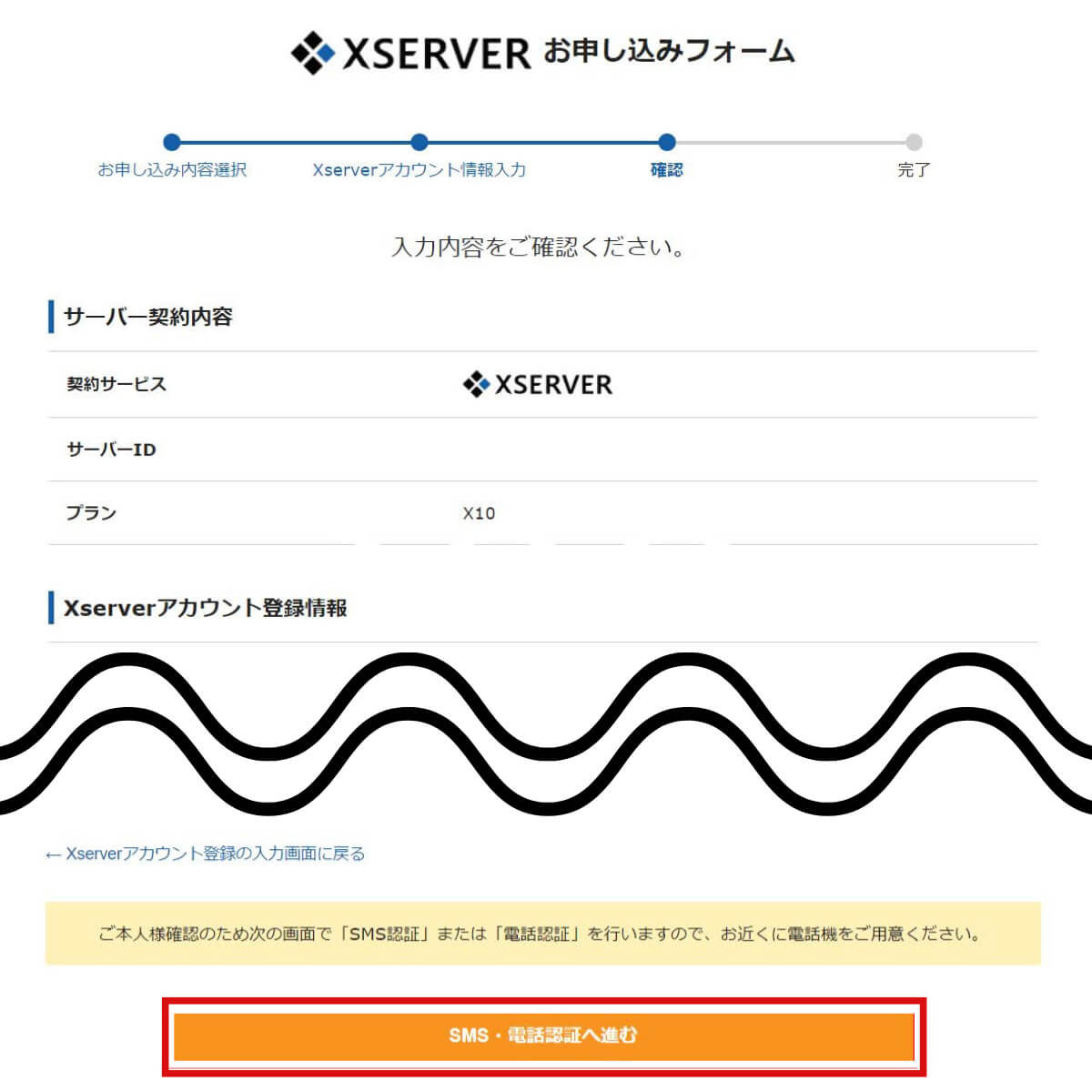
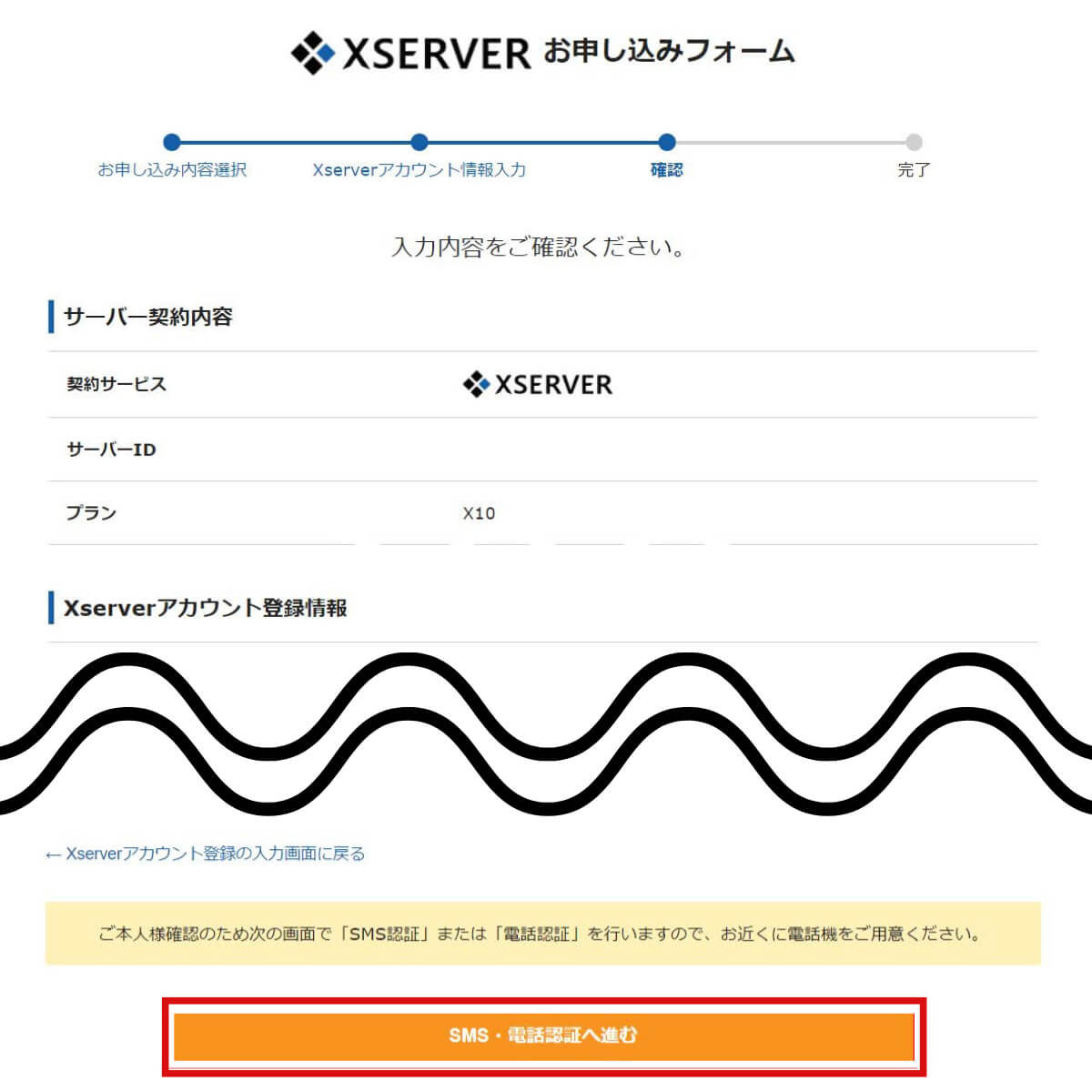
7.SMS・電話認証による本人確認
電話番号を入力して取得方法を選択します。
入力に間違いが無いことを確認したら「認証コードを取得する」をクリック。
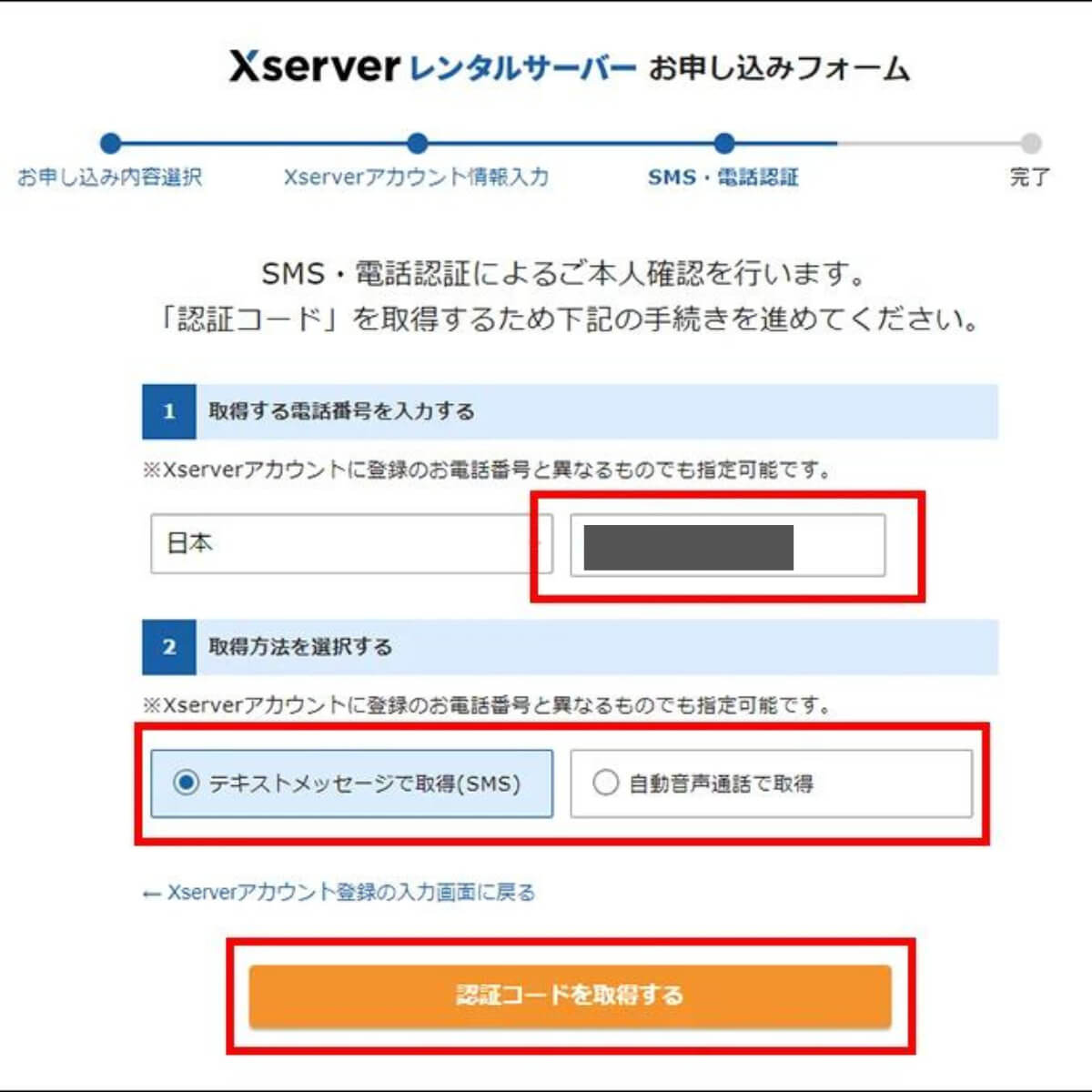
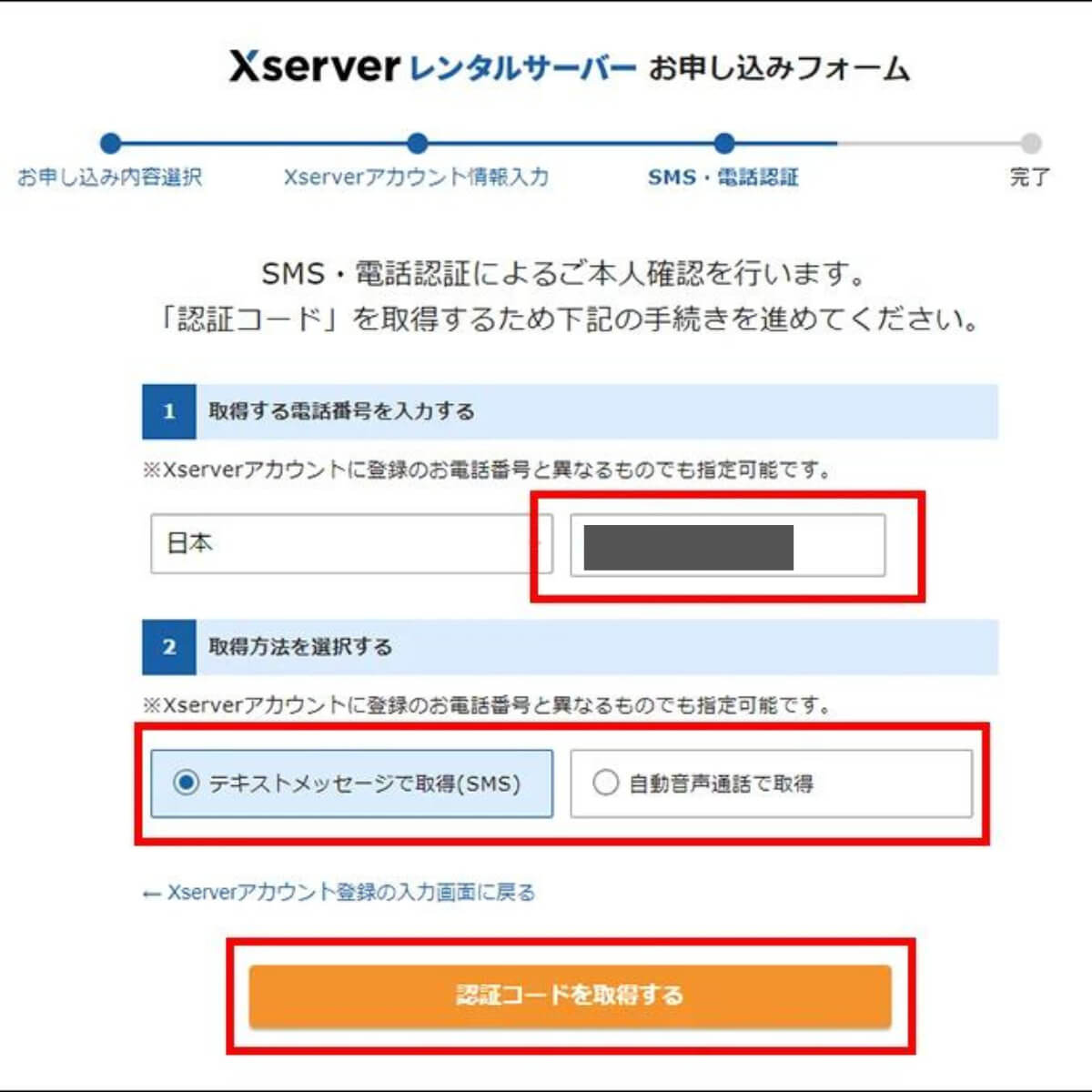
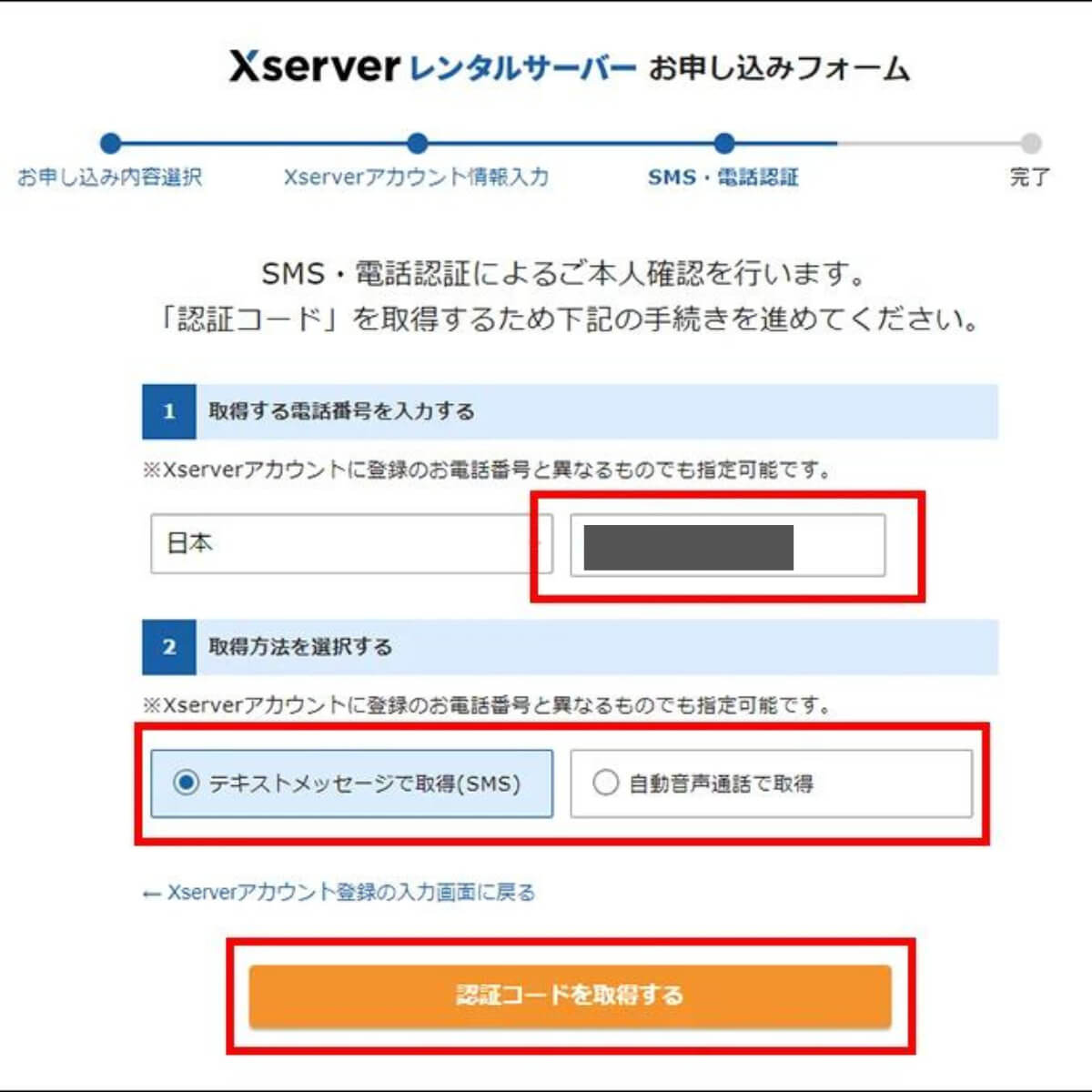
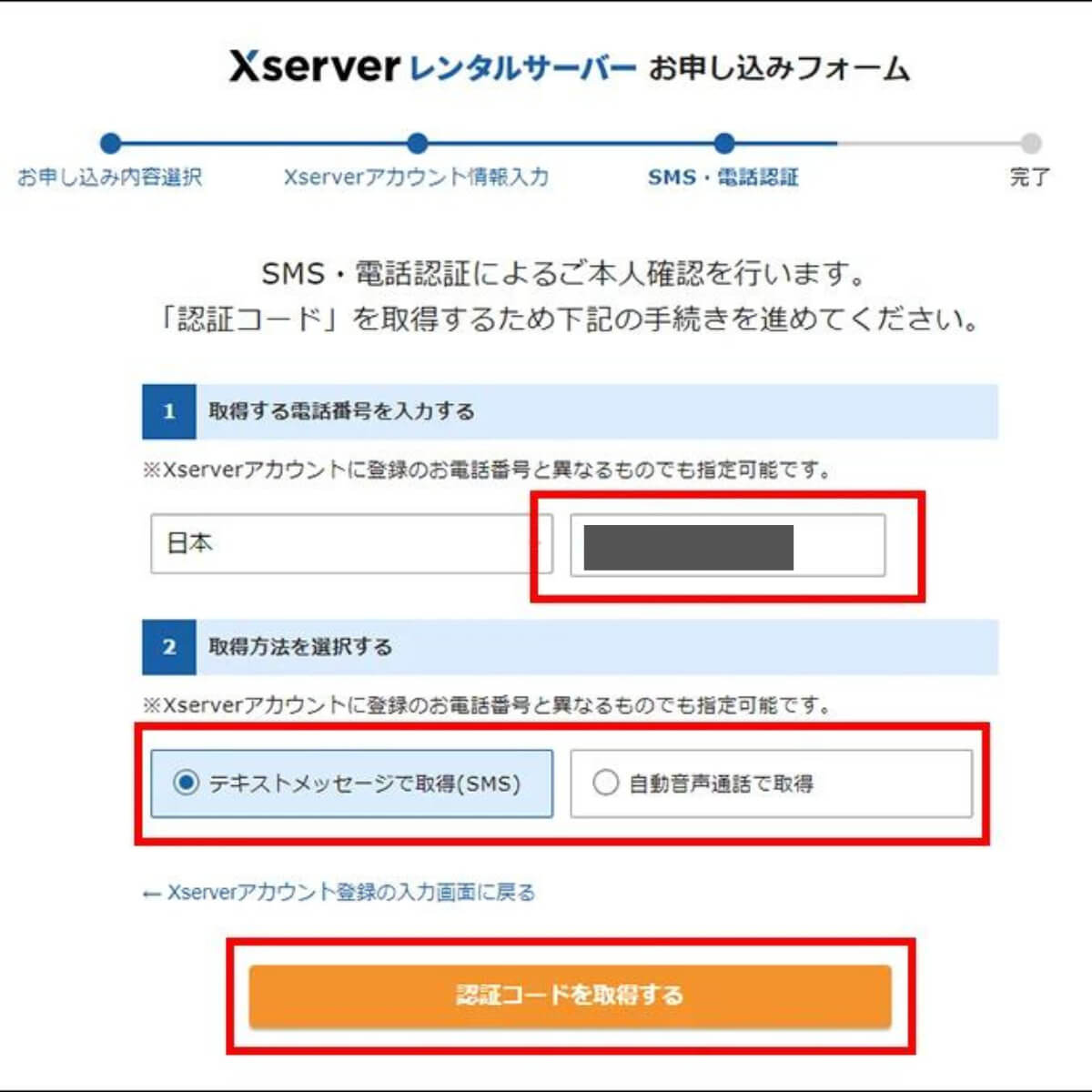
取得した認証コードを入力。
「承認して申し込みを完了する」をクリックします。
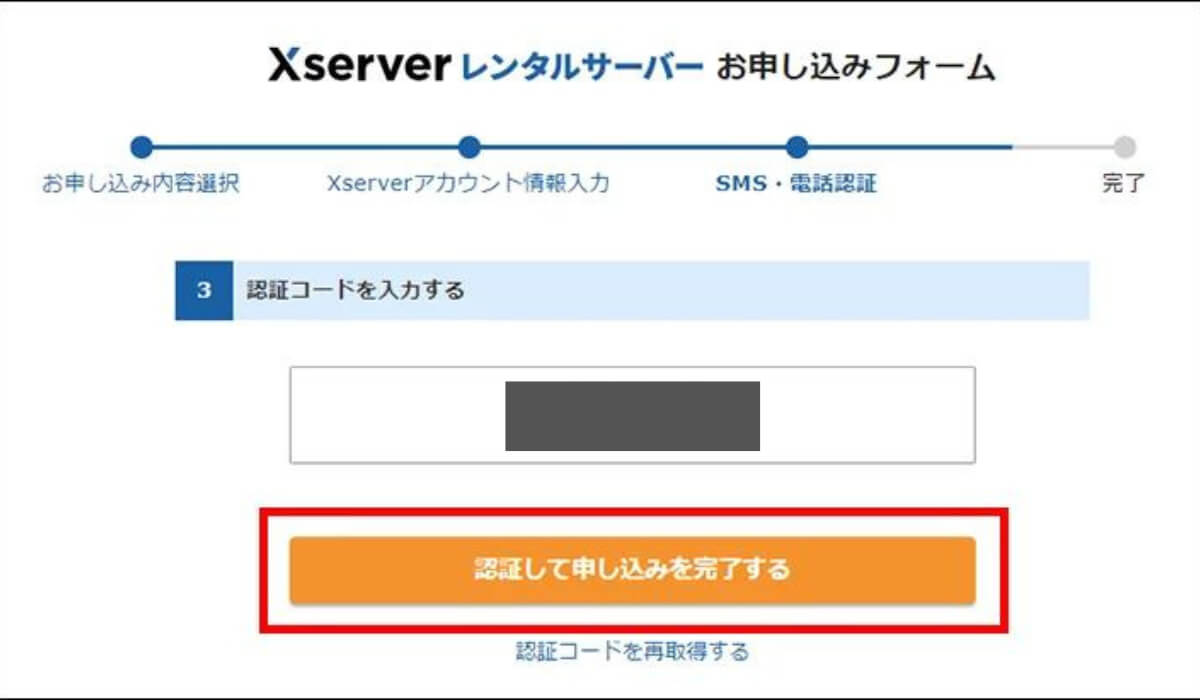
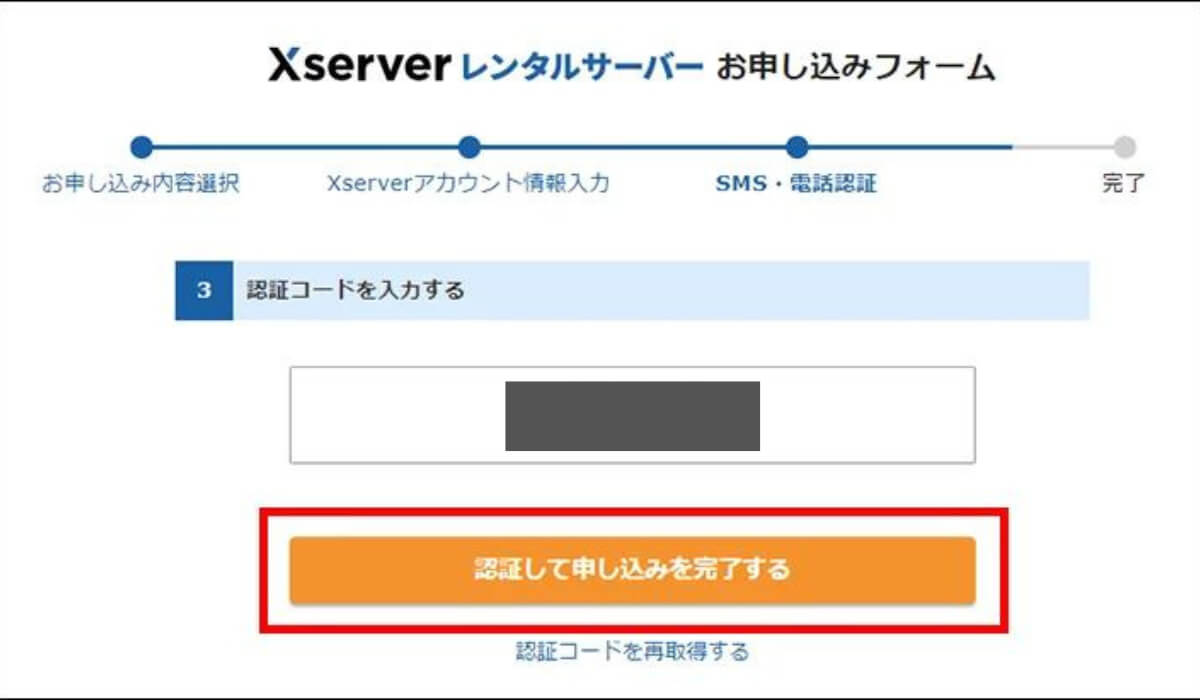
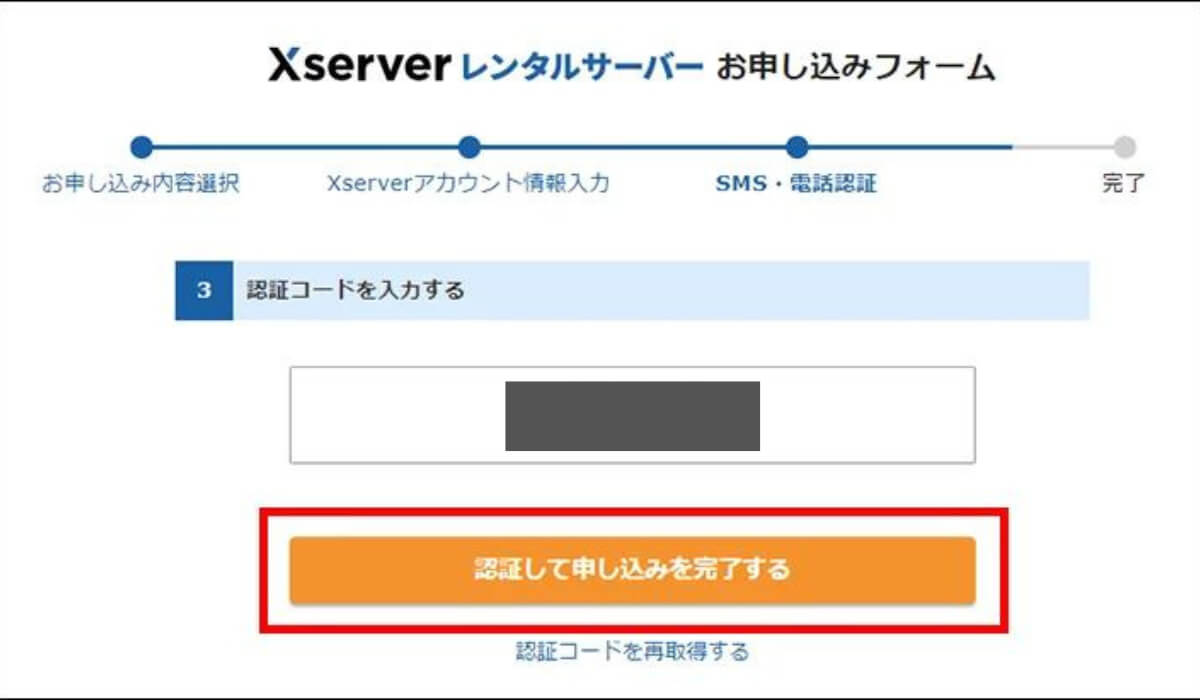
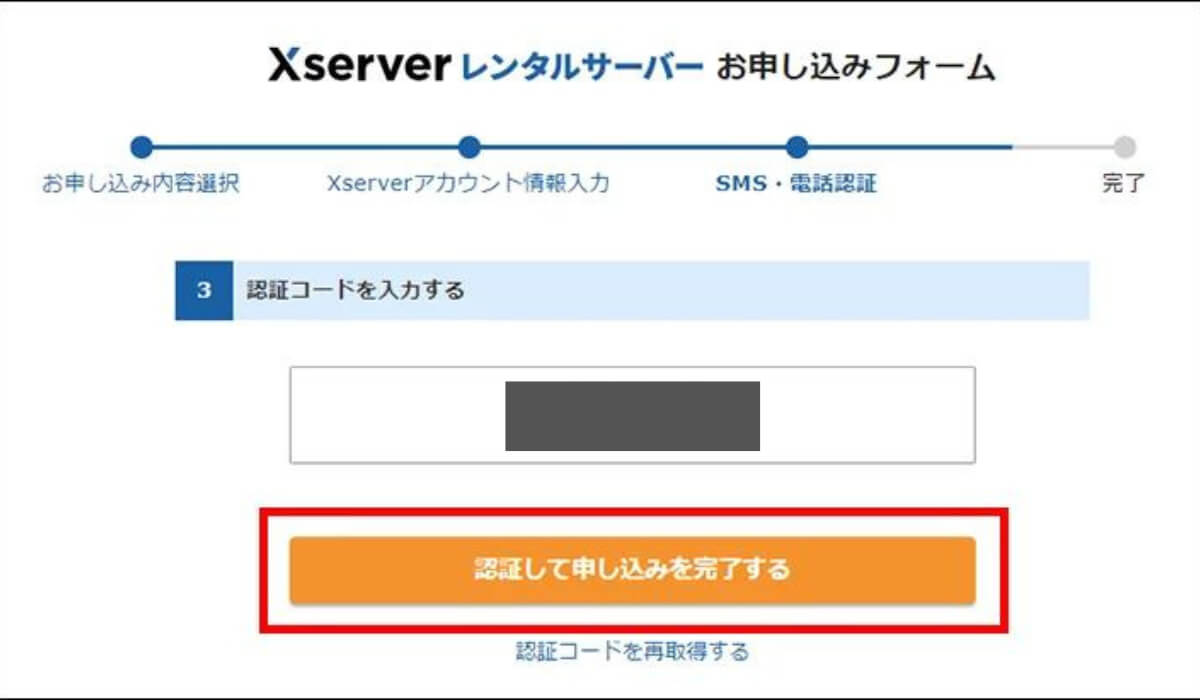
クリックすると、料金支払いが発生します。
こちらの画面に切り替われば登録完了!
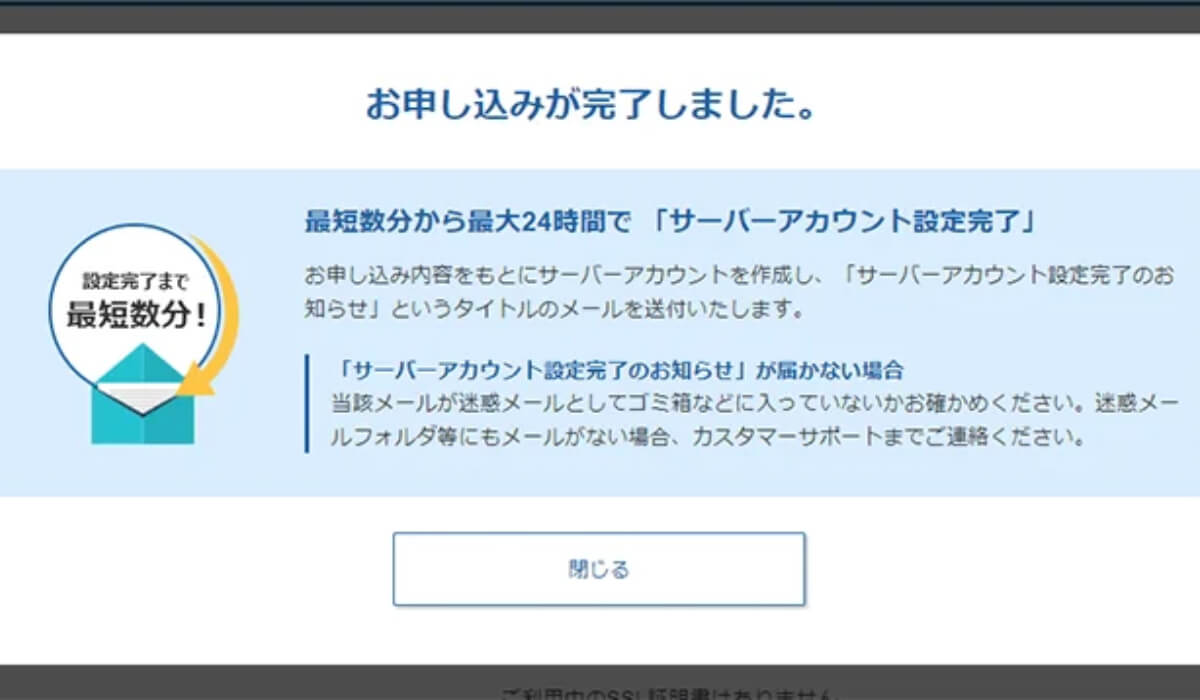
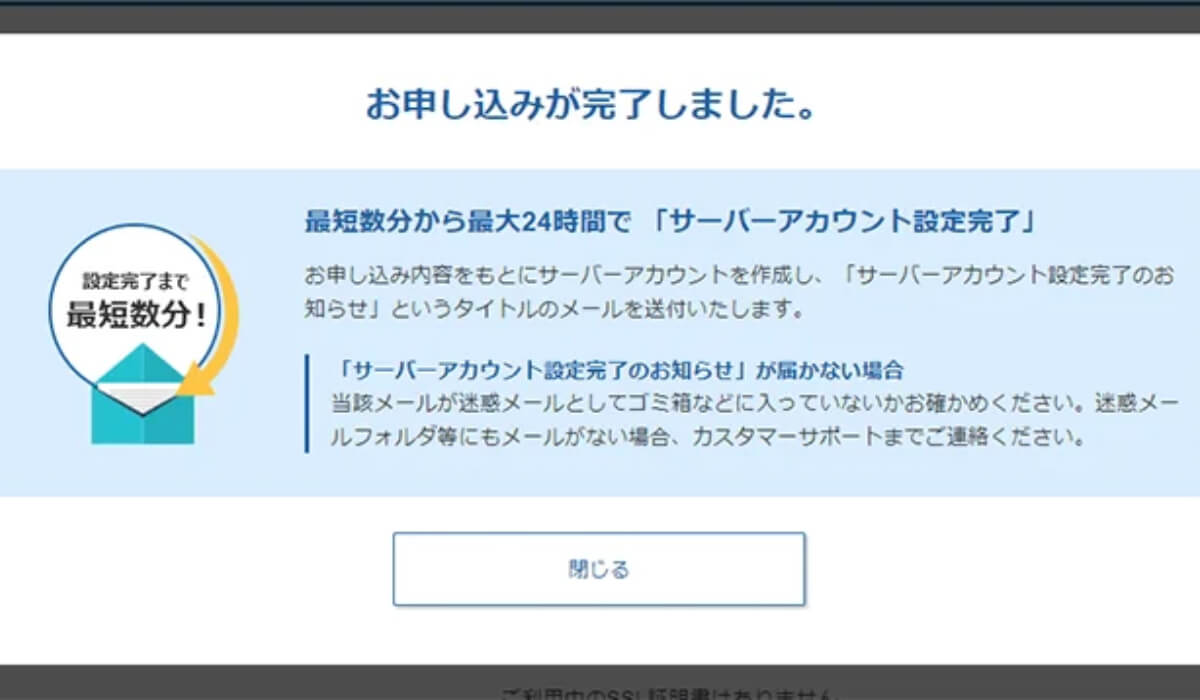
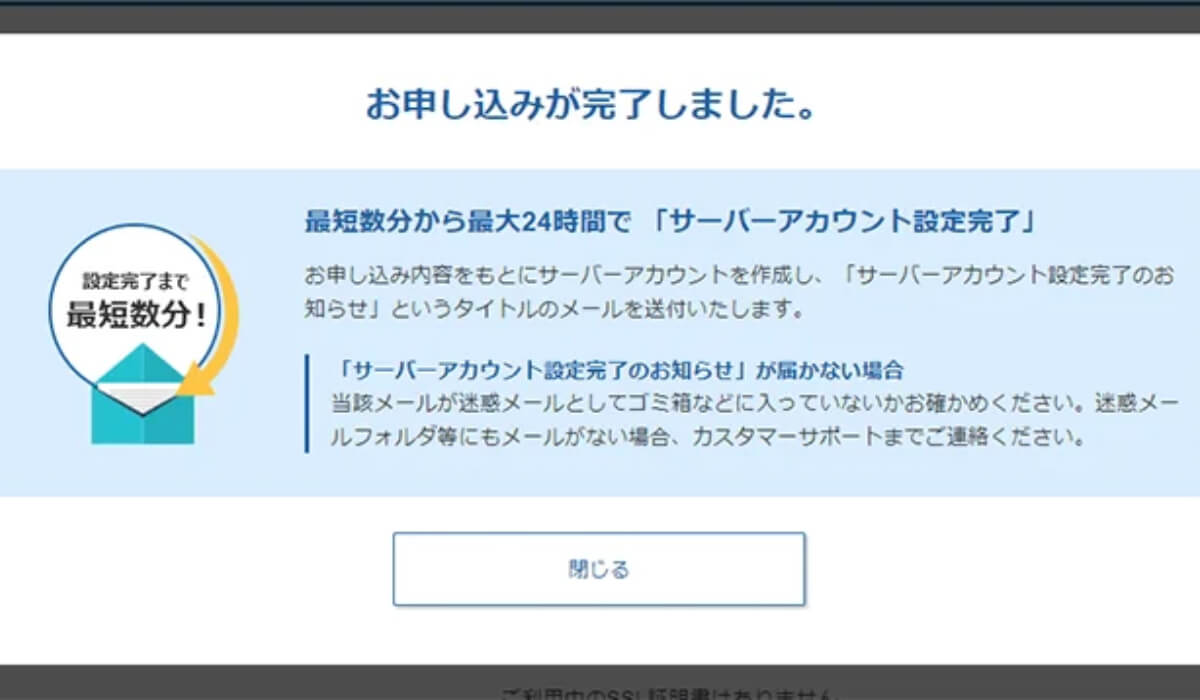
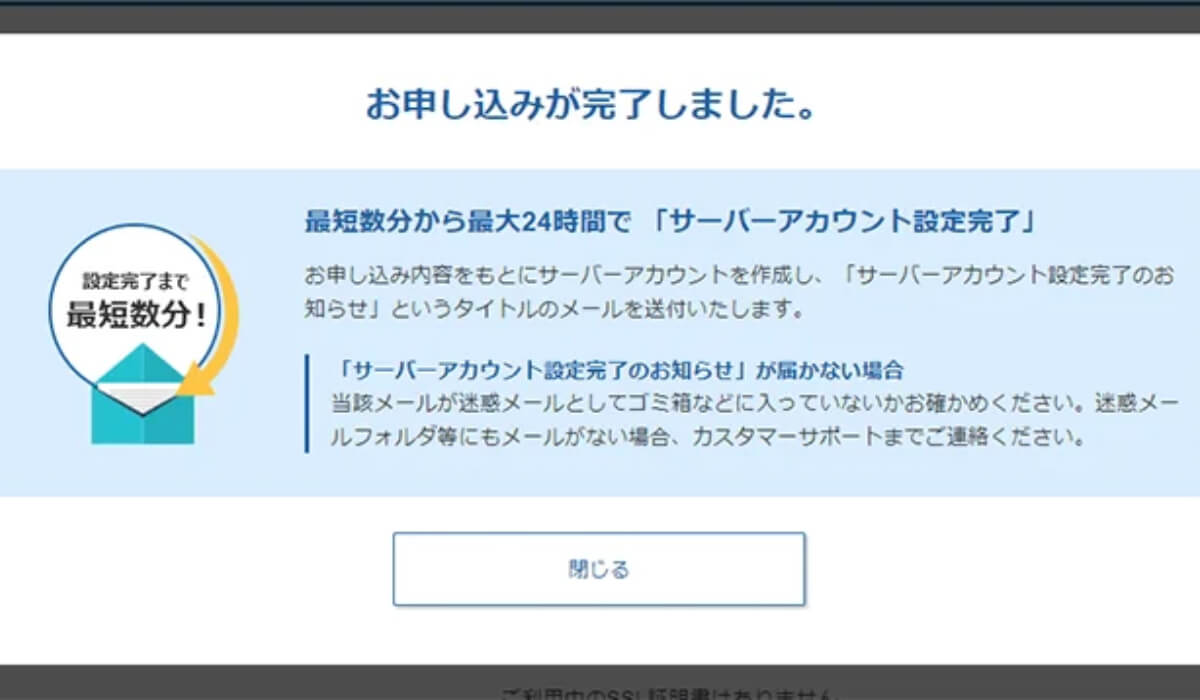
8.ブログにアクセスをしてみる
申し込みを完了すると、「【xserver】■重要■サーバーアカウント設定完了のお知らせ」という件名のメールが届きます。
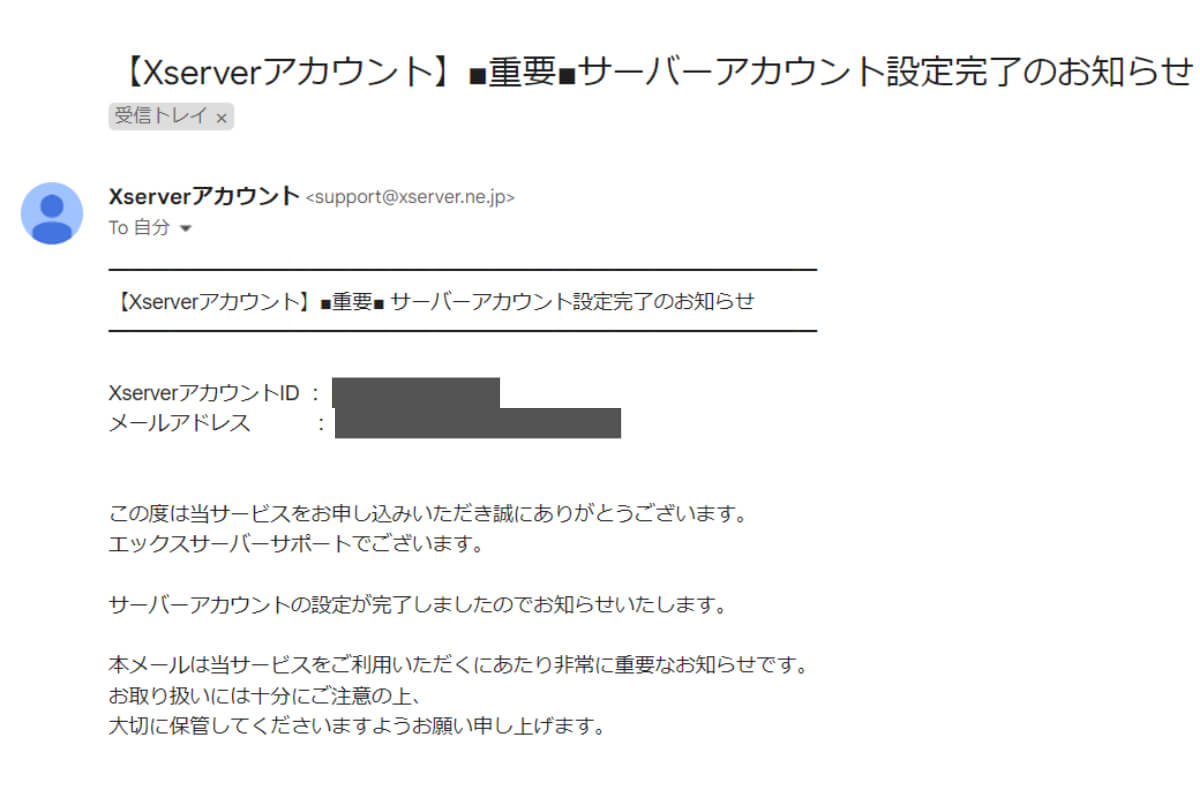
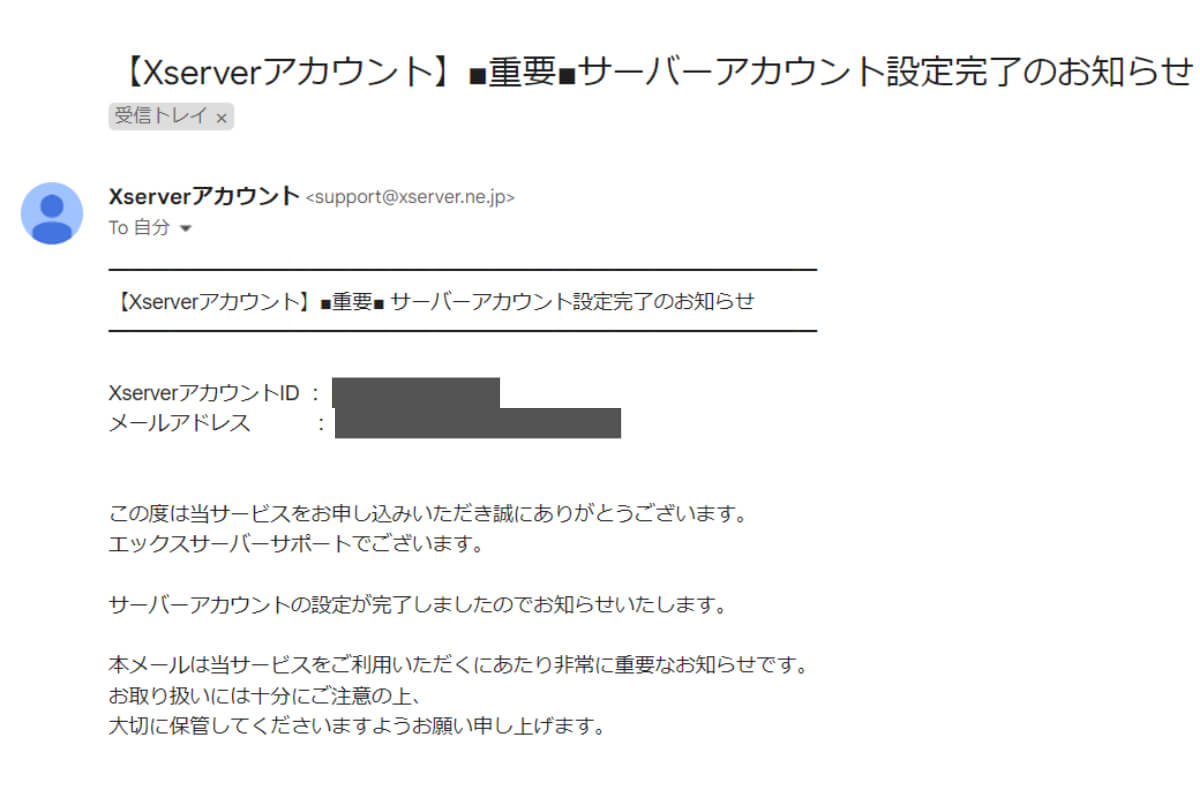
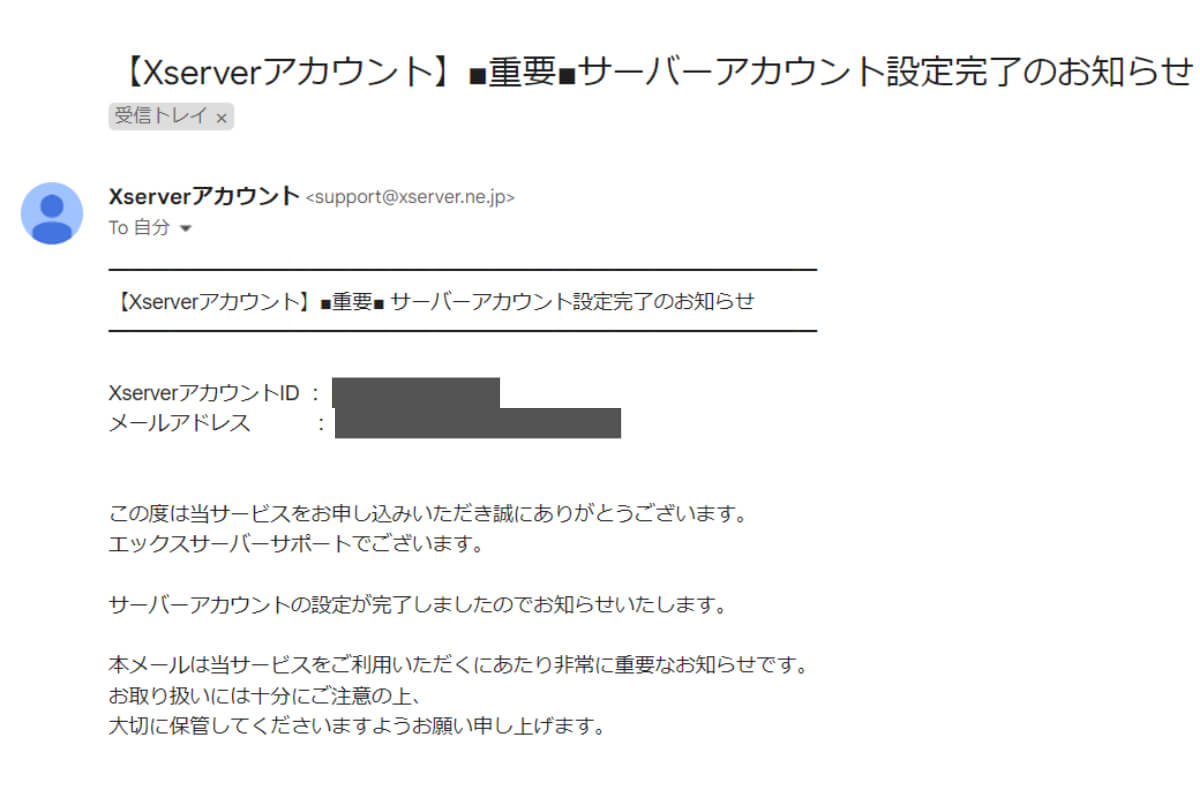
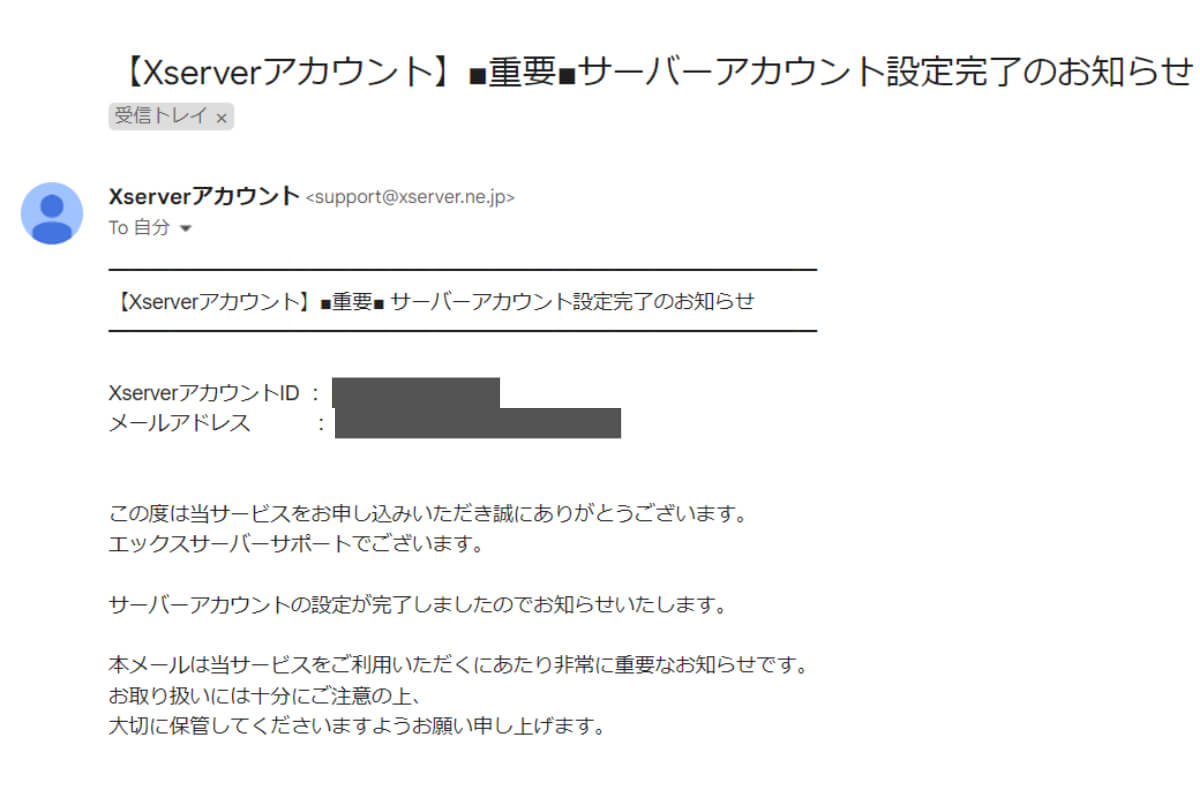
「サイトURL」をクリックすると、自分のブログへアクセスできます!
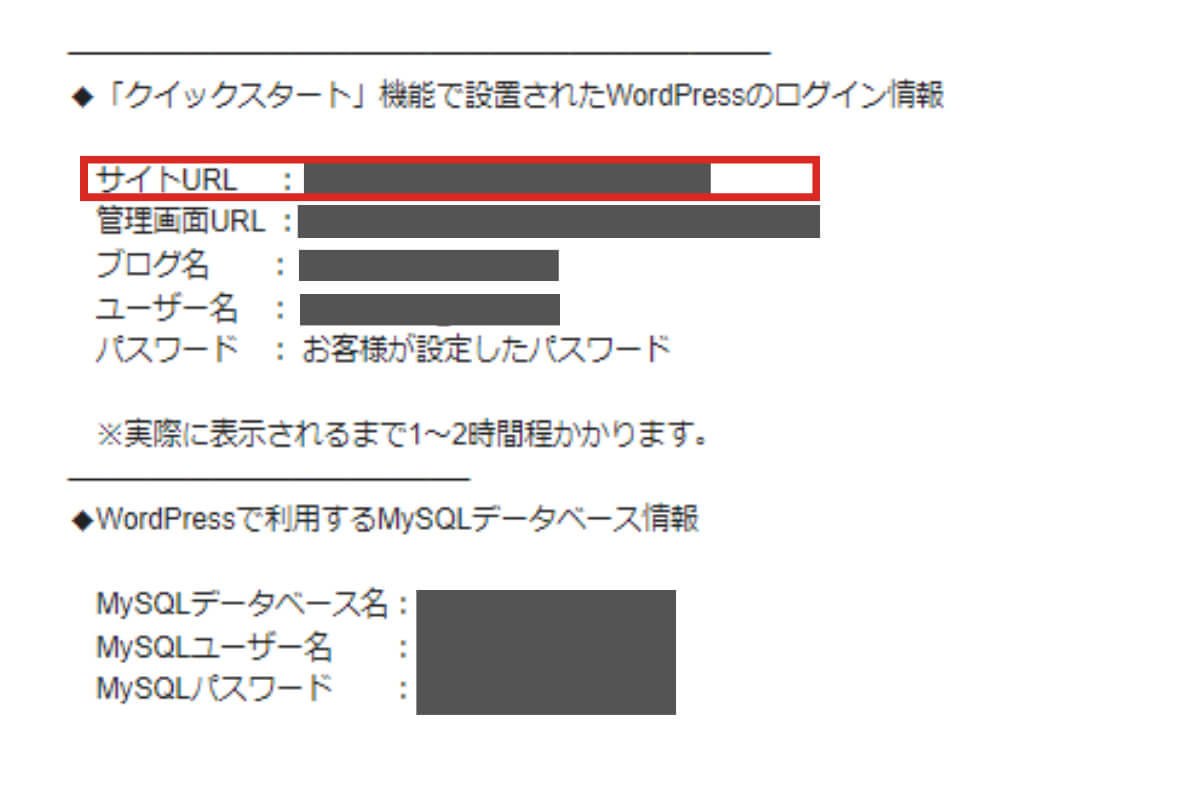
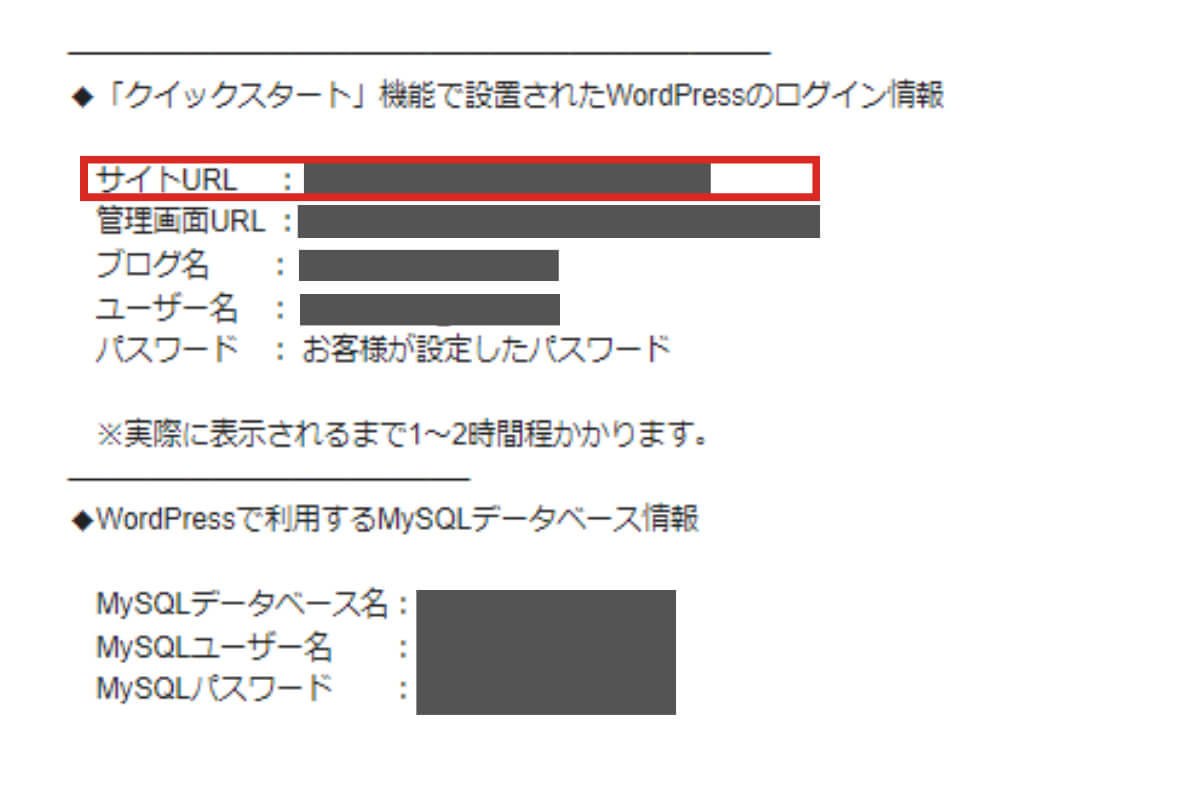
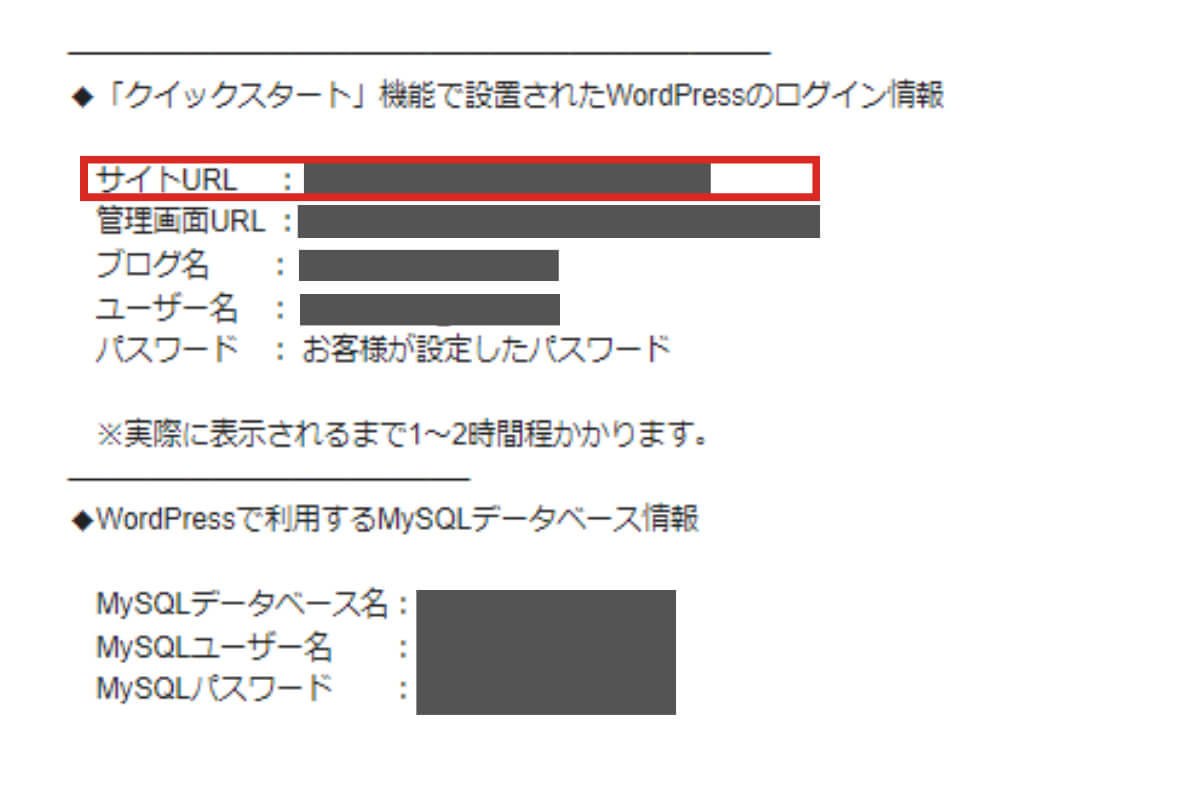
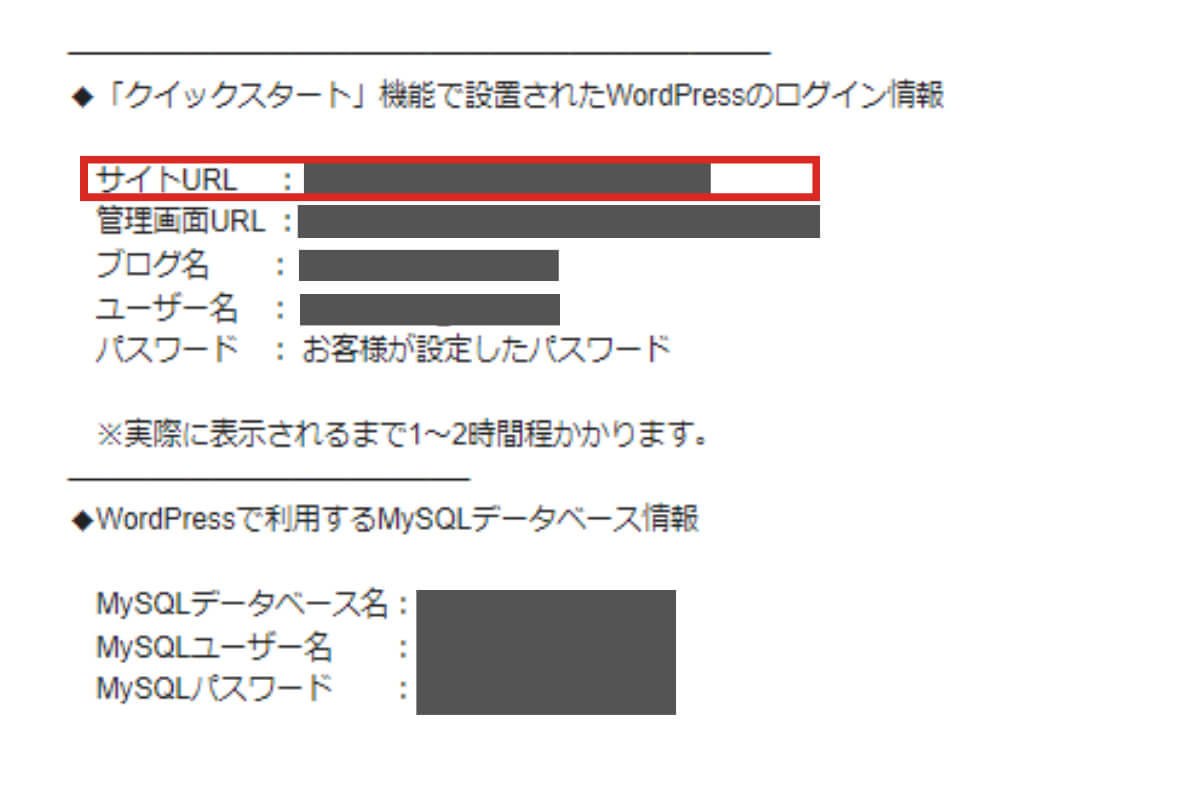
このような画面が表示されれば無事設置が完了しています。
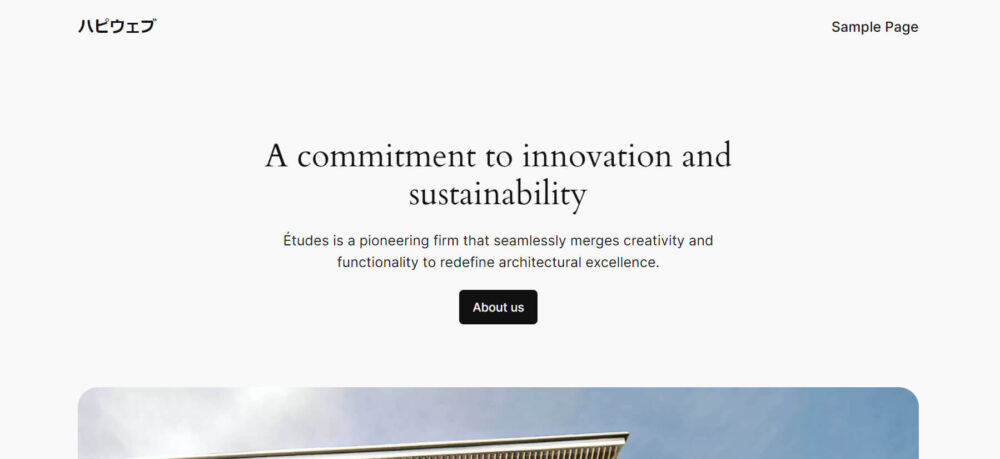
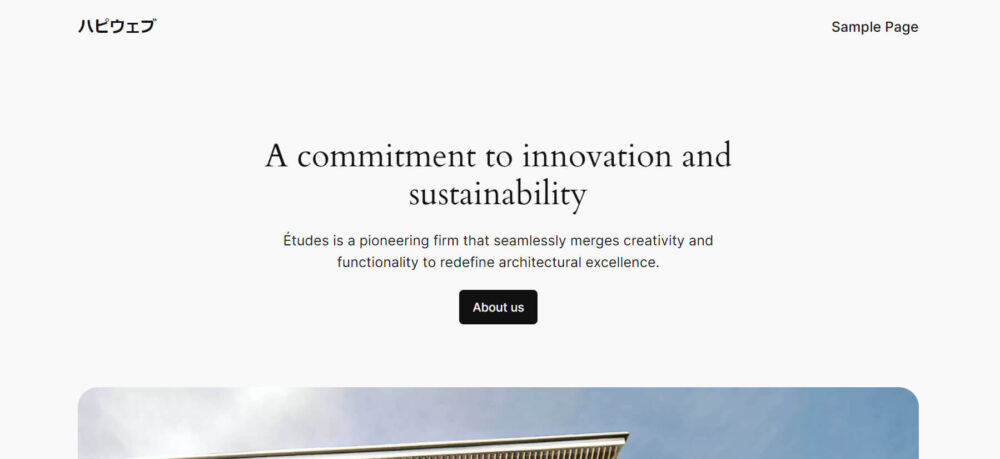
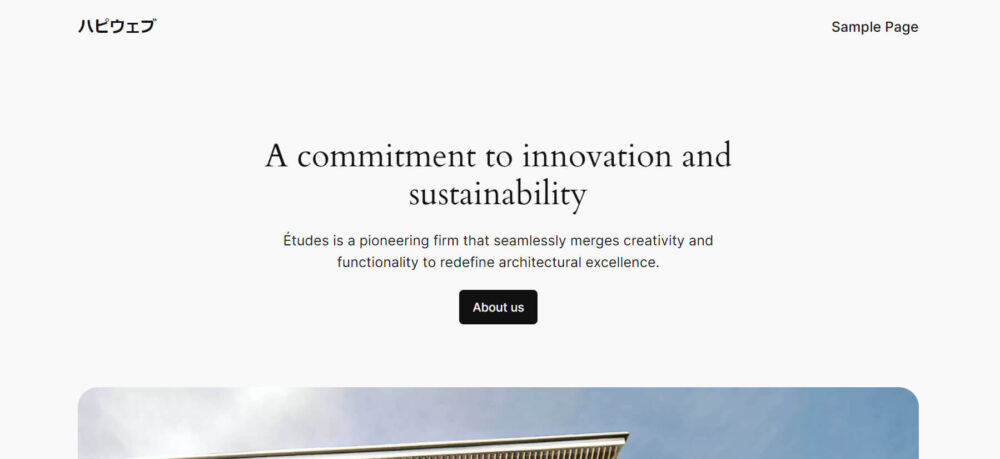
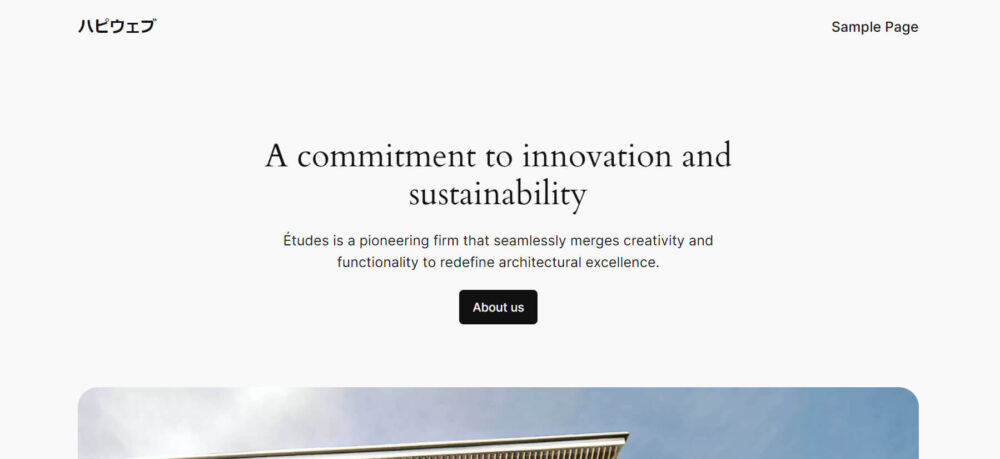
9.ブログの管理画面にログインしてみる
次はブログの管理画面にログインしてみましょう。
先ほど届いた「【xserver】■重要■サーバーアカウント設定完了のお知らせ」という件名のメールの「管理画面URL」をクリック。
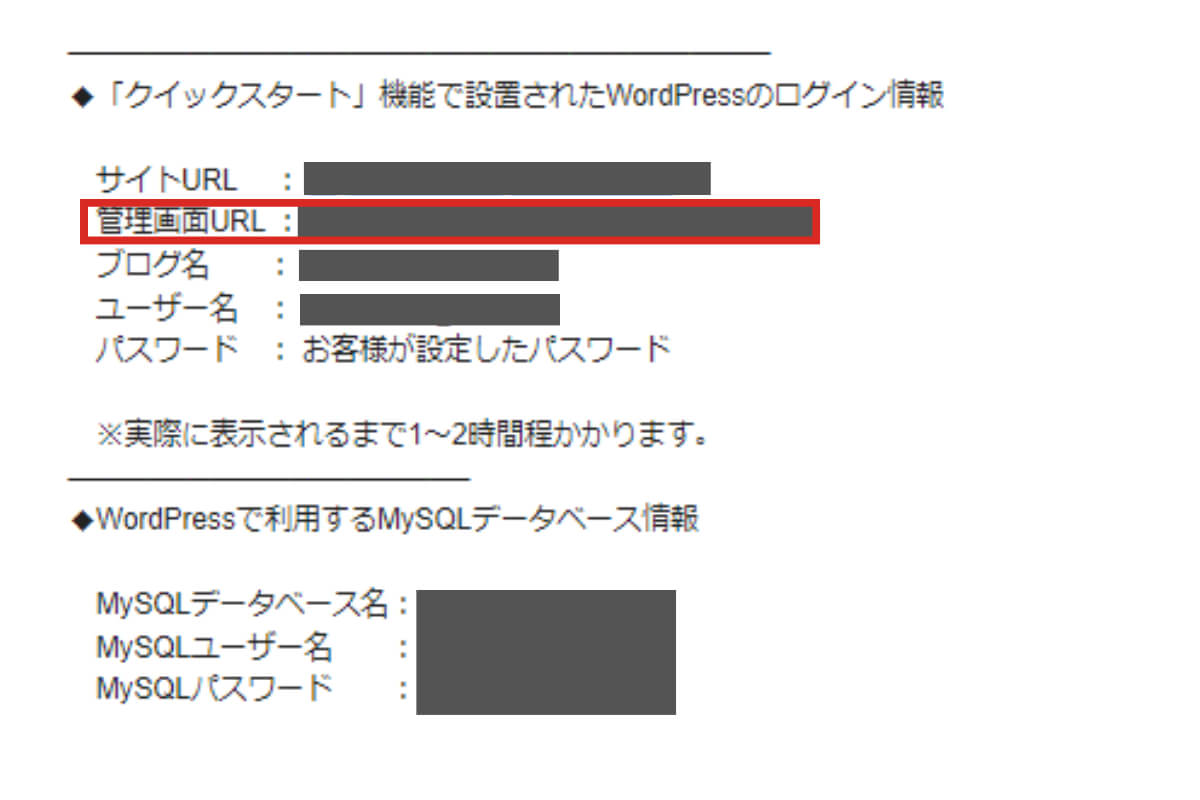
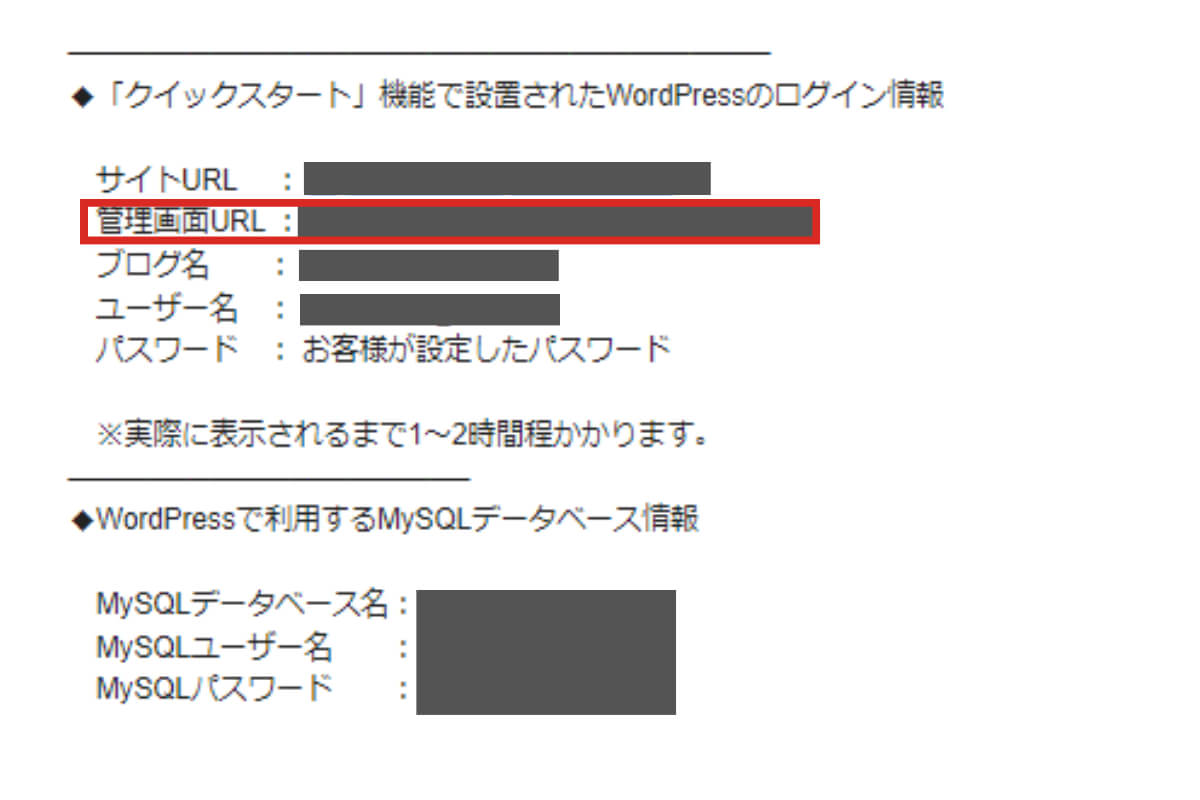
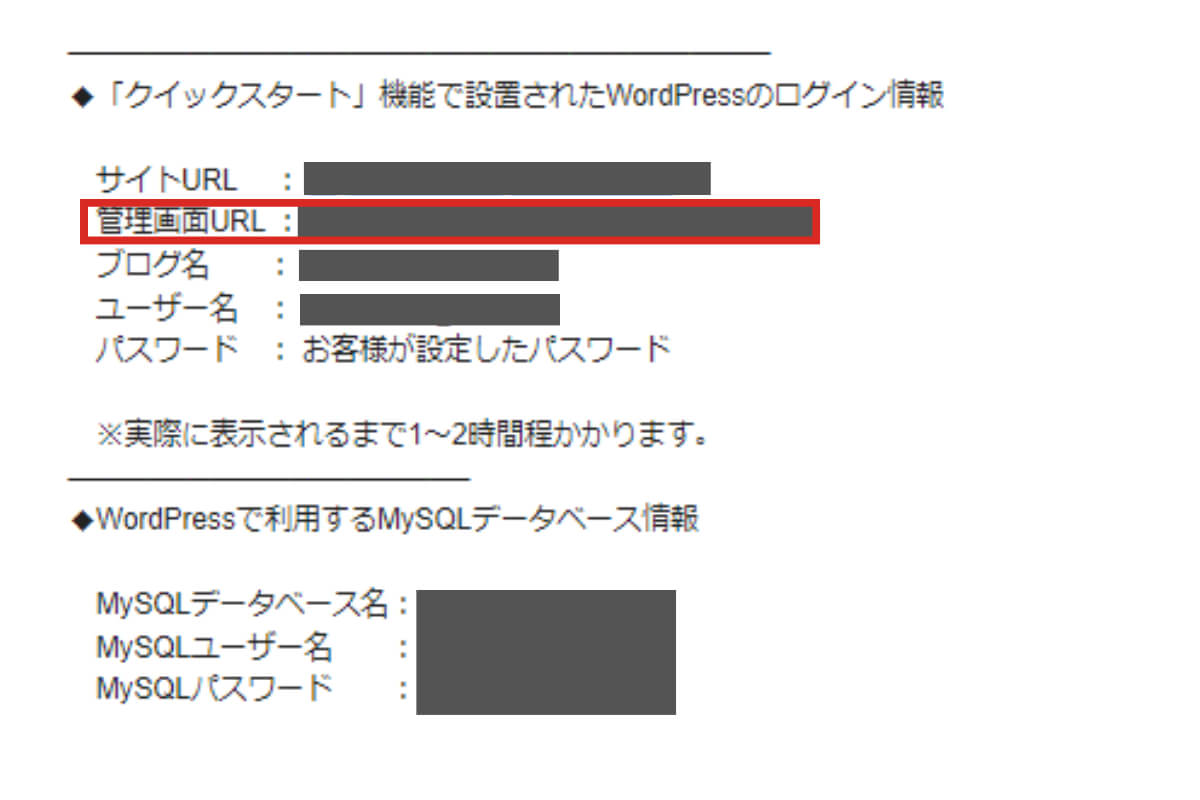
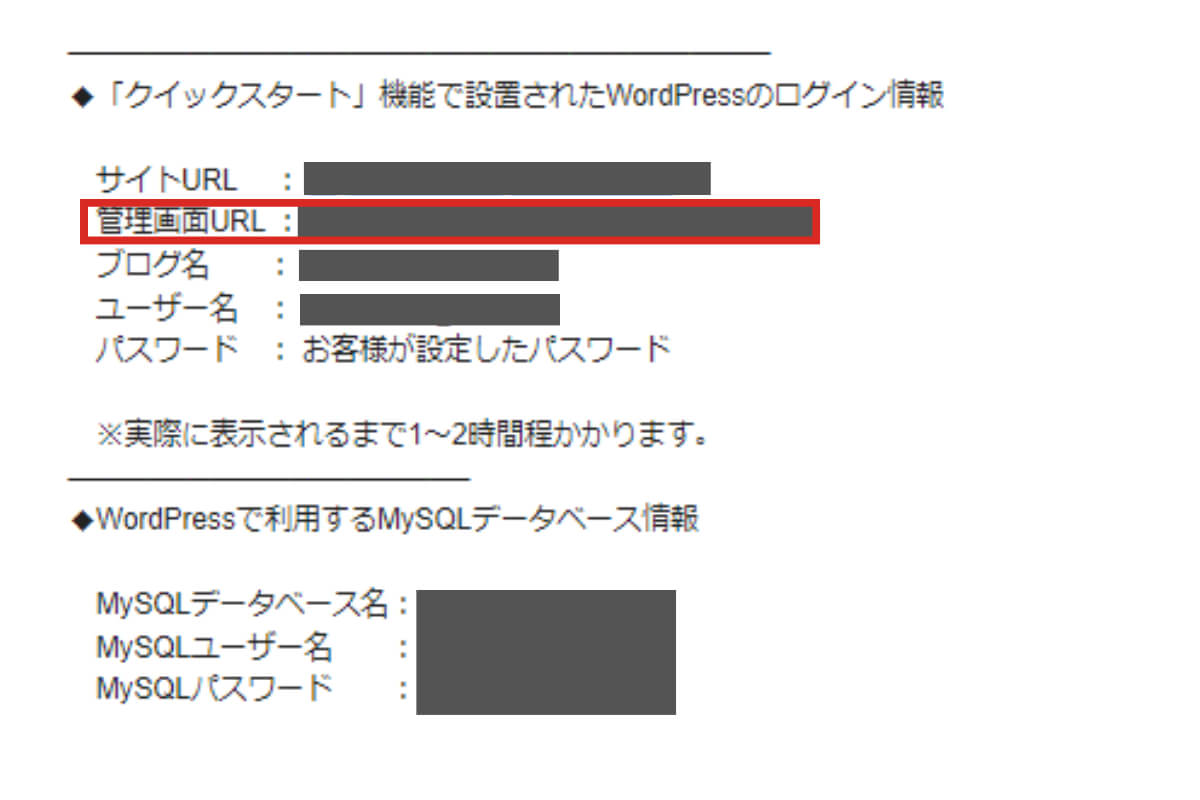
クリックすると、このようなログイン画面が表示されます。
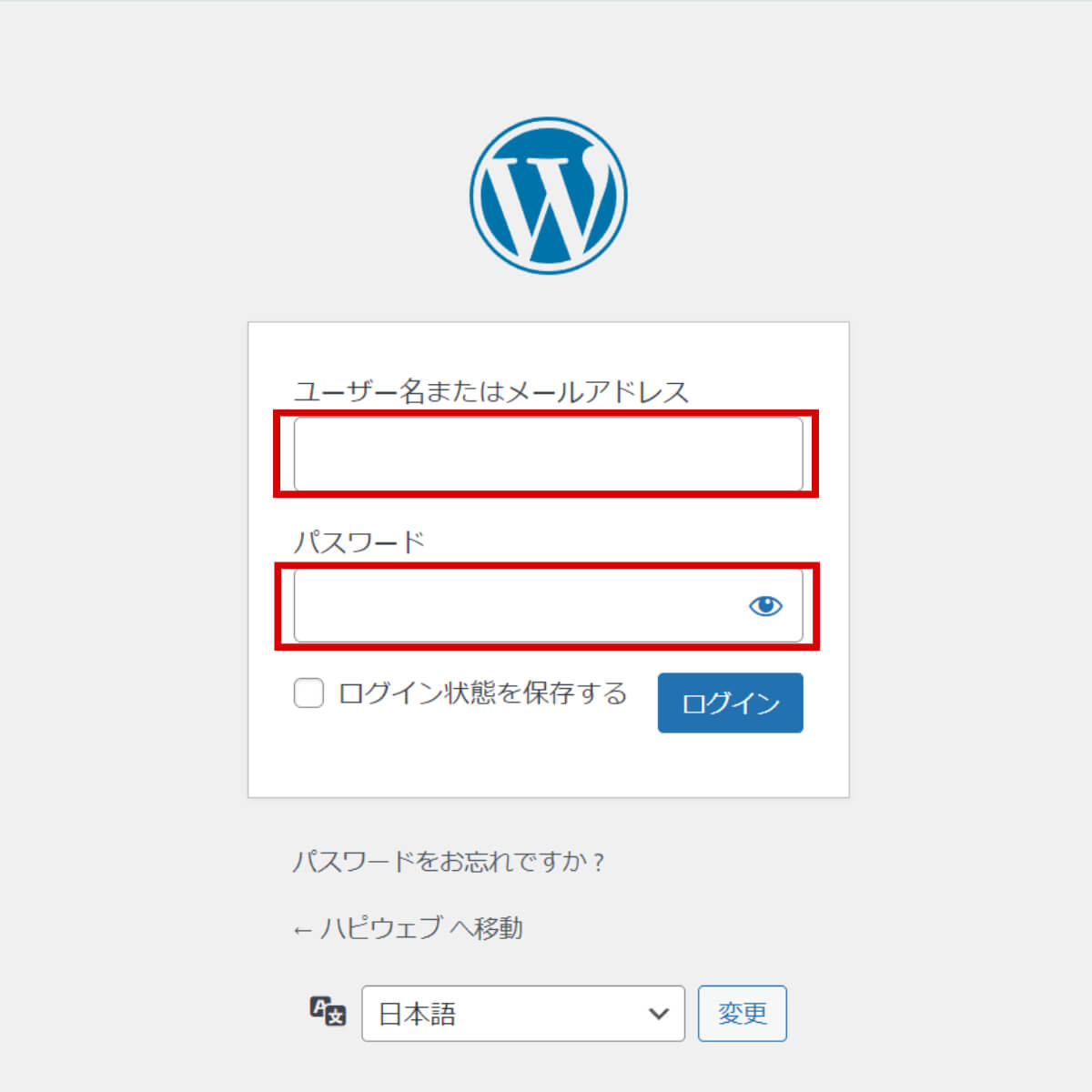
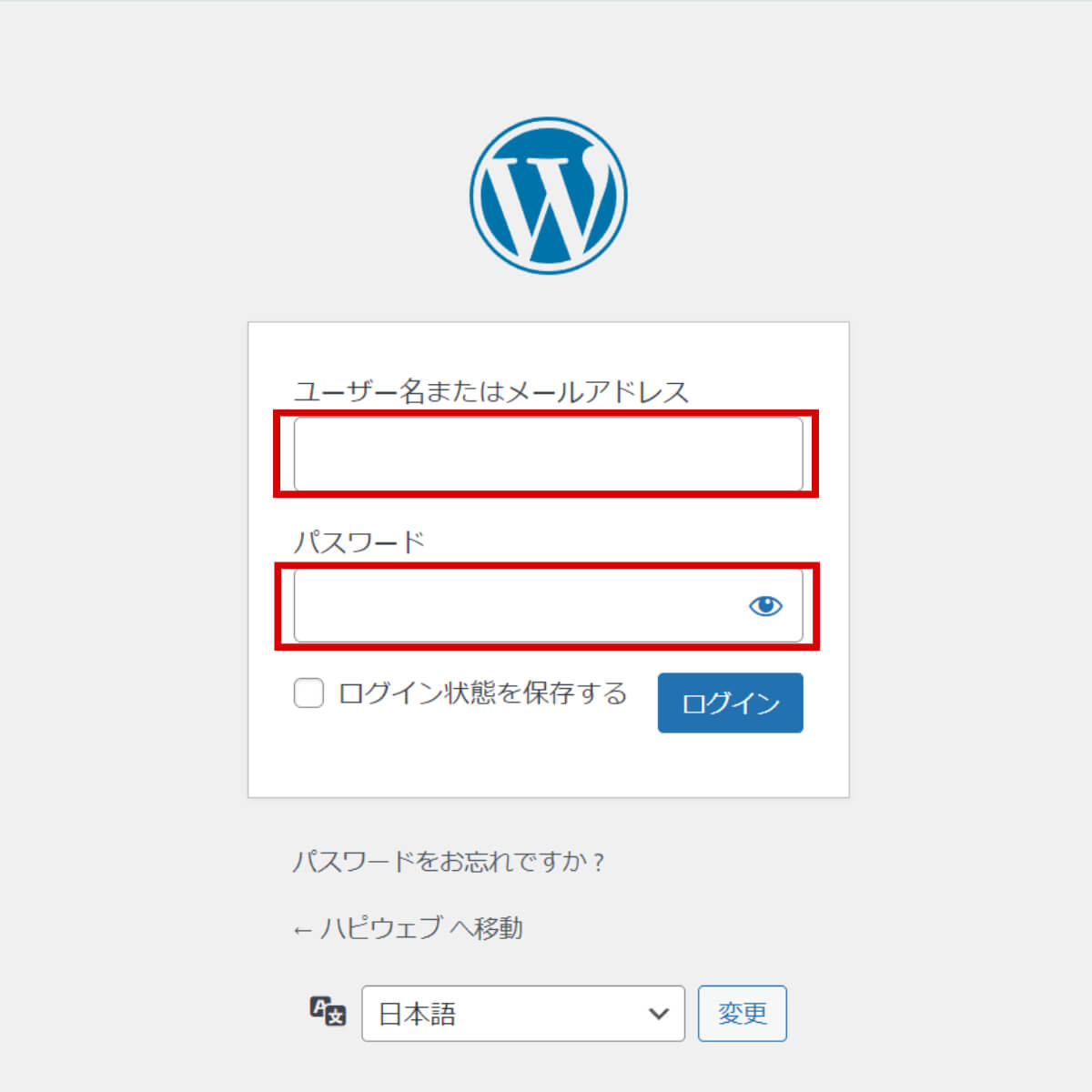
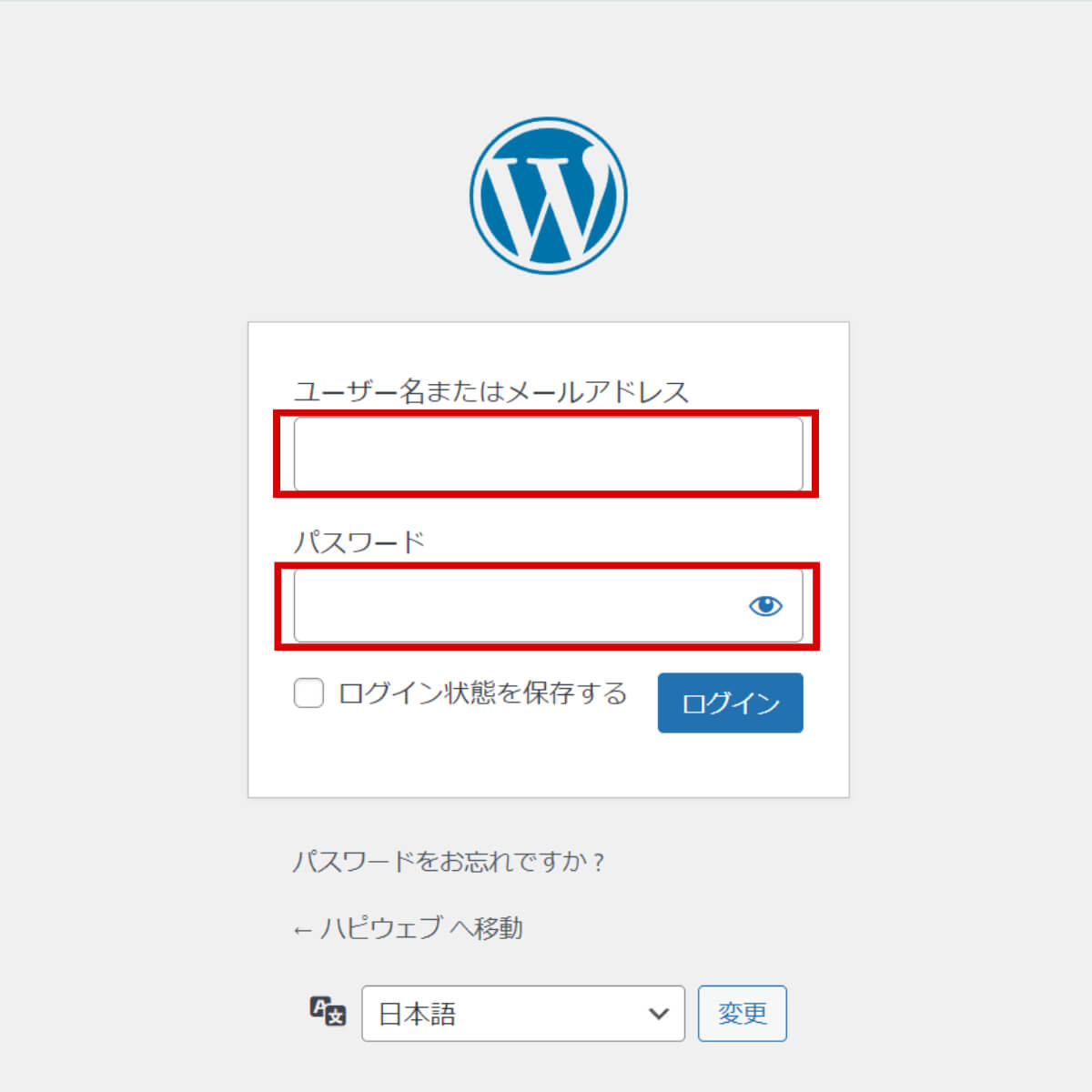
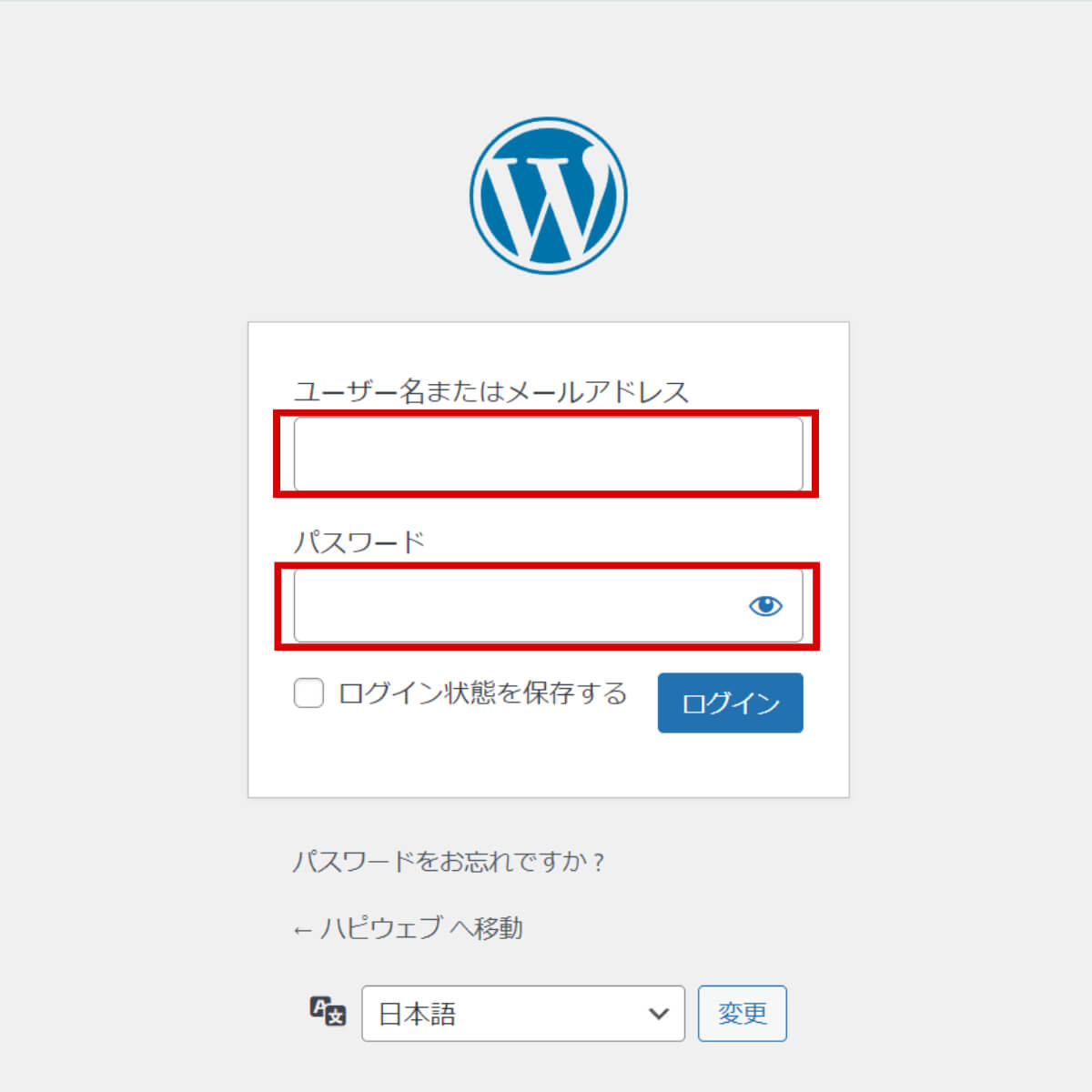
クリックすると、このようなログイン画面が表示されます。
この画面をブックマークなどしておくと、後々楽になります。
ユーザー名とパスワードは、【3.WordPressの情報入力】で設定したものを入力しましょう。
ログインできると以下のような画面が表示されます。
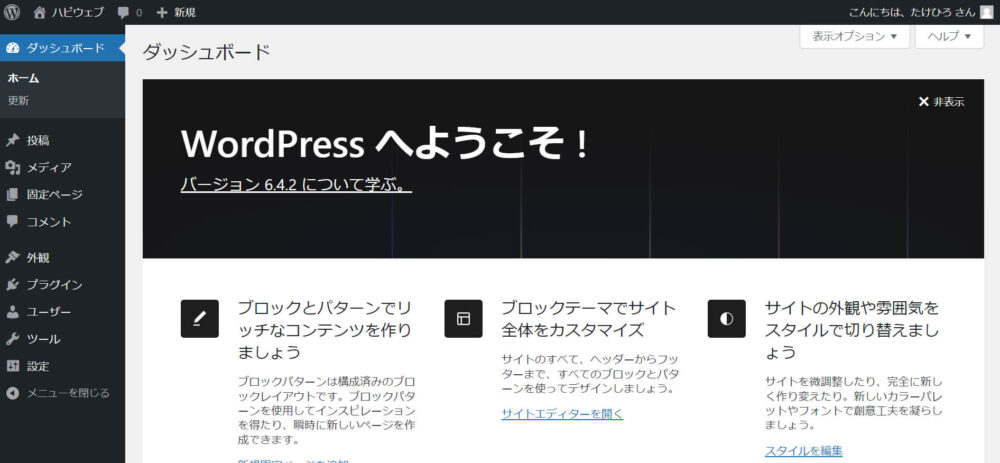
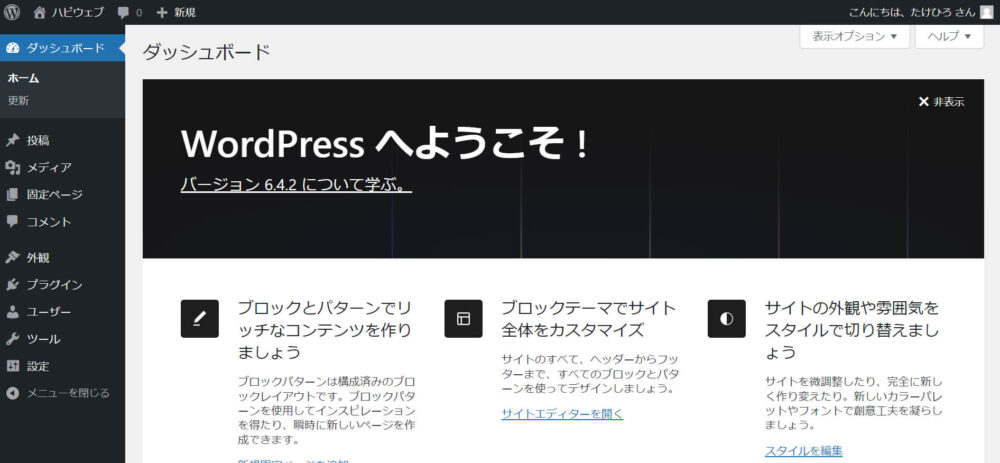
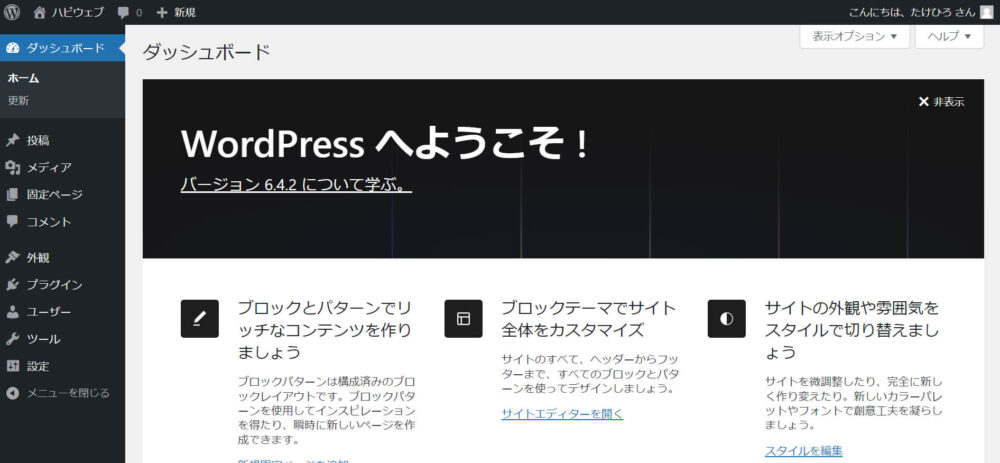
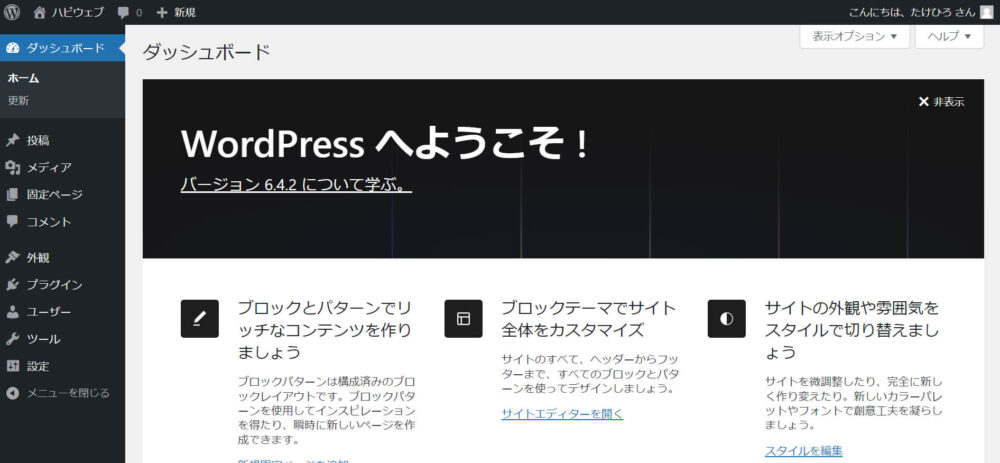
デザインのカスタマイズや各種設定などは、この画面から行います。
10.WordPressテーマ『SWELL』を有効化
ここまで来たら、実際に先ほどの管理画面からWordPressテーマ『SWELL』を有効化していきます。
管理画面を開いて、「外観」から「テーマ」を選択。
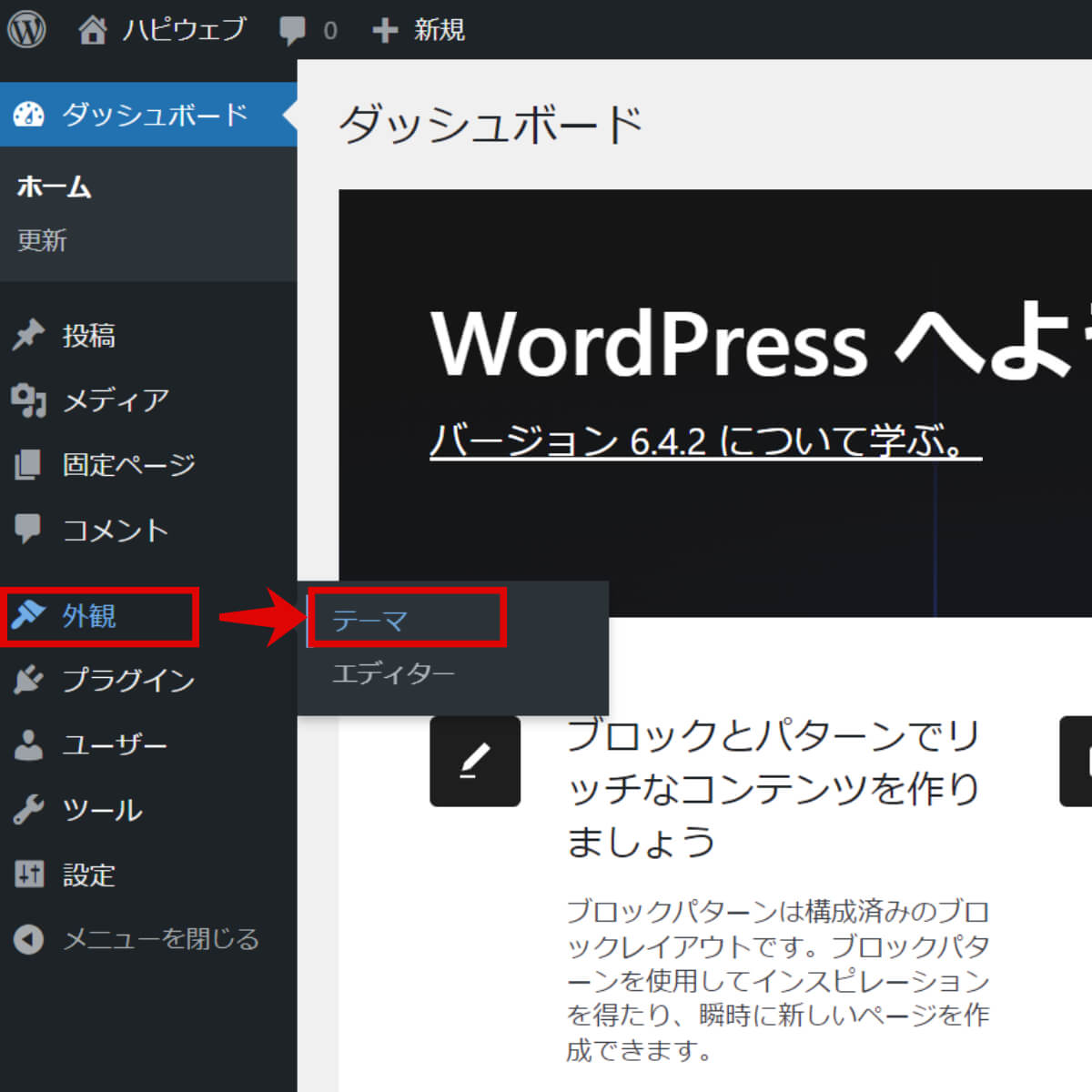
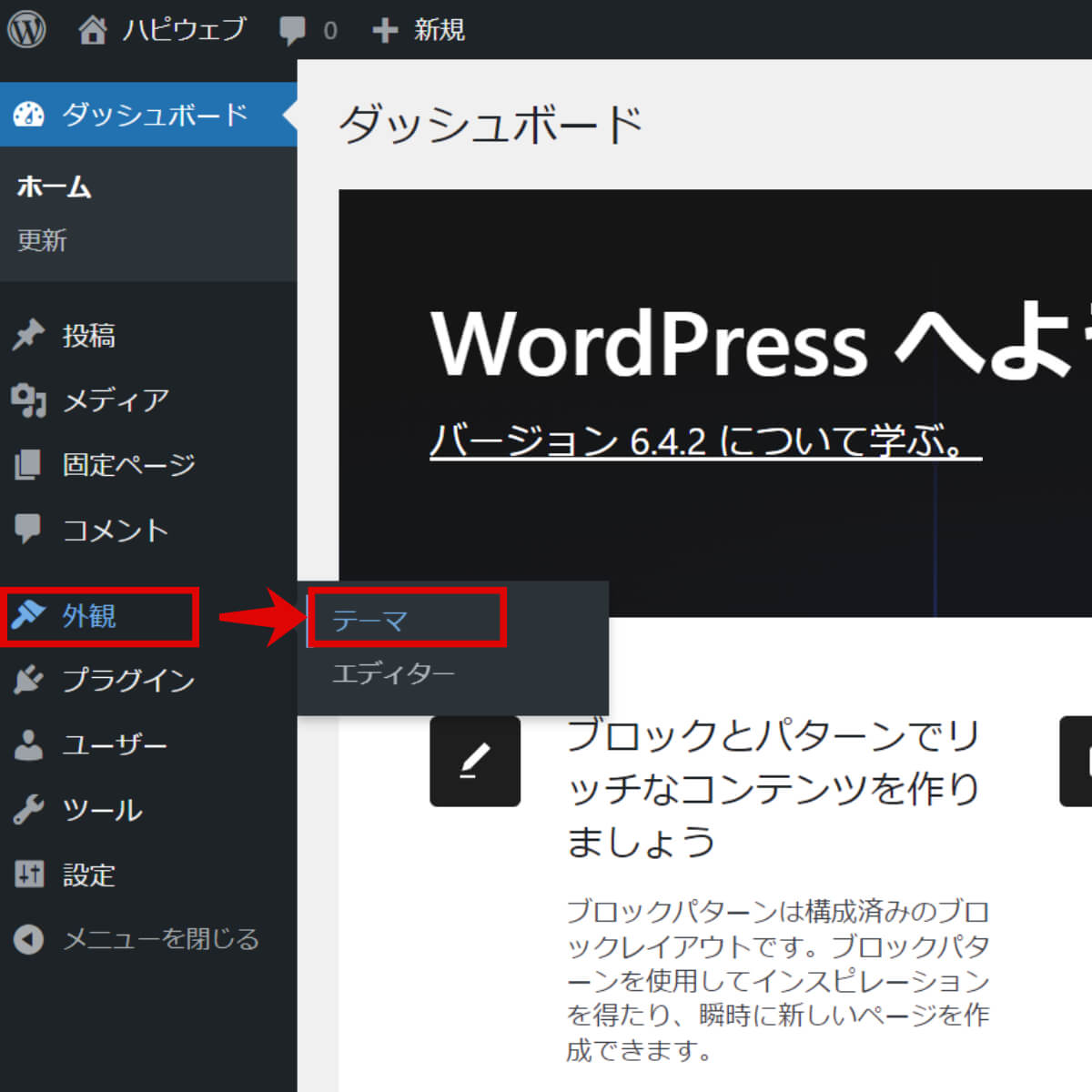
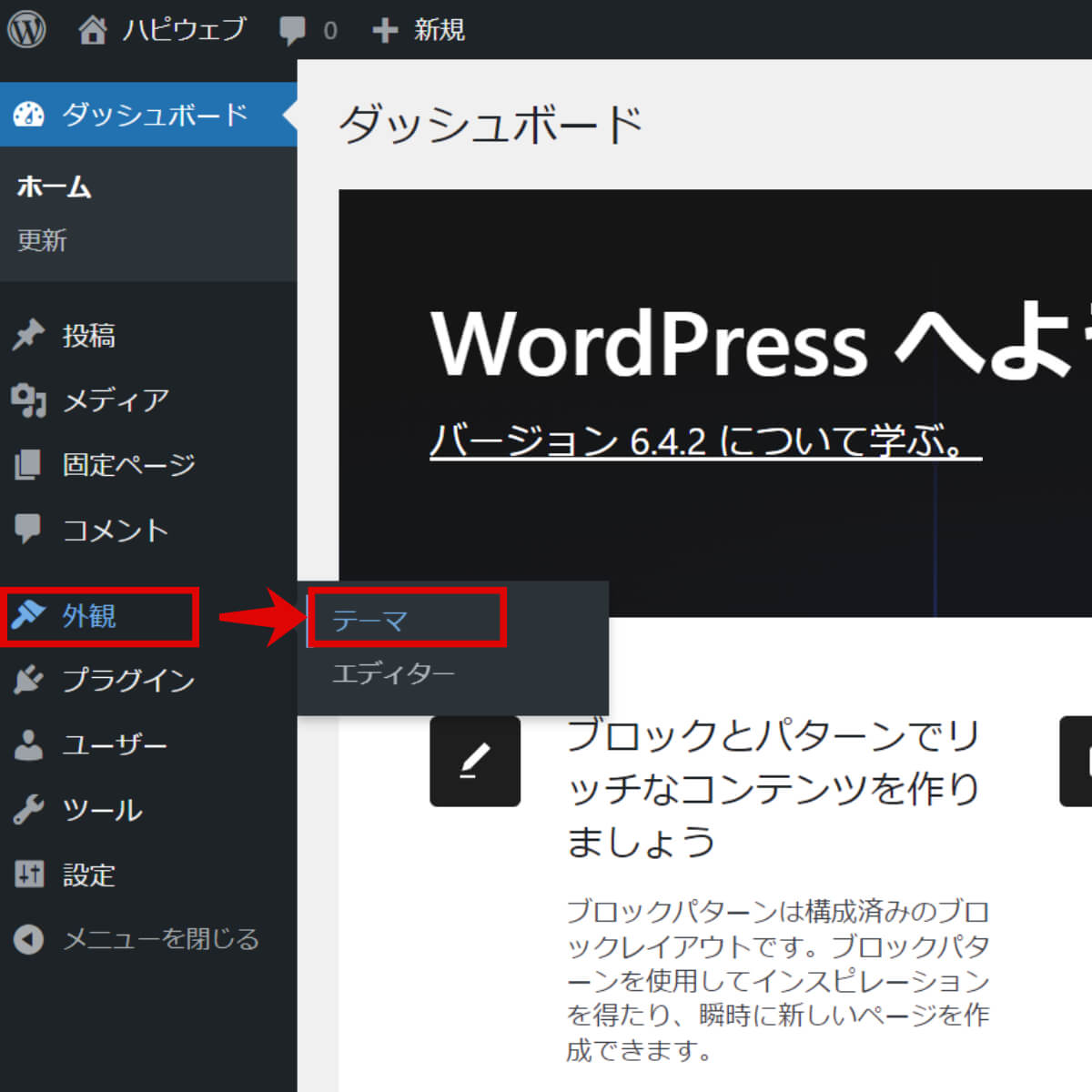
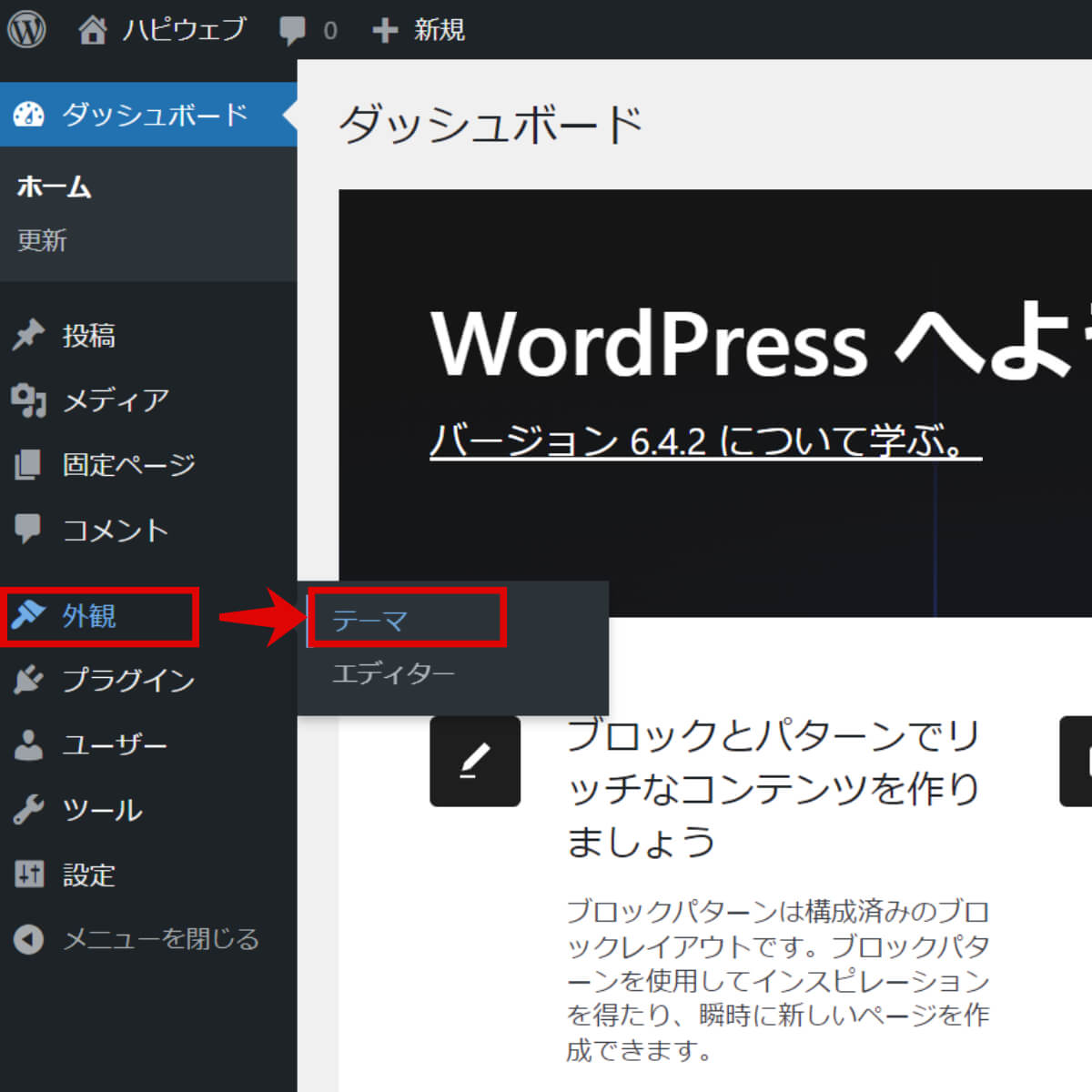
このような画面になるので、『SWELL CHILD』にマウスカーソルを合わせて「有効化」をクリック。
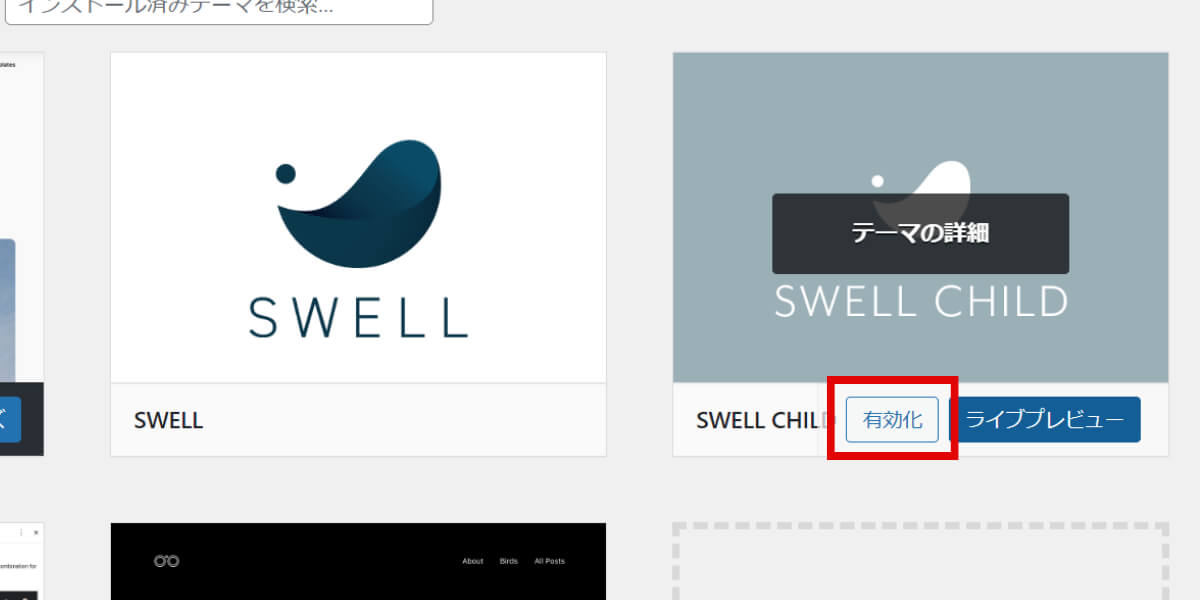
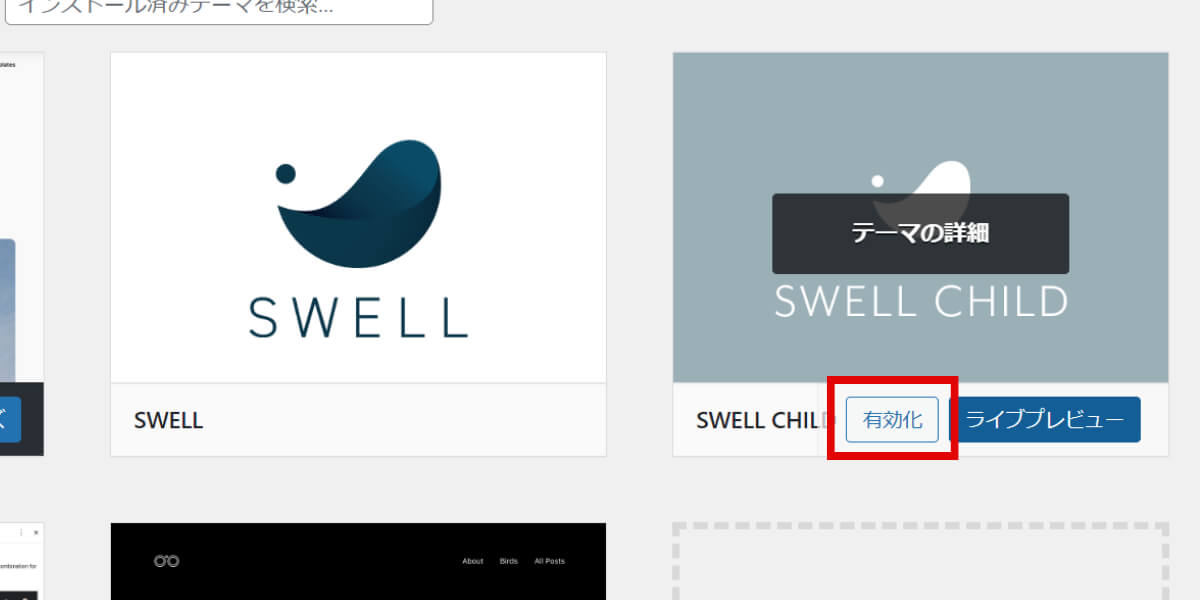
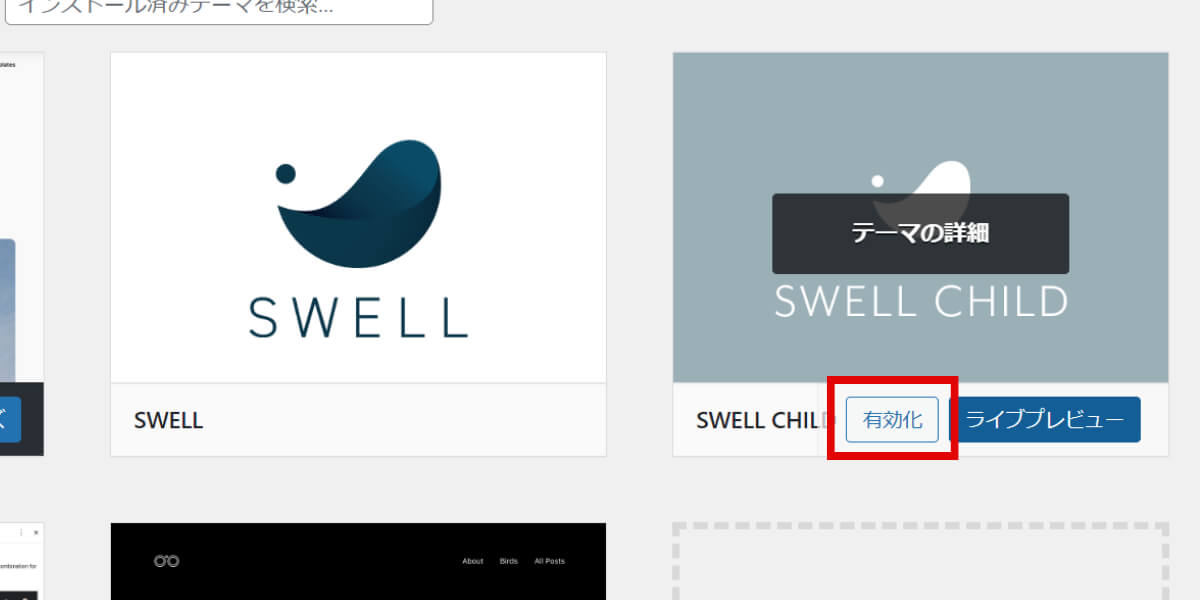
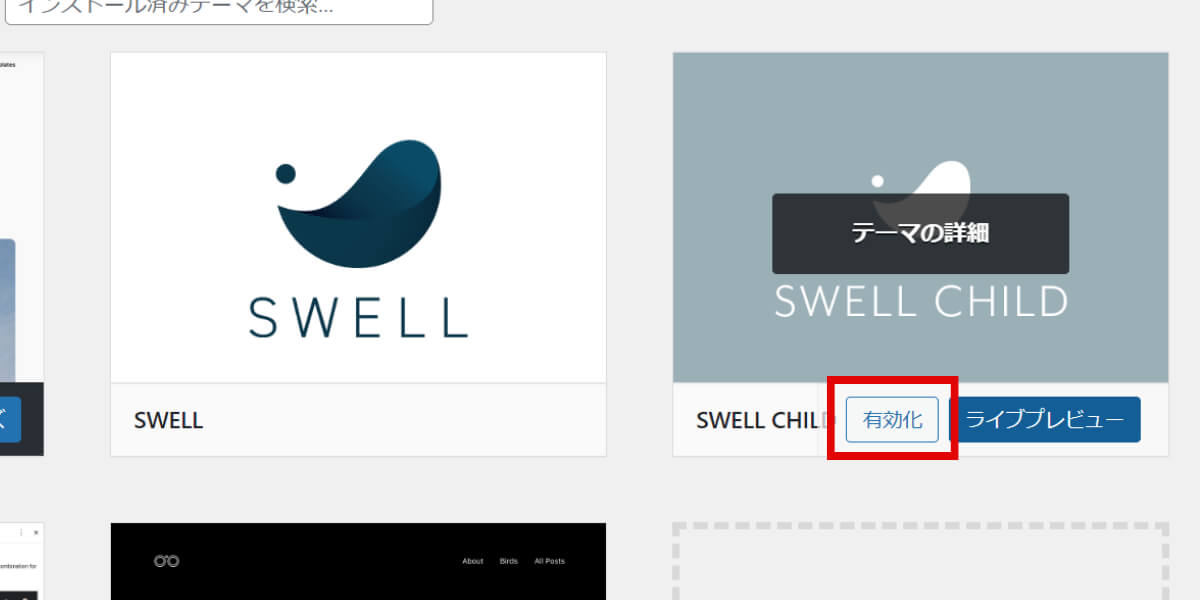
『SWELL CHILD』が有効になっている事を確認します。
上に「新しいテーマを有効化しました。」と表示されたら、その右の「サイトを表示」というリンクをクリックしてみましょう。
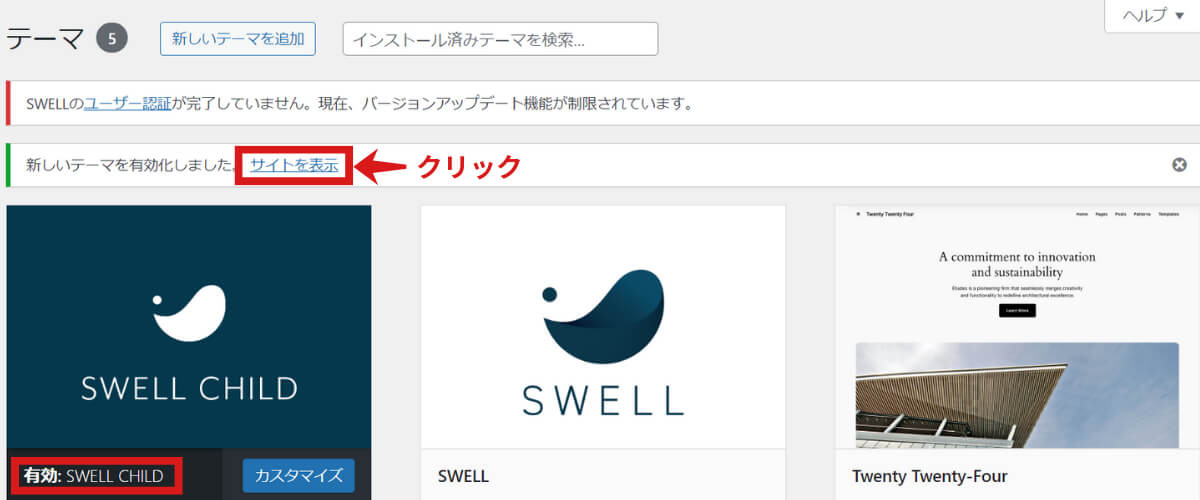
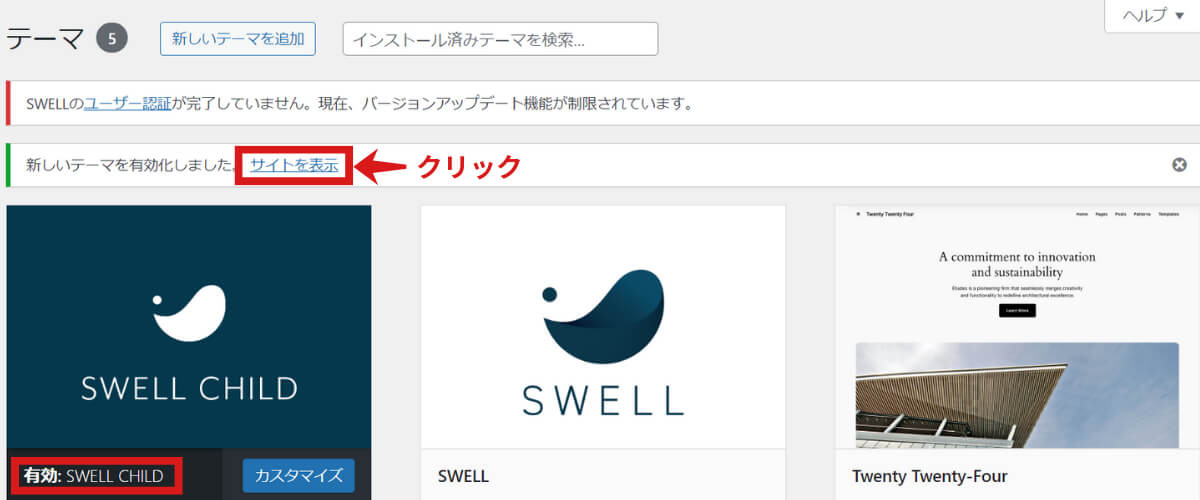
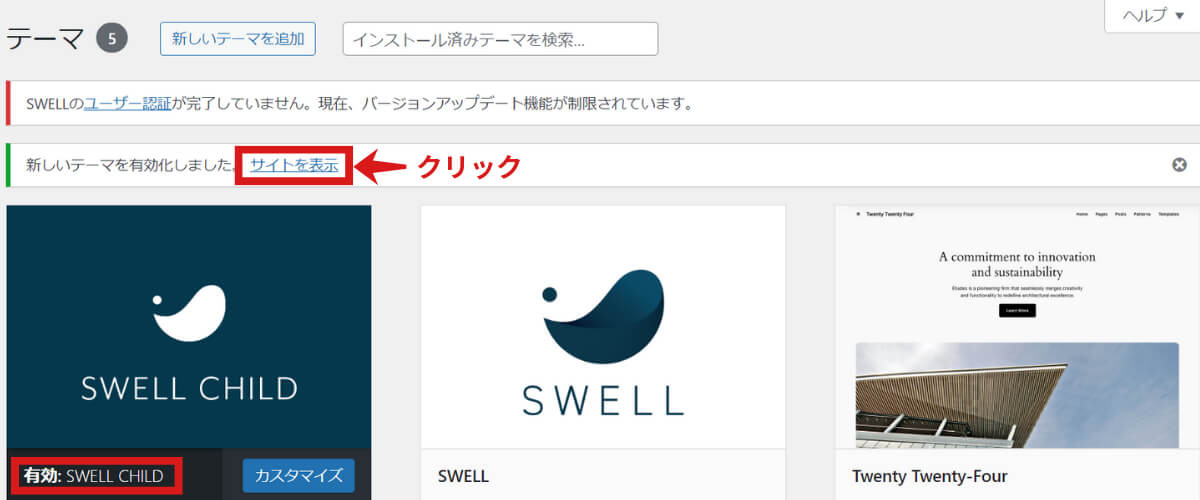
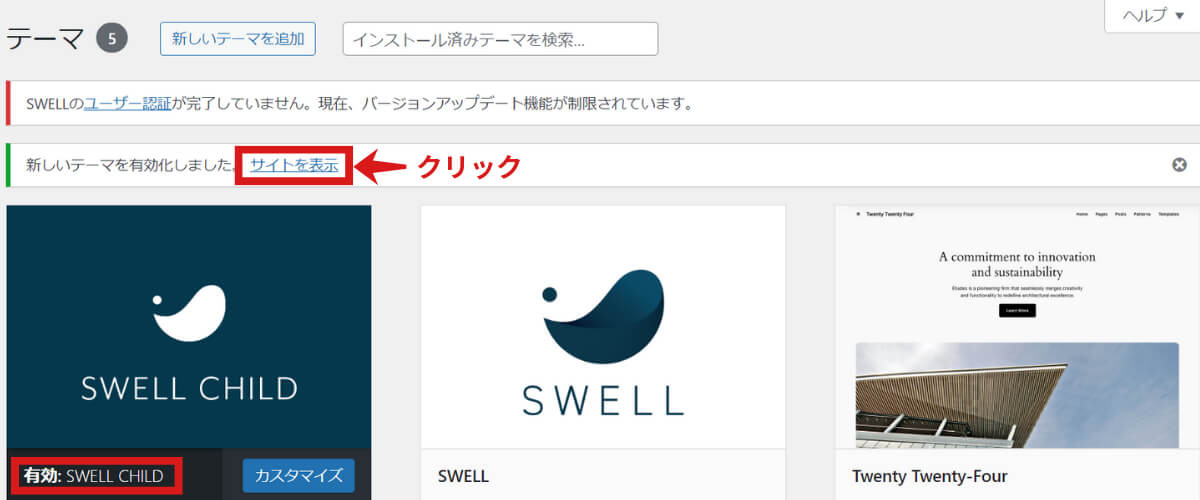
このような素敵なサイトが表示されていれば、OKです!
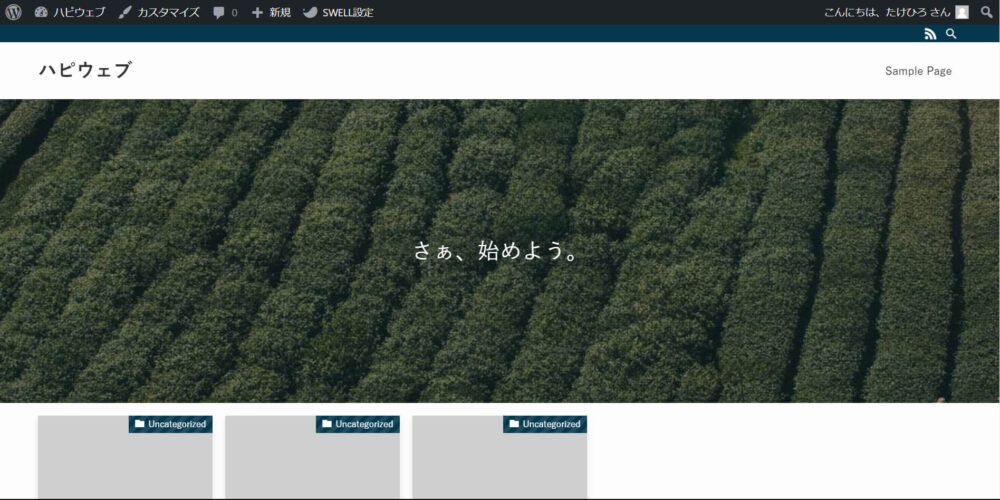
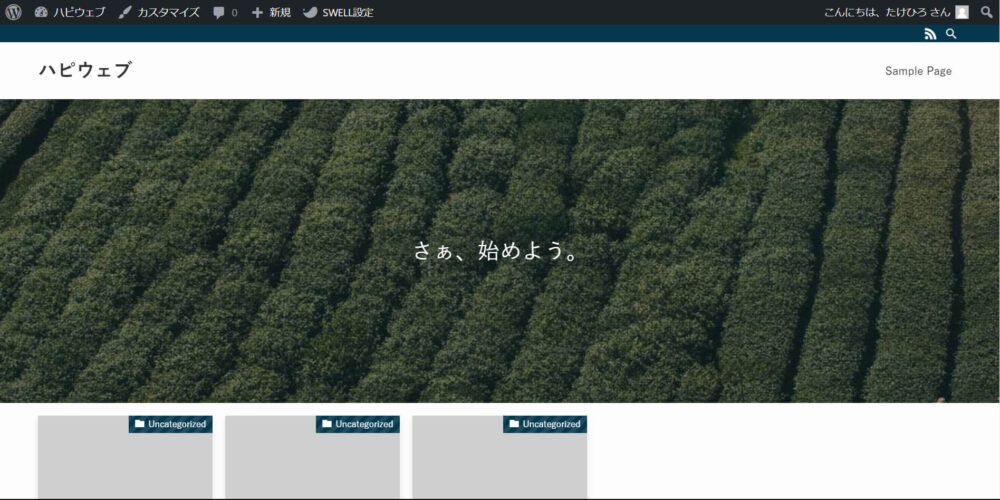
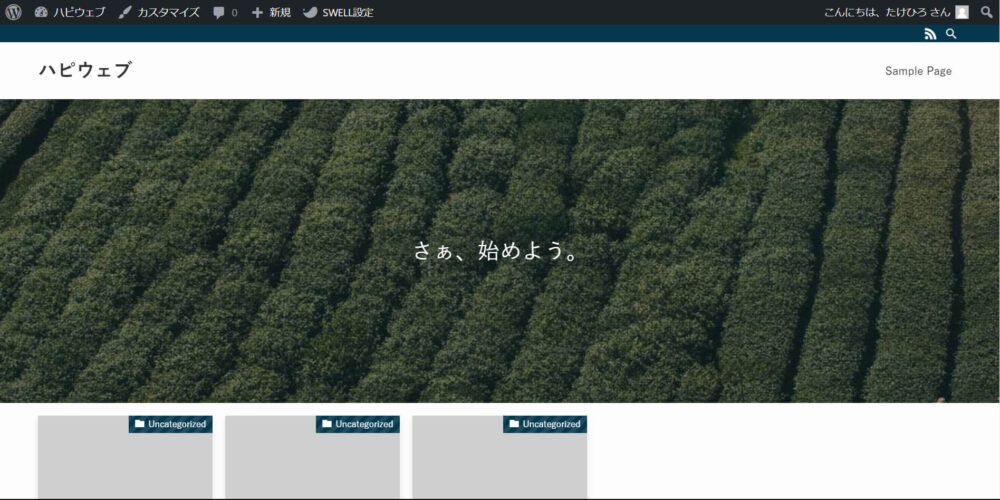
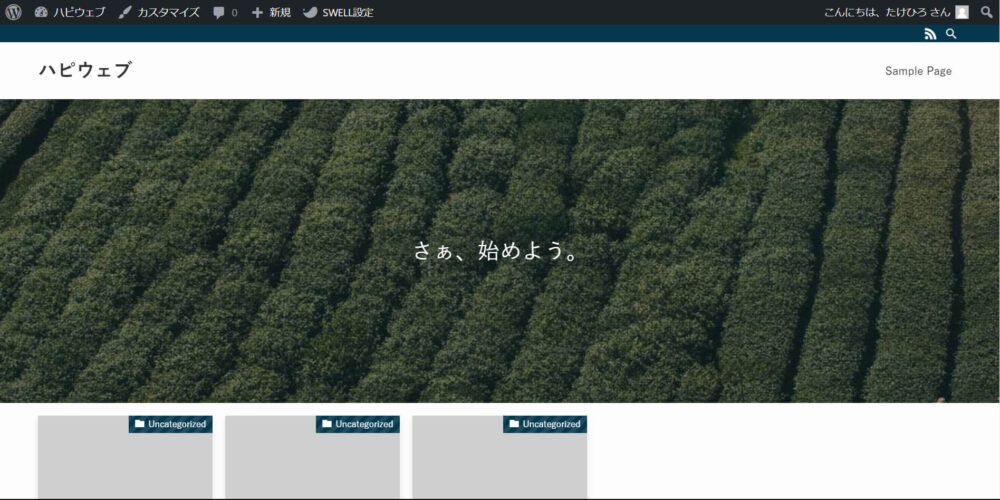
以上で、SWELLを使ったブログ開設は完了です。
SWELL会員サイト「SWELLERS’」への会員登録


最後に、SWELL会員サイト「SWELLERS’」に登録します。
「SWELLERS’」への会員登録は、SWELLを使うなら必須なので、必ず登録しておきましょう。
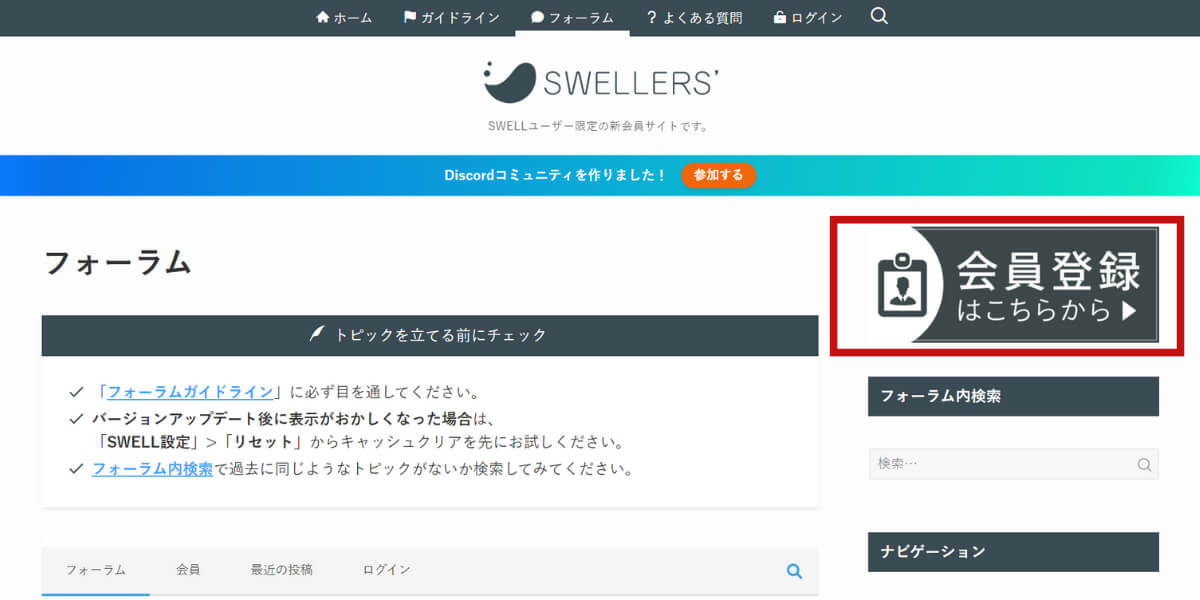
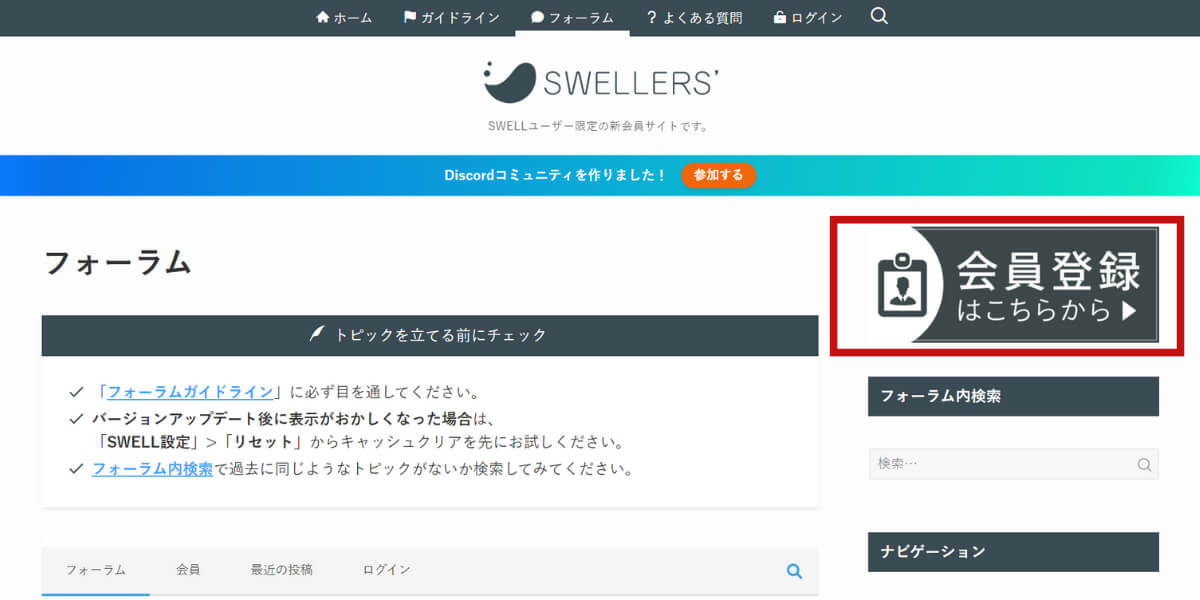
ユーザー名とパスワードは任意でいいですが、メールアドレスはエックスサーバーに登録したものを入力してください。
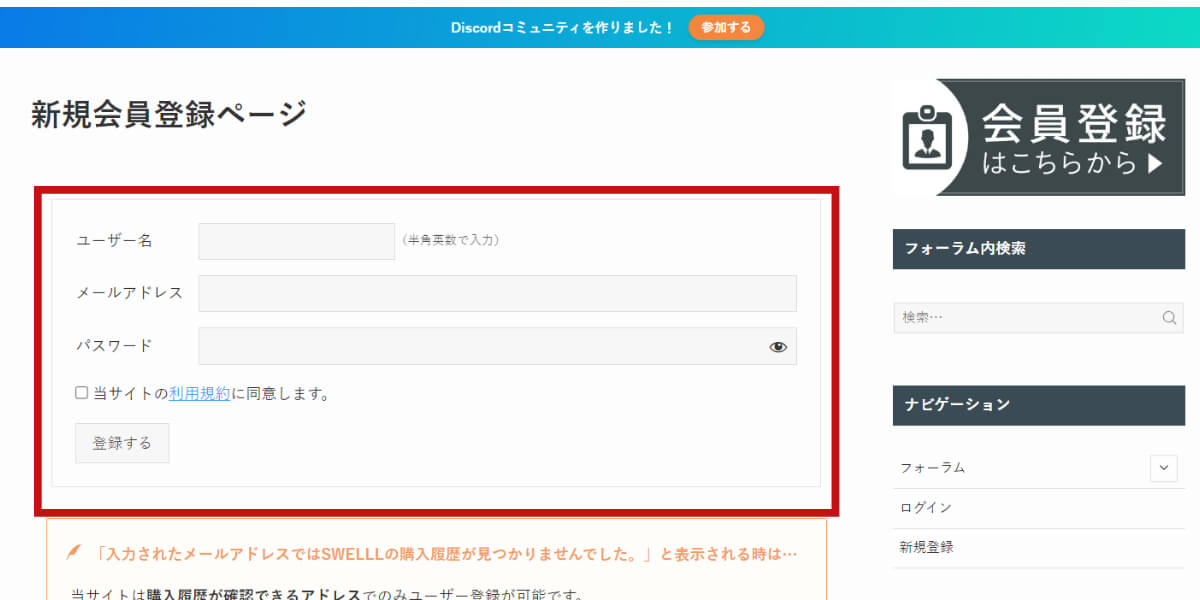
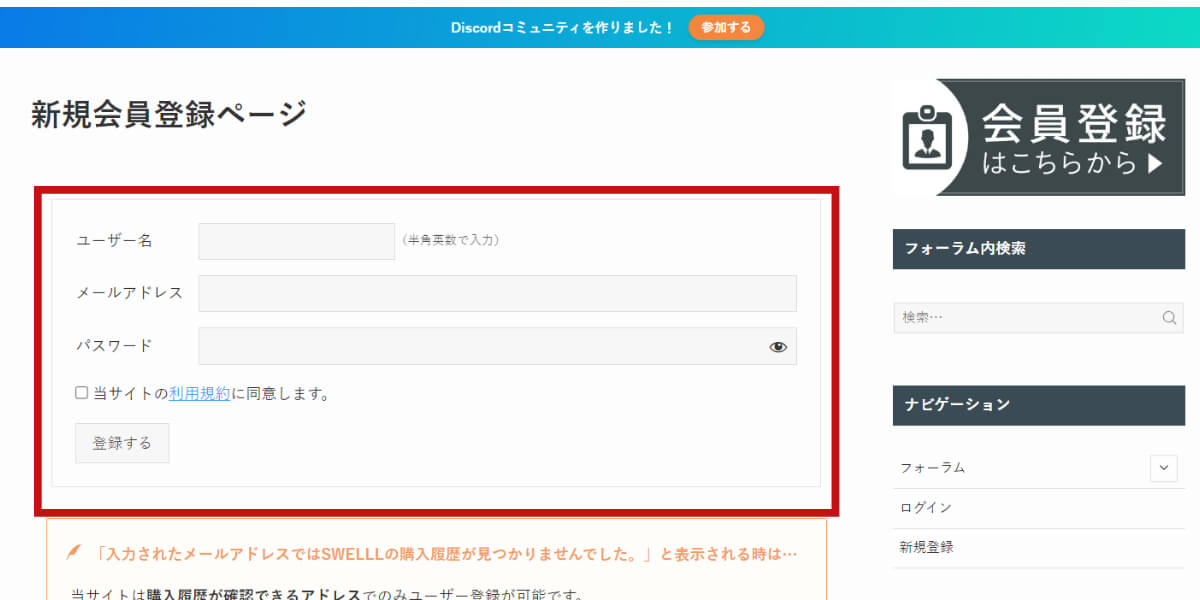
以上で、すべて完了です。
お疲れさまでした!
ブログ開設後の各種設定


無事にブログ開設は出来ましたが、記事を書く前にやっておきたい事があります。
- SWELLユーザー認証(アクティベート設定)
- アクセス解析ツール導入設定
- プラグインを導入
- WordPress初期設定
- 最低限必要なページの作成
- SWELLのテーマ外観の設定
上記の項目の中には、後から変更するのが大変な設定もあるので記事を書く前に必ずやっておきましょう。
SWELLユーザー認証(アクティベート設定)は、テーマアップデートするために必要なので、必ずおこなっておきましょう!
まとめ
SWELLを使ったブログの始め方について解説しました。
大まかな、流れとしては以下の通りです。
- エックスサーバーの契約
- ドメイン取得
- WordPressテーマの選択
- WordPressテーマ『SWELL』を有効化
- SWELL会員サイトへ登録
ブログ運営はここからがスタートです。
初めのうちは、操作や機能を覚えるのが大変だと思いますが、「手を動かして覚える」事が大切です。
そして、分からないことが出てきたら調べればいいので、まずは実際に手を動かしてみましょう!
少しでも、わかることが増えると楽しくなってきますよ。
この記事を見ながら進めると、初心者でもスムーズにSWELLを使ったブログを開設できると思います。
当サイトでは、他にもSWELLの使い方やブログを楽しく続けるコツなどを投稿しています。
ぜひ、参考にしてみてください。
最後まで読んでいただきありがとうございました!
一緒にブログを楽しんでいきましょう。