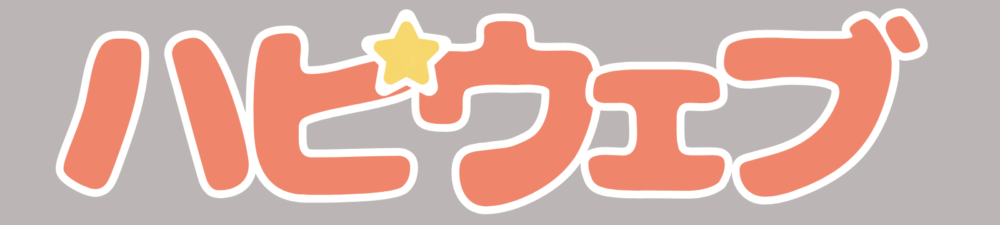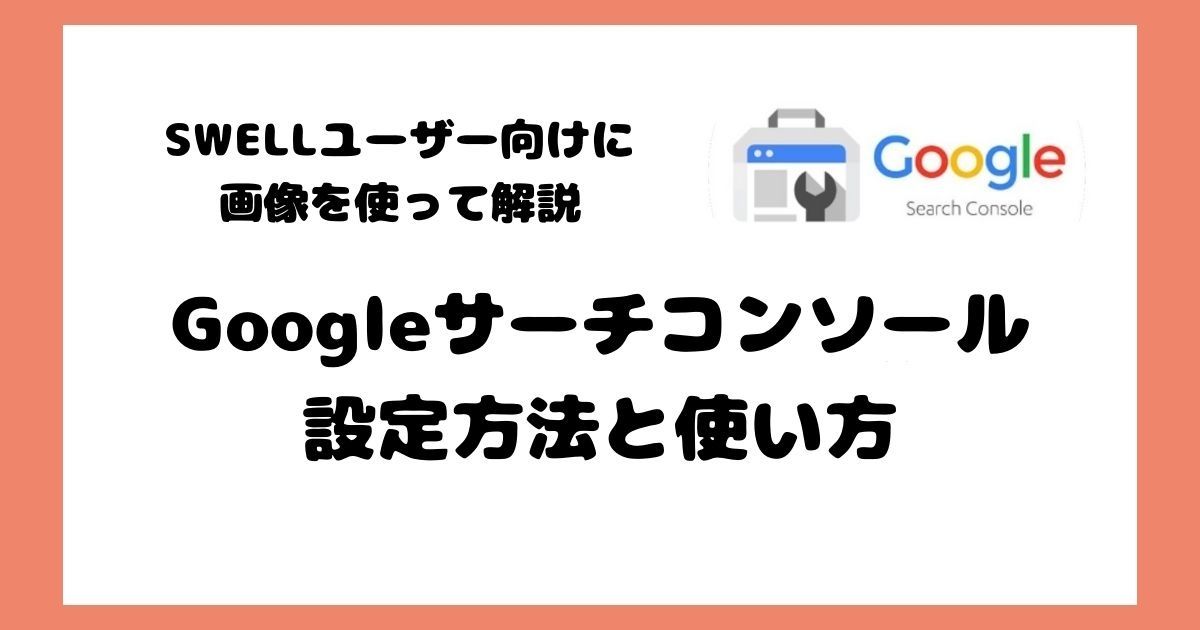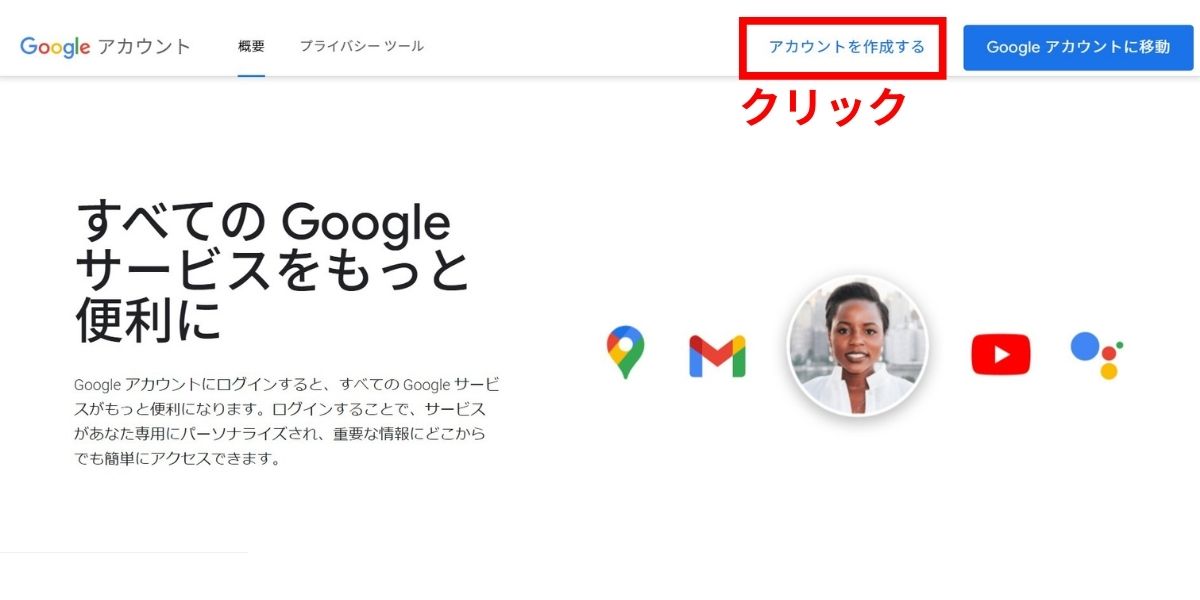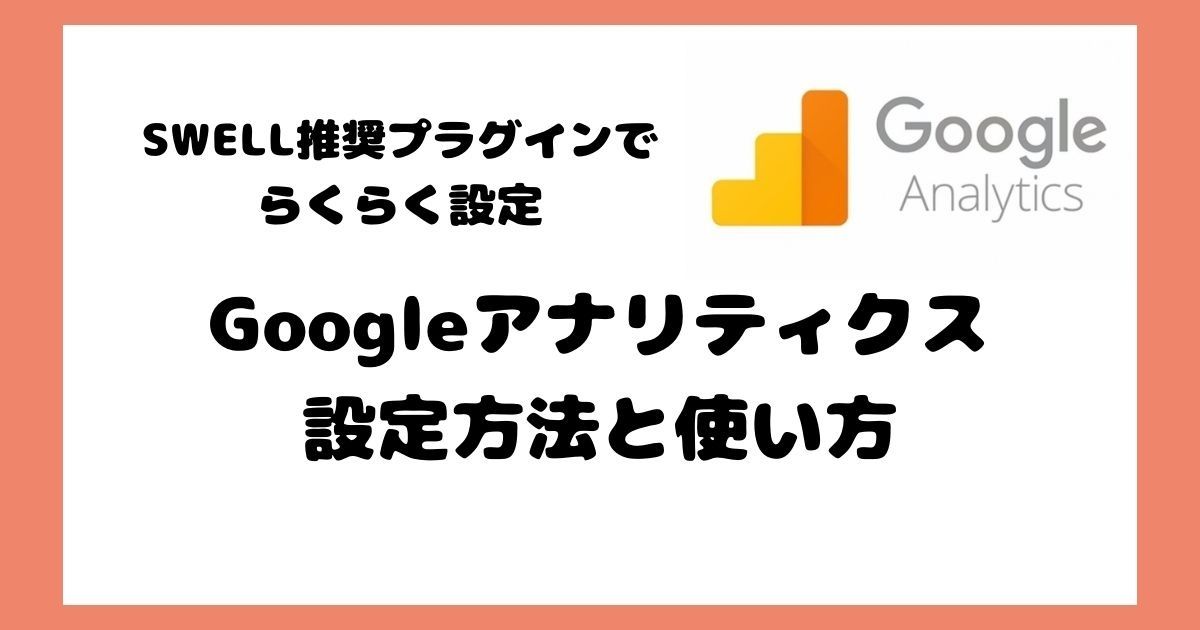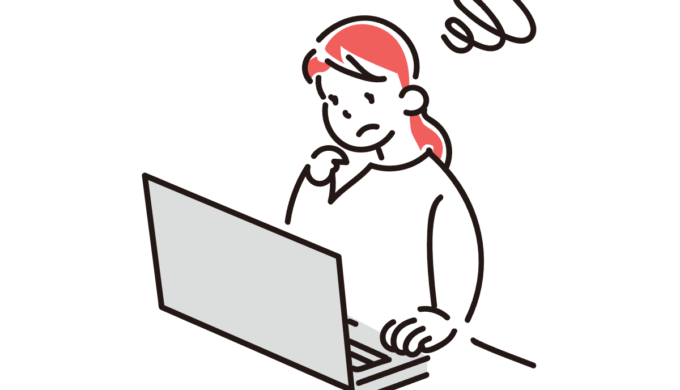 悩んでいる人
悩んでいる人ブログを始めたので、Googleサーチコンソールの設定方法を教えてほしい。
Googleサーチコンソールの使い方がわからない。
ブログを開設したけど、設定するのが多すぎて困りますよね。
難しいし、よくわからない…
「Googleサーチコンソール」も、その一つだと思います。
今回は、そんな「Googleサーチコンソール」を簡単に設定できるように、画像を使って分かりやすく解説します。
この記事の内容
- Googleサーチコンソールでできること
- Googleサーチコンソールの設定方法
- Googleサーチコンソールの使い方


この記事を書いた人
たけひろ
▶WordPress使用歴 3年。WEB制作でホームページ作成の経験あり。
▶『SWELL』の使いやすさに魅了された人。
▶自分の得意なことで何かできないかと思い、WordPressでブログ『ハピウェブ』開設。


この記事を書いた人
たけひろ
▶WordPress使用歴 3年。WEB制作でホームページ作成の経験あり。
▶『SWELL』の使いやすさに魅了された人。
▶自分の得意なことで何かできないかと思い、WordPressでブログ『ハピウェブ』開設。
今回の記事はSWELLユーザー向けですが、プラグイン「SEO SIMPLE PACK」に貼り付ける以外は他のWordPressテーマでも共通です。
この記事を読むことで、簡単にサーチコンソールの設定を完了し、すぐ使えるようになります。
ぜひ、最後まで読んでみてください。
Googleサーチコンソールとは?


サーチコンソールは、みんながインターネットで探している言葉(キーワード)で、あなたのブログが検索結果にどれだけ現れるか、簡単に調べられる便利なツールです。
たとえば、あなたが「ゲーム」というキーワードでブログを作り、多くの人に知ってもらいたいとします。
サーチコンソールを使えば、
- 実際に「ゲーム」で検索した時に、あなたのブログが何番目に表示されているか
- どれくらいの人があなたのブログを見ているか
- どんなキーワードで検索すると、あなたのブログが表示されるか
などを調べることができます。
Googleサーチコンソールは、ブログ運営者にとって非常に役立つツールです。
ぜひ活用して、より多くの人にブログを見てもらえるようにしましょう。
Googleサーチコンソールの設定方法


それでは、Googleサーチコンソールの設定方法について、WordPressテーマ『SWELL』を使用しているユーザー向けに、分かりやすく解説していきます。
WordPressテーマ『SWELL』について、気になる方はコチラで解説しています。
ぜひ、読んでみてください。


Googleサーチコンソールの設定手順は以下の通りです。
- Googleサーチコンソールにログイン
- プロパティタイプを選択
- サーチコンソールの認証コードを取得
- SEO SIMPLE PACKに認証コードを貼り付ける
Googleサーチコンソールにログイン
まだGoogleアカウントを持っていない方は、アカウント作成をしましょう。
Googleアカウントを作成する
名前を入力して、次に進みます。
生年月日と性別を入力し、「次へ」をクリックします。
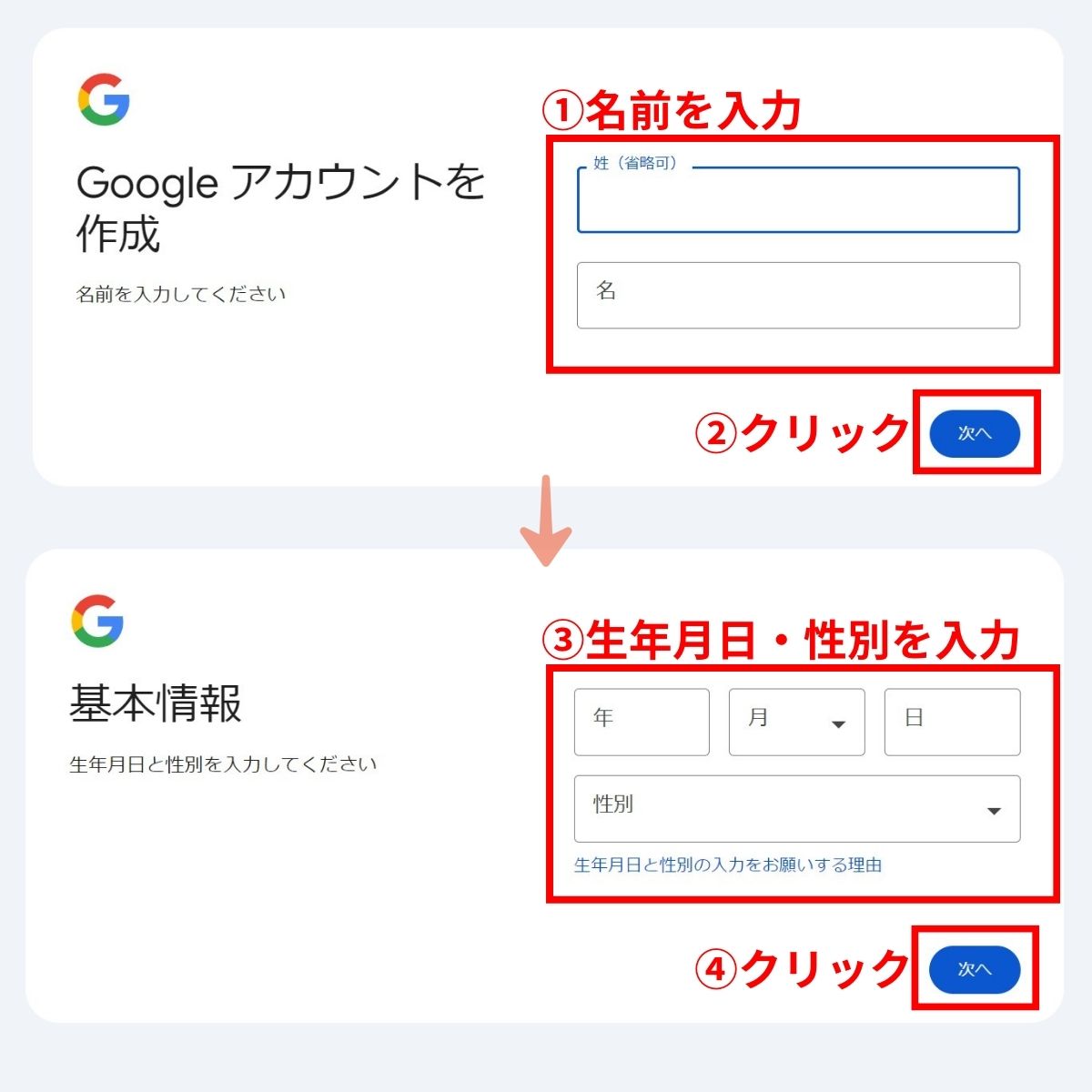
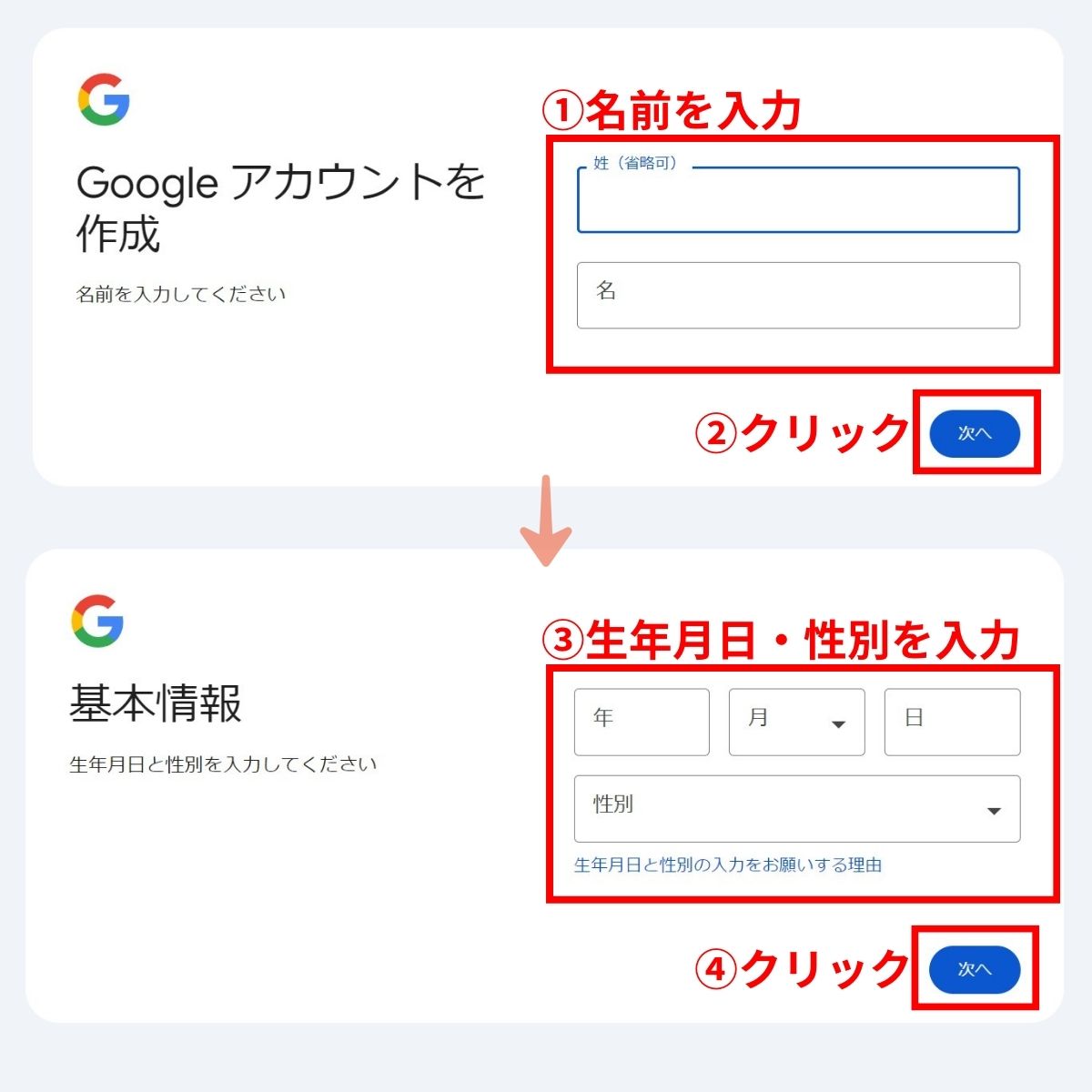
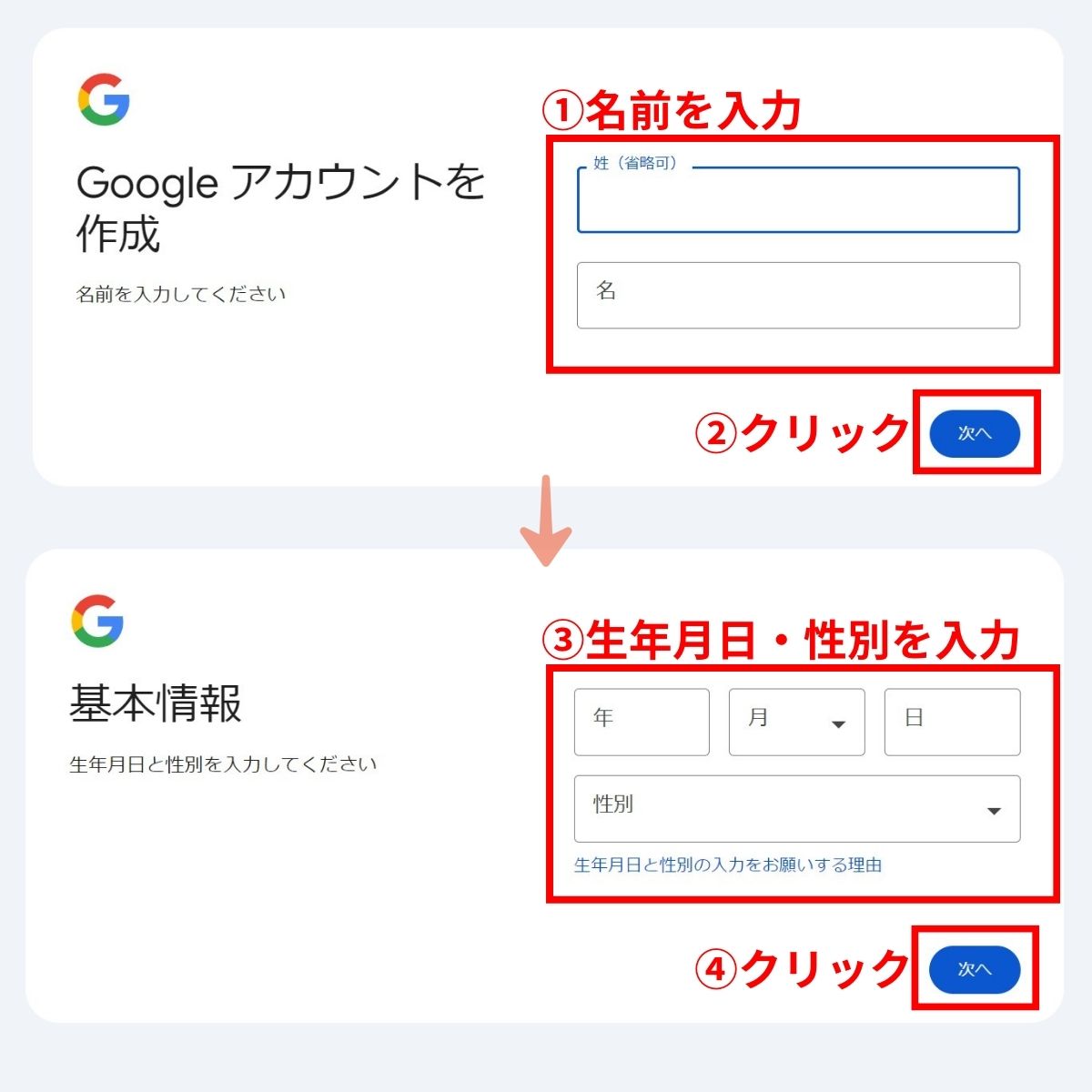
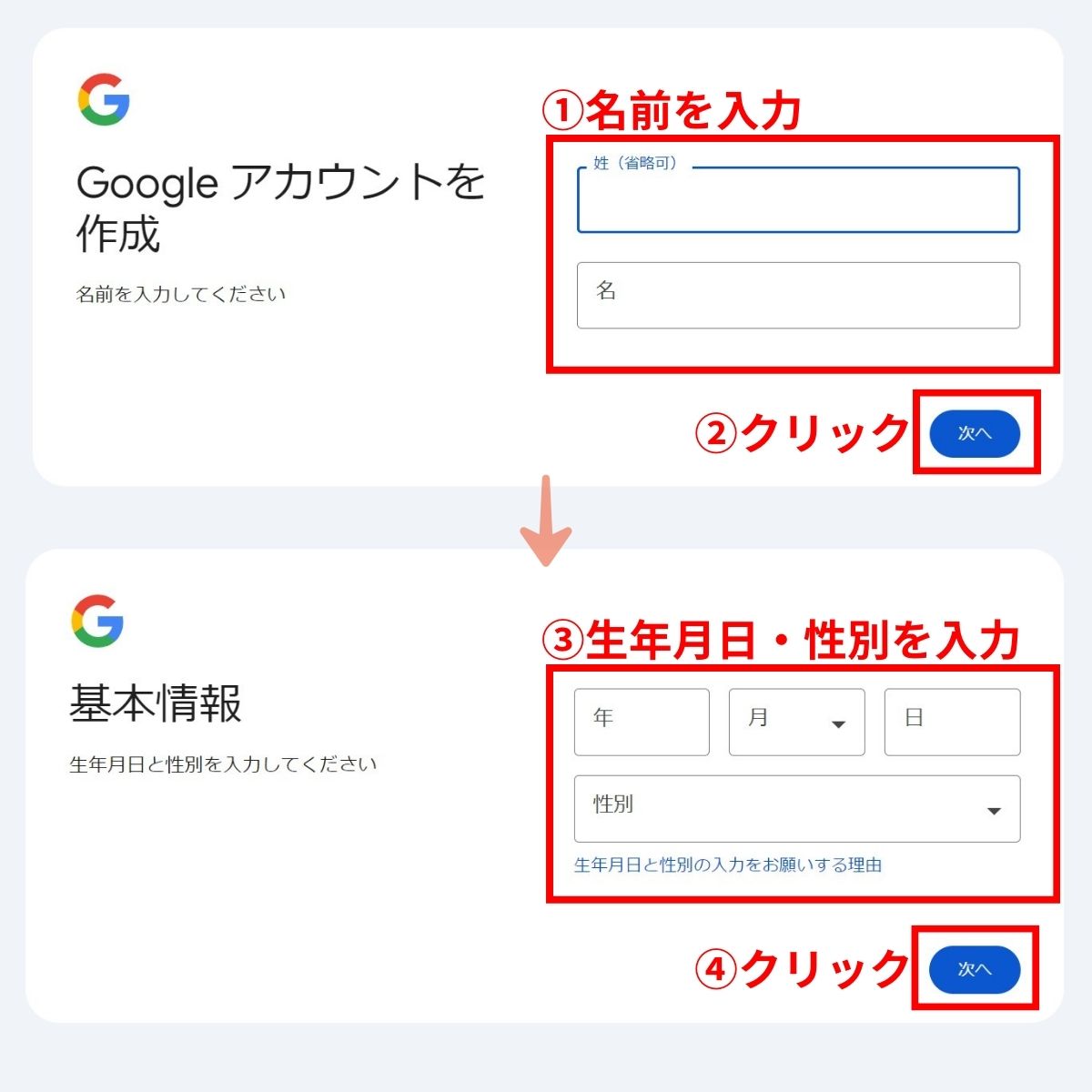
新しく作成したいGmailアドレスを入力します。
Gmailアドレスは、名前や生年月日が入らないようにしましょう。
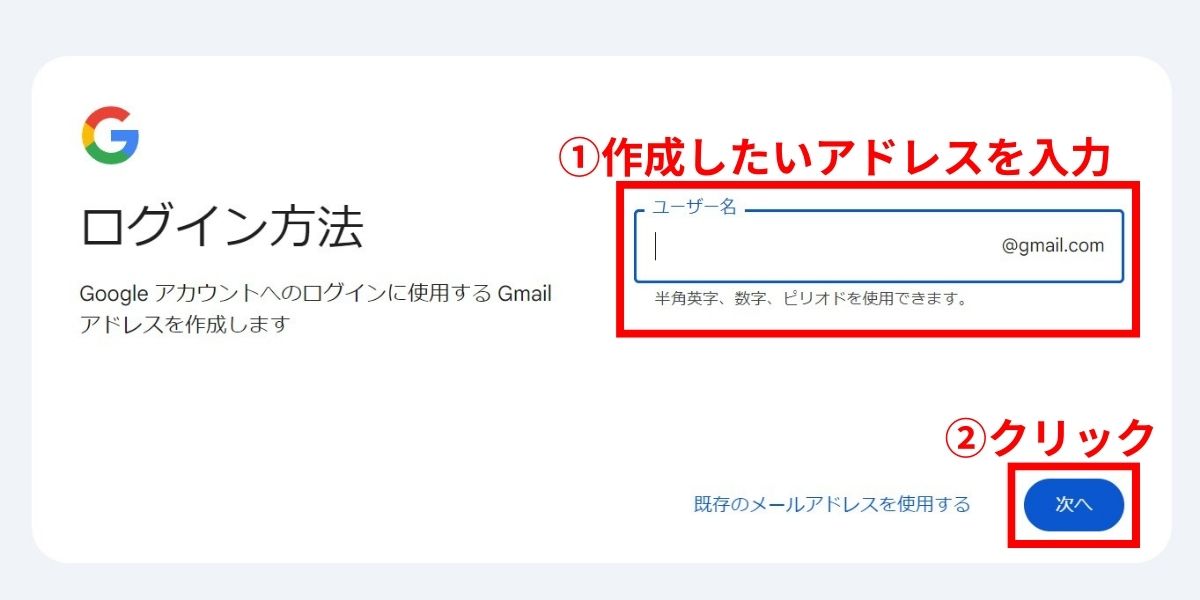
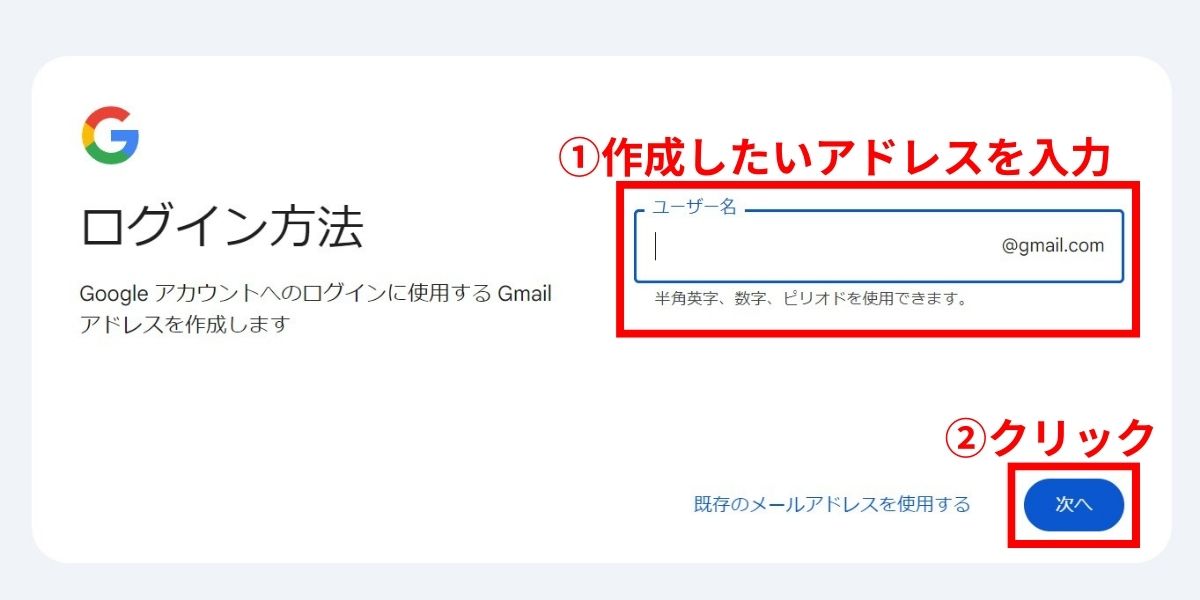
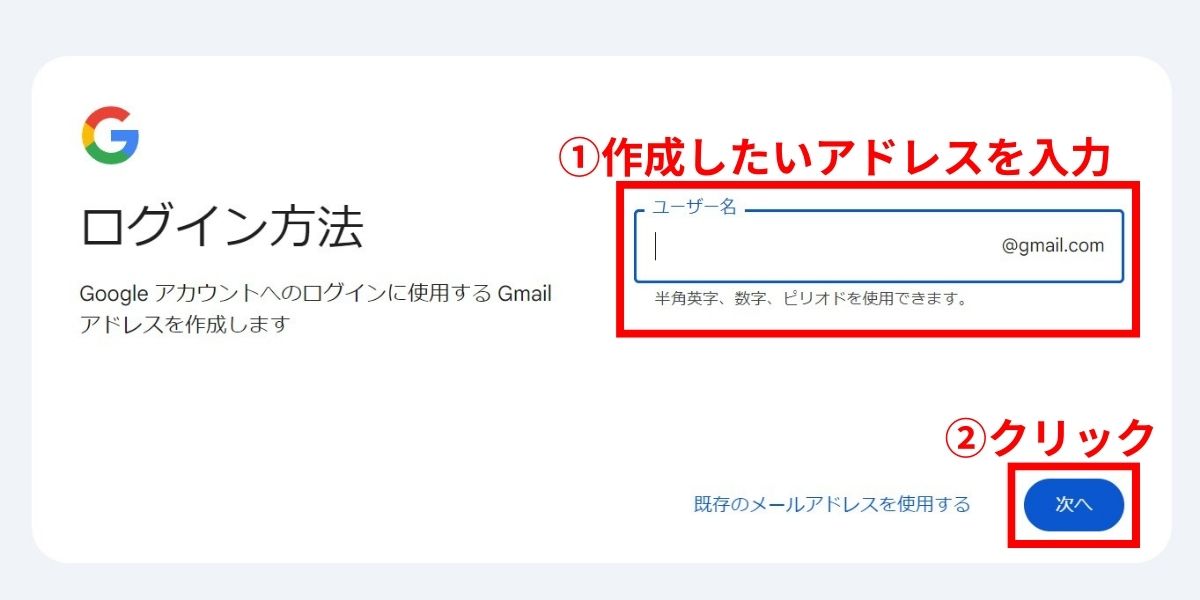
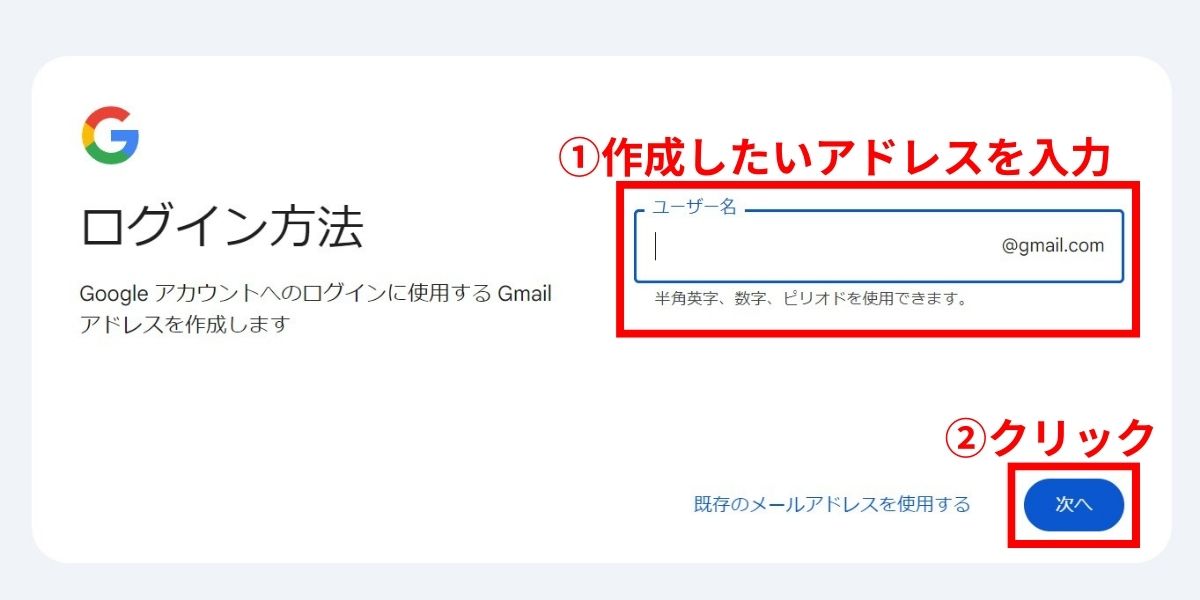
任意のパスワードを入力し、次の画面へ。
次に、再設定用のメールアドレスを入力し、「次へ」をクリック。
再設定用のメールアドレスは、パスワードを忘れたときに使用するアドレスです。
今回作る「Gmailアドレス」とは別のアドレスを入力してください。
別のアドレスを持っていない場合、「スキップ」でも大丈夫です。
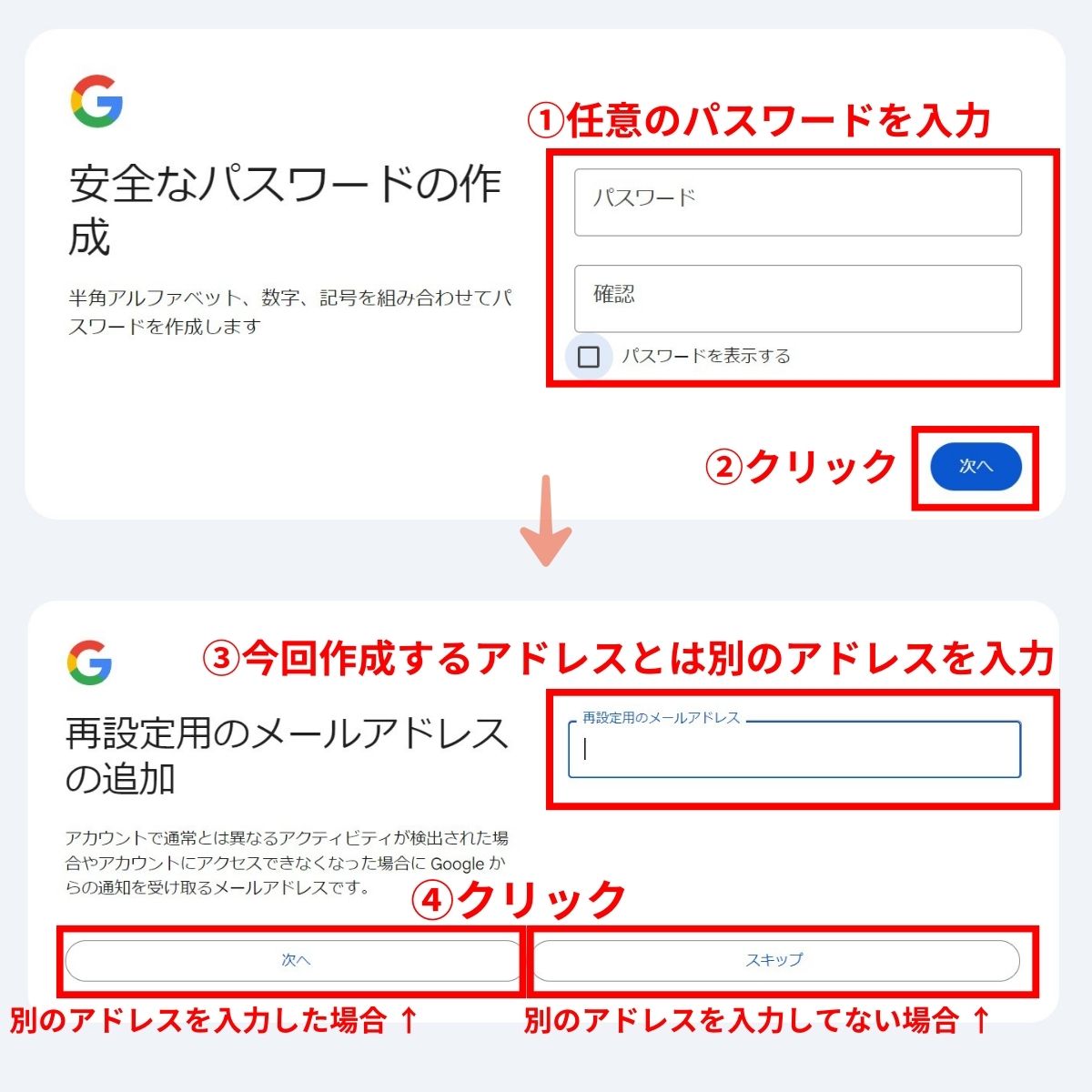
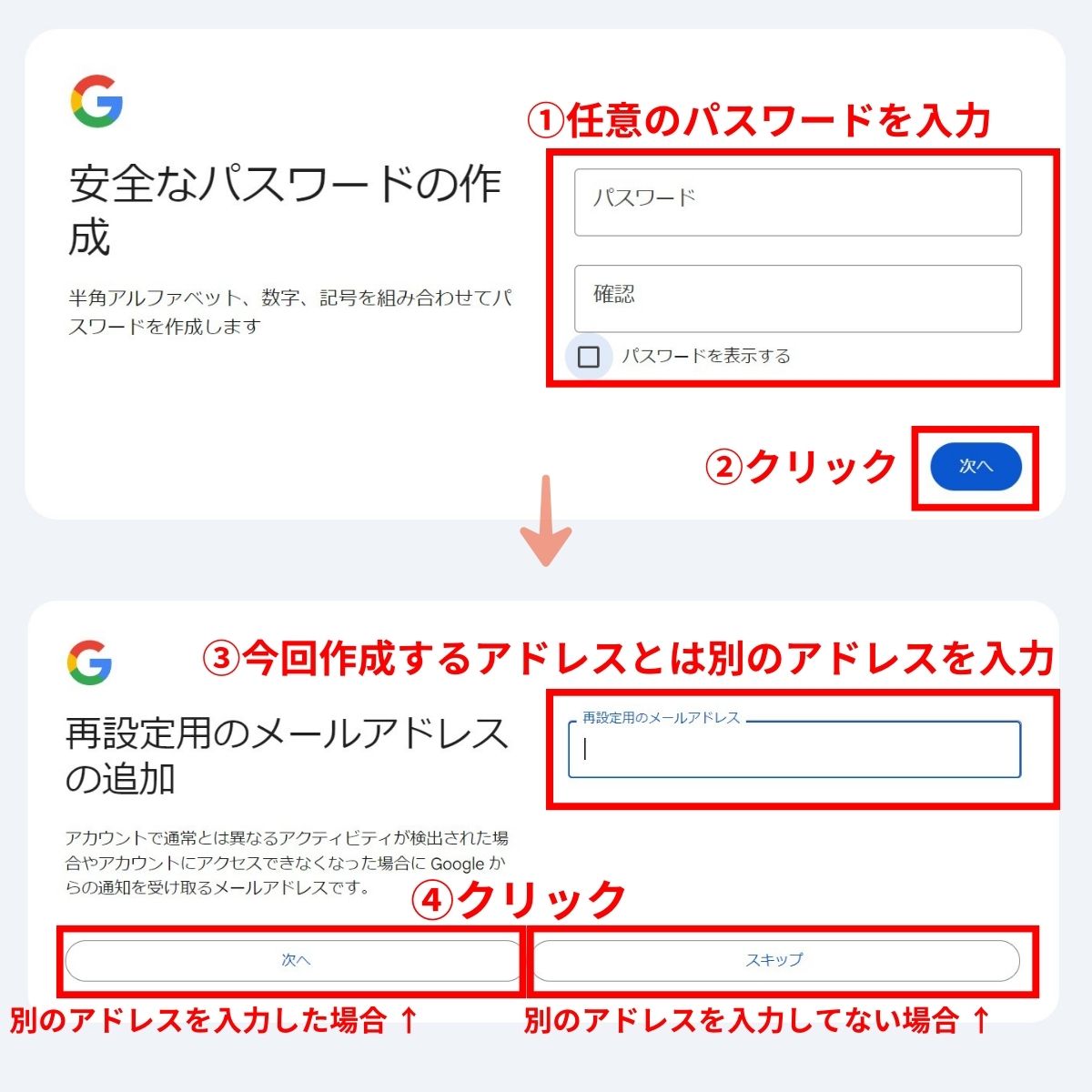
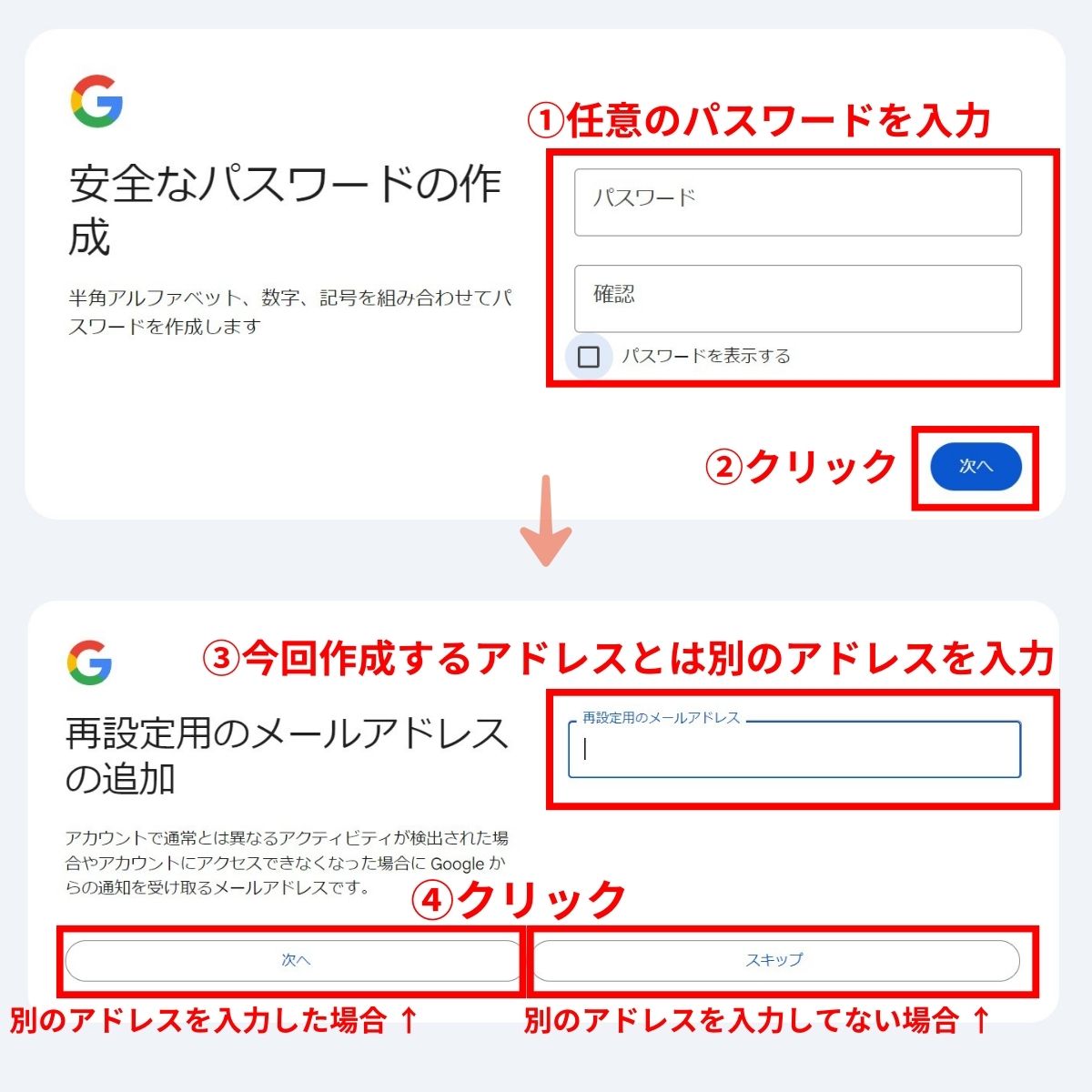
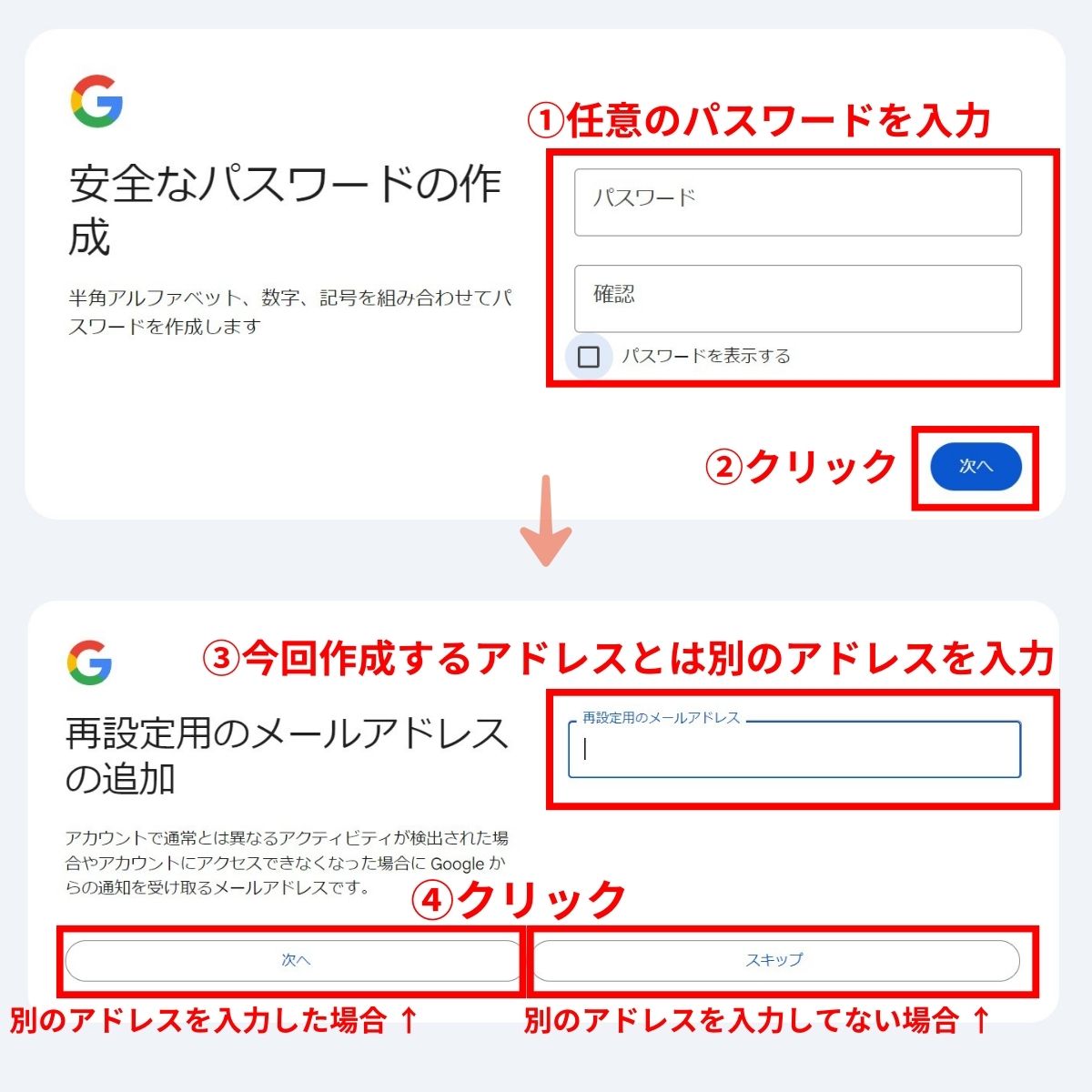
アカウント情報の確認ができたら、「次へ」をクリック。
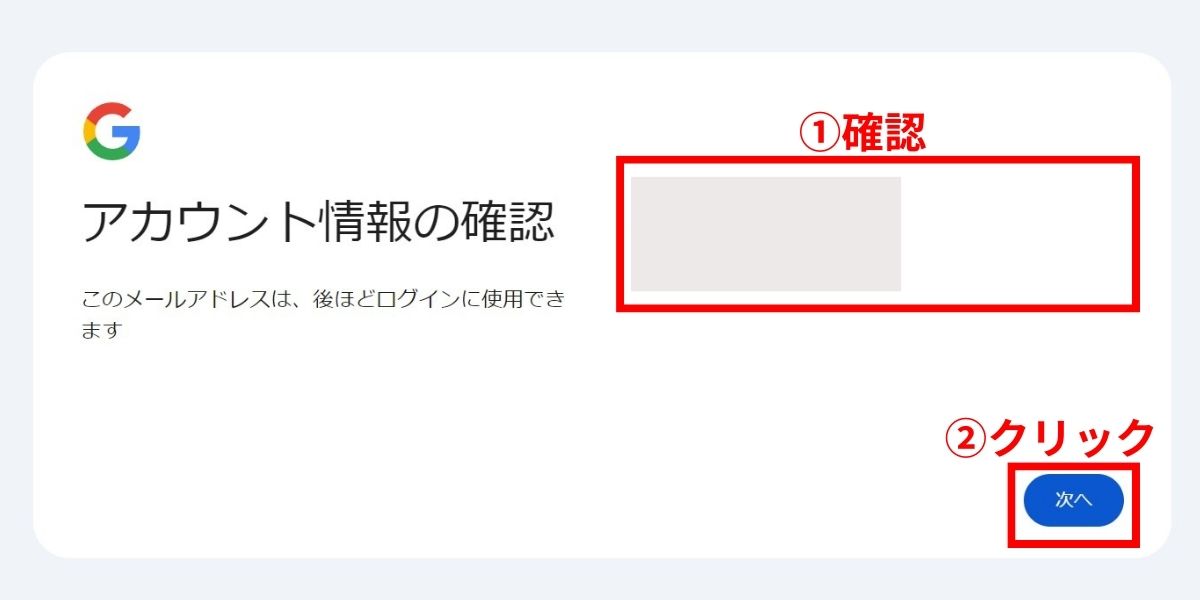
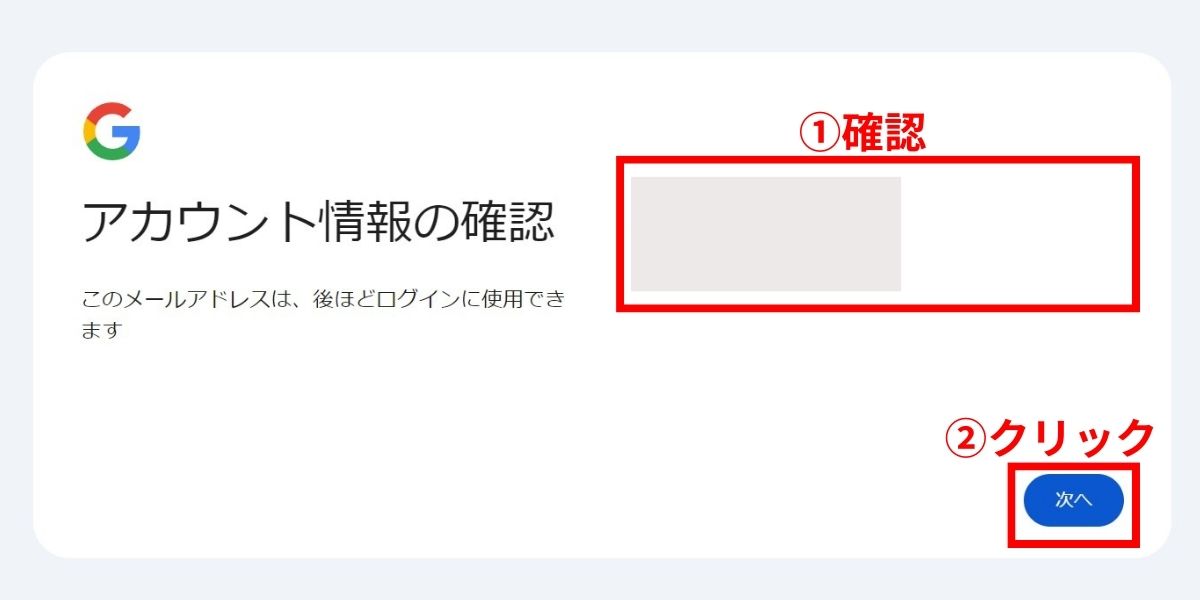
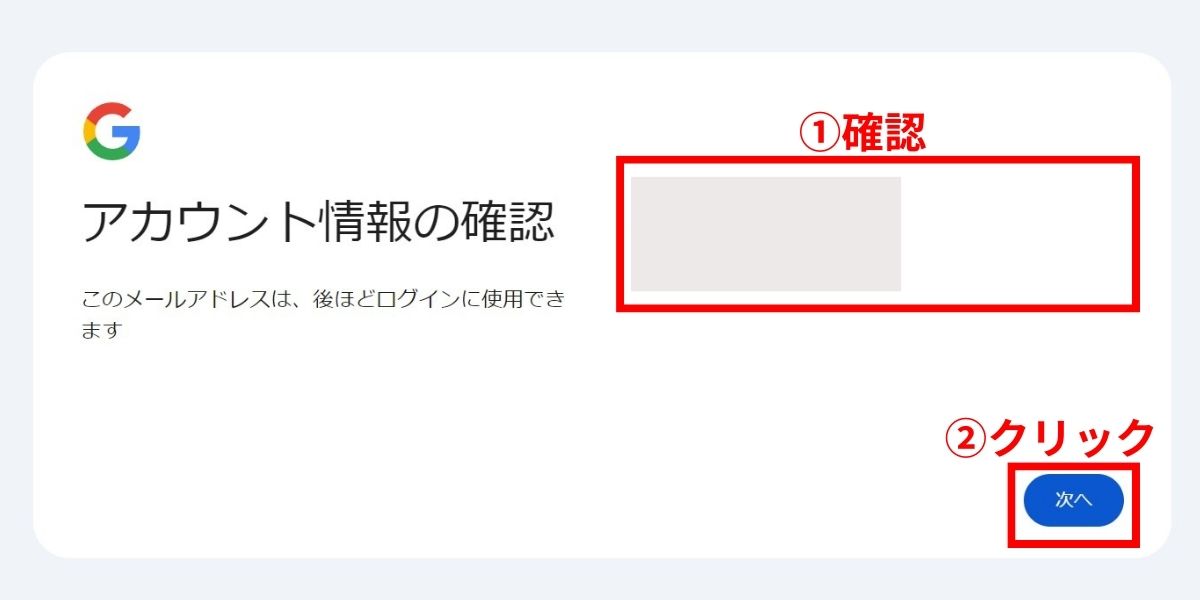
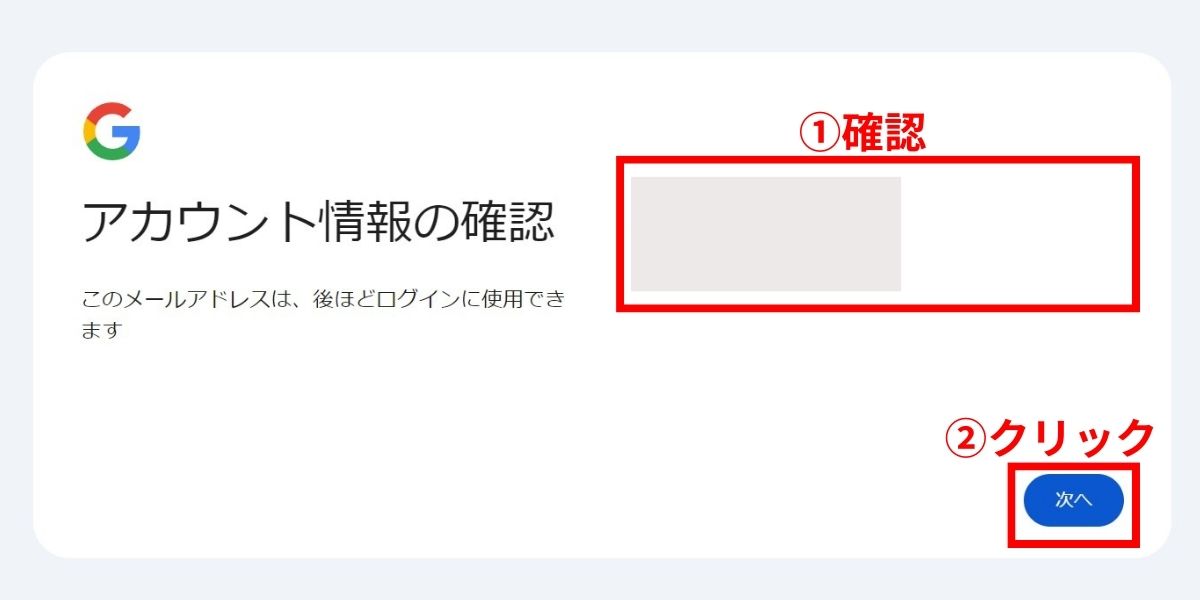
利用規約を読み、「同意する」をクリックすると、Googleアカウント作成は完了です。
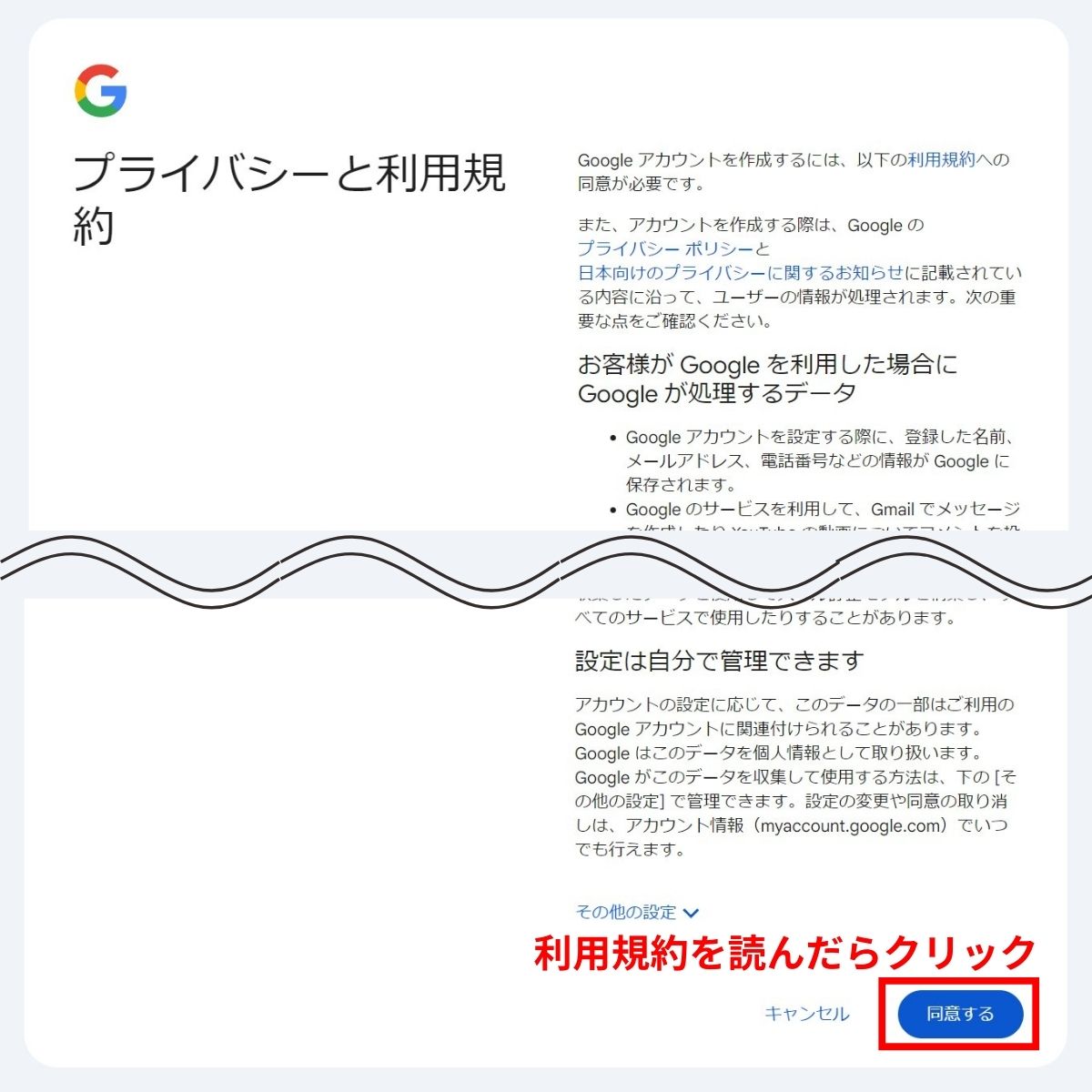
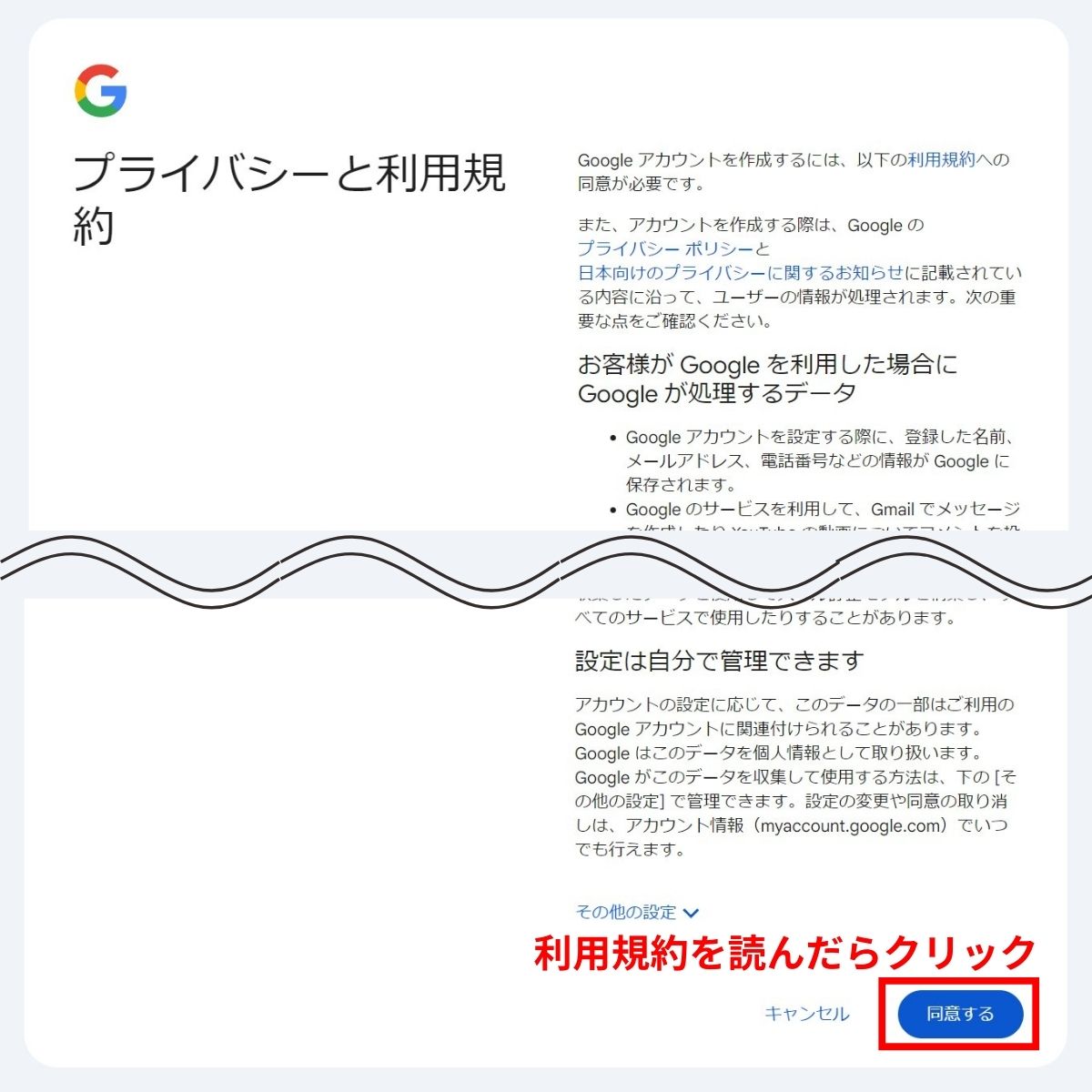
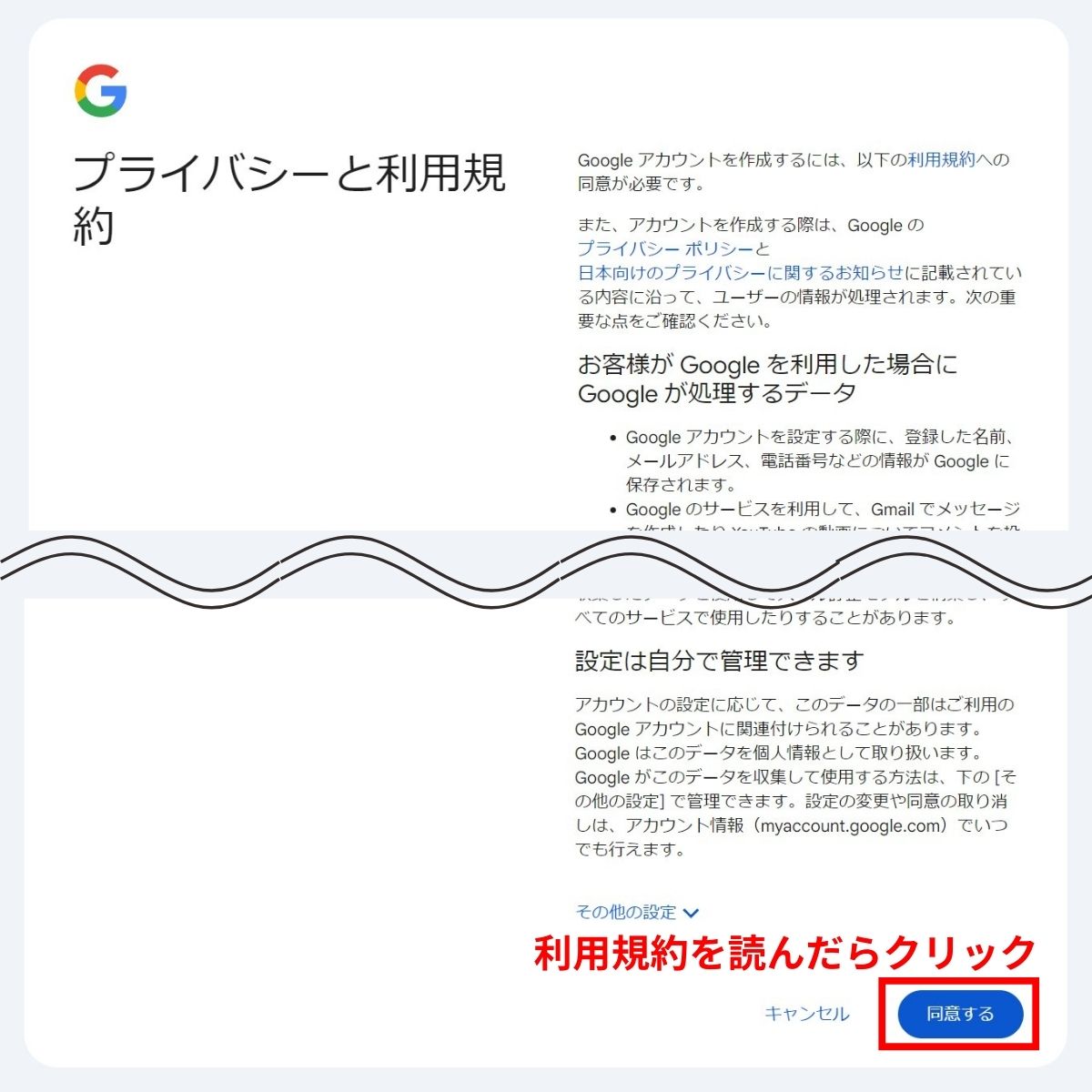
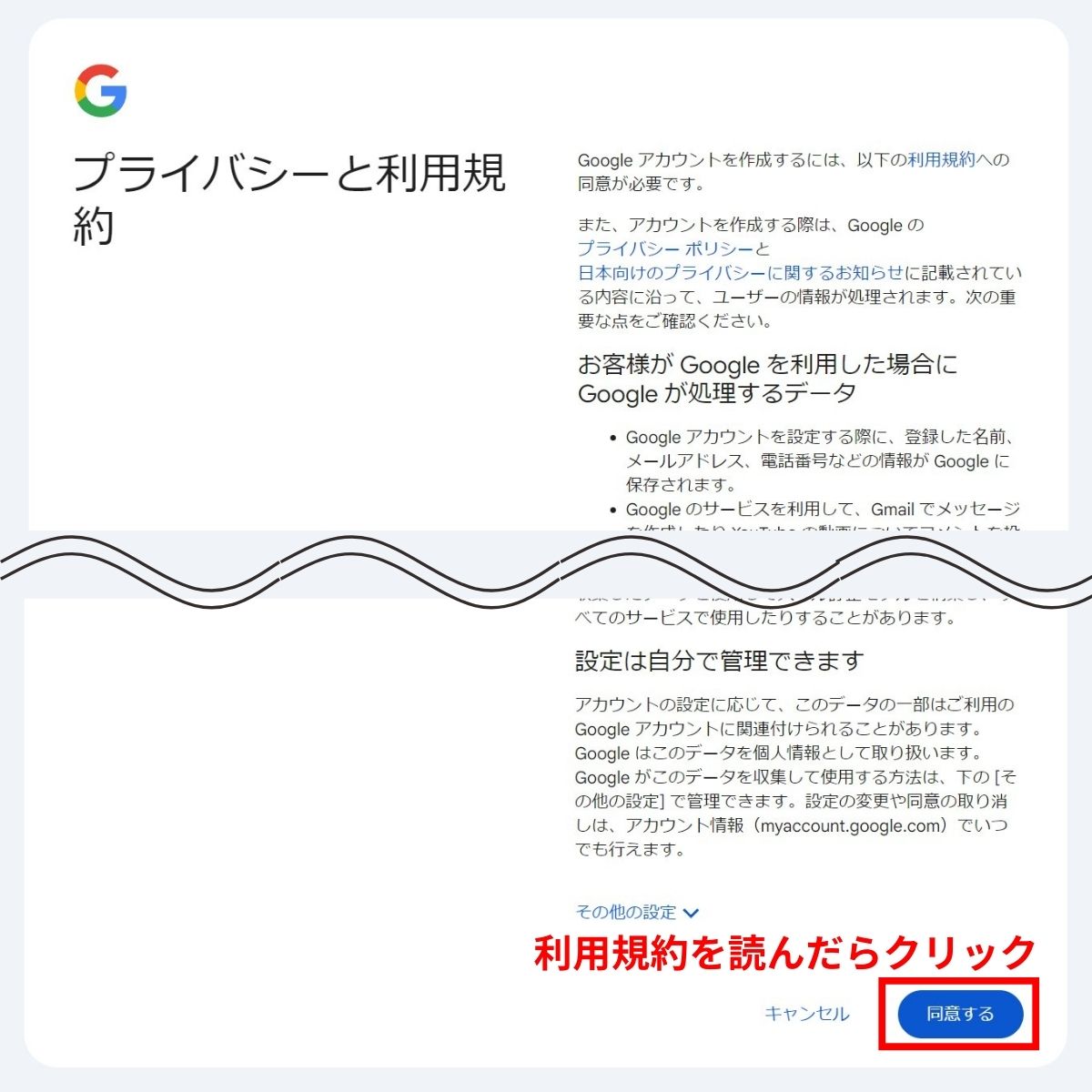
Googleアカウント作成済みの方は、コチラからGoogleサーチコンソールにアクセスします。
「今すぐ開始」をクリックして、ログインします。
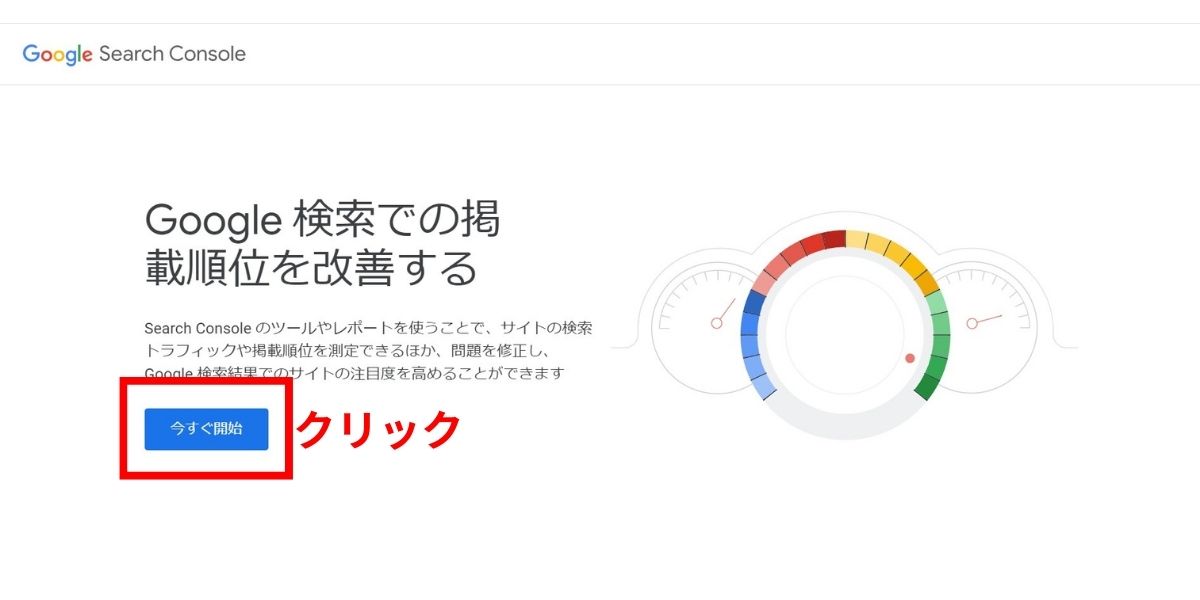
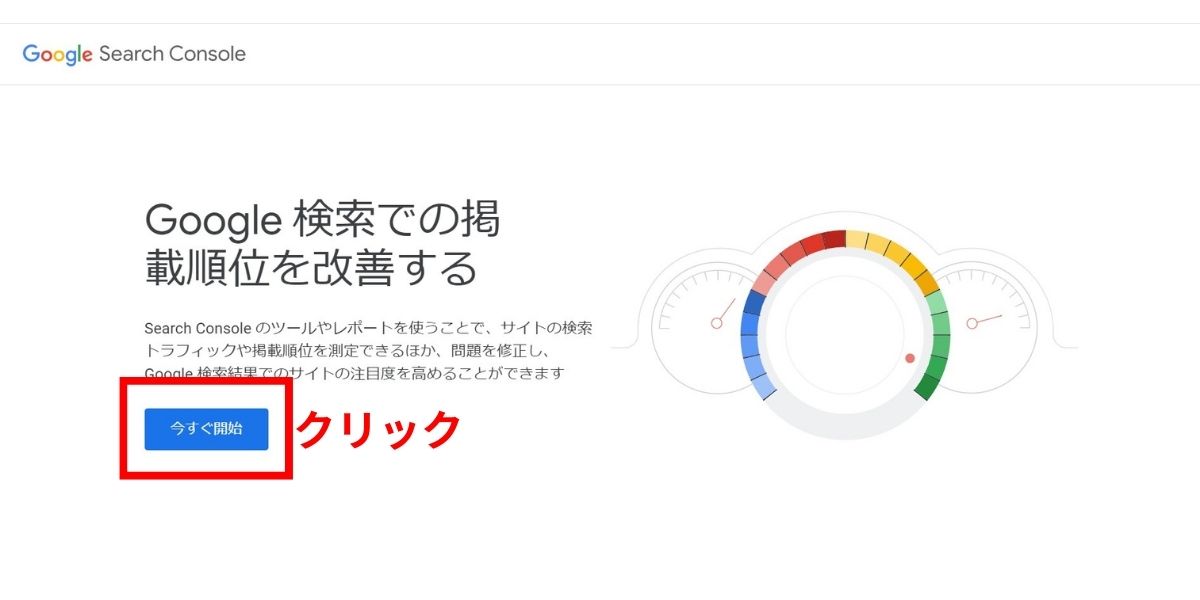
プロパティタイプを選択
次に、サーチコンソールのプロパティタイプを選択します。
右の「URLプレフィックス」に自分のサイトの URLを入力します。
入力したら「続行」をクリック。
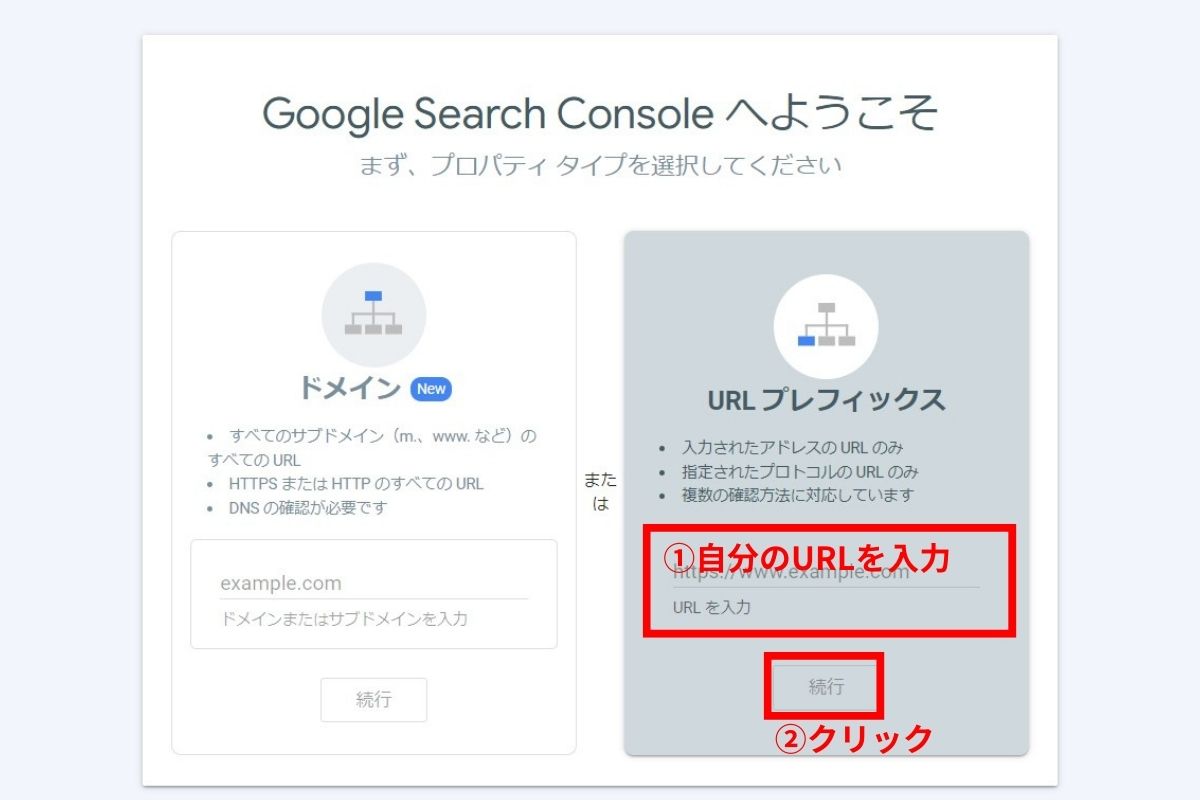
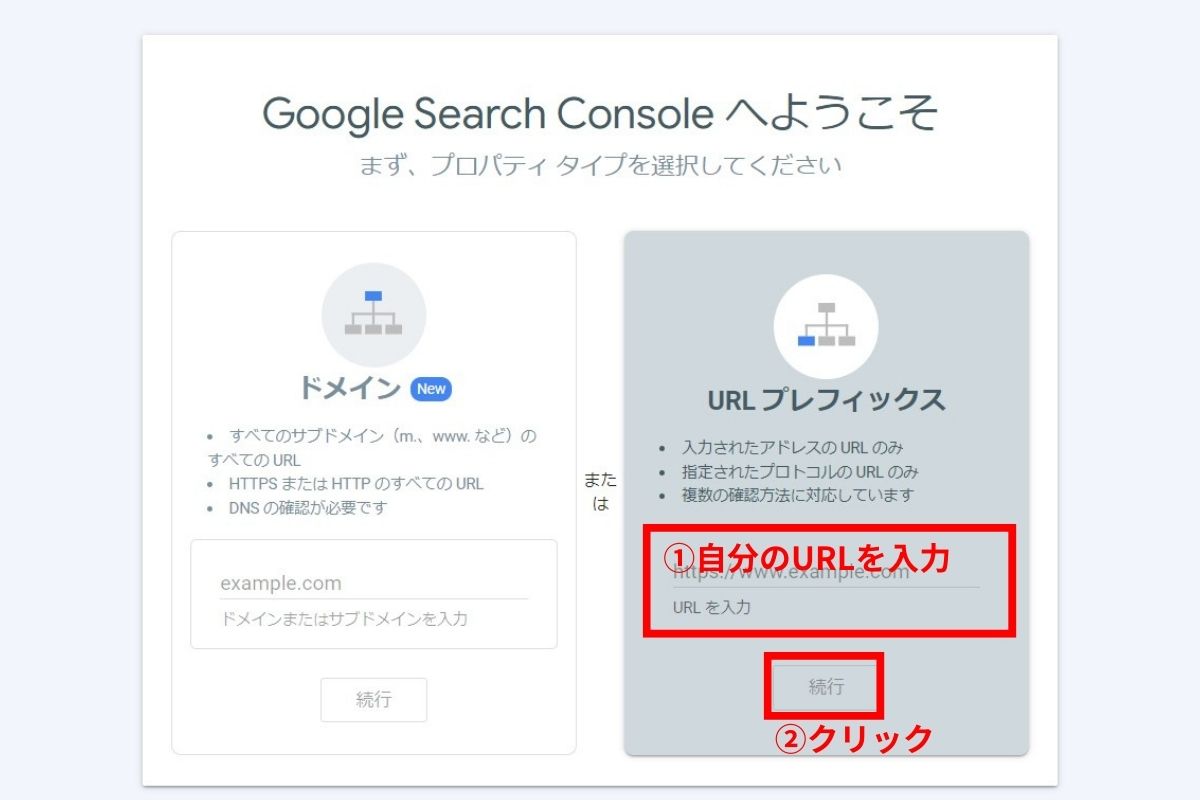
Googleアナリティクスへの登録が完了している場合
Googleアナリティクスの登録が完了していると、Googleサーチコンソールの設定がとても簡単になります。
Googleアナリティクスへの登録が済んでいる場合、「URLプレフィックス」にサイトの URLを入力し、「続行」をクリックすると、所有権確認が自動で行なわれます。
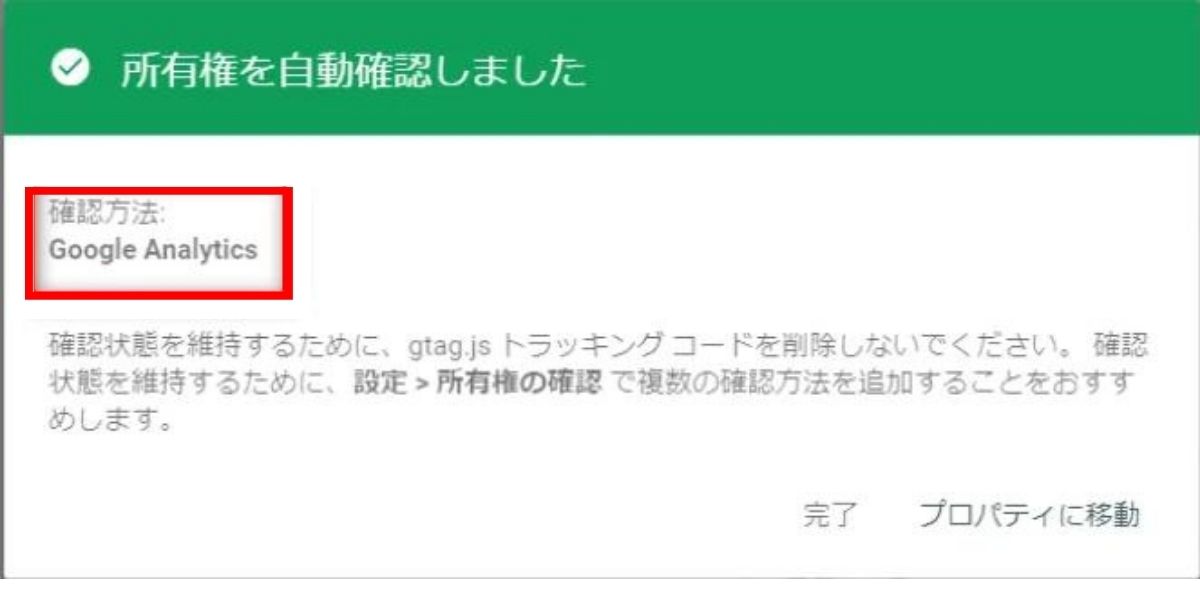
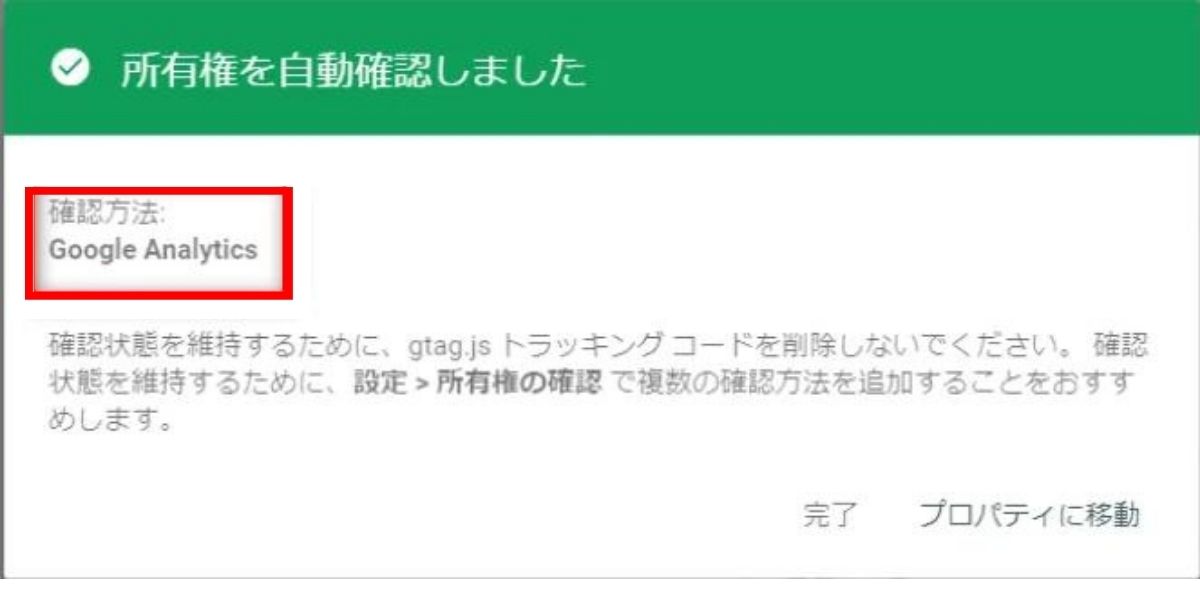
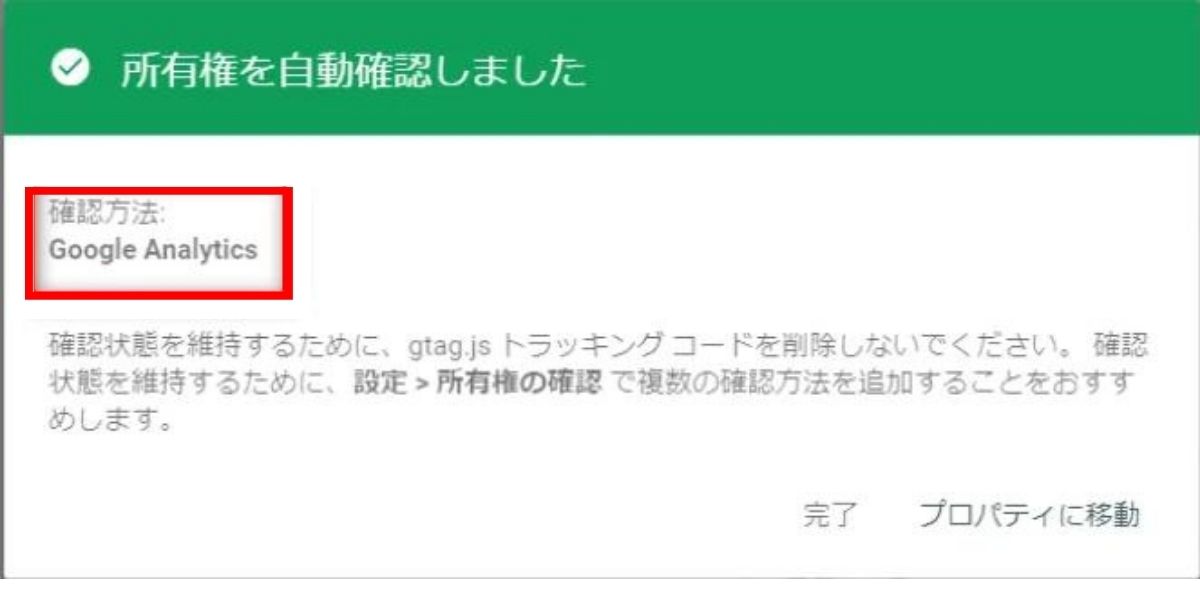
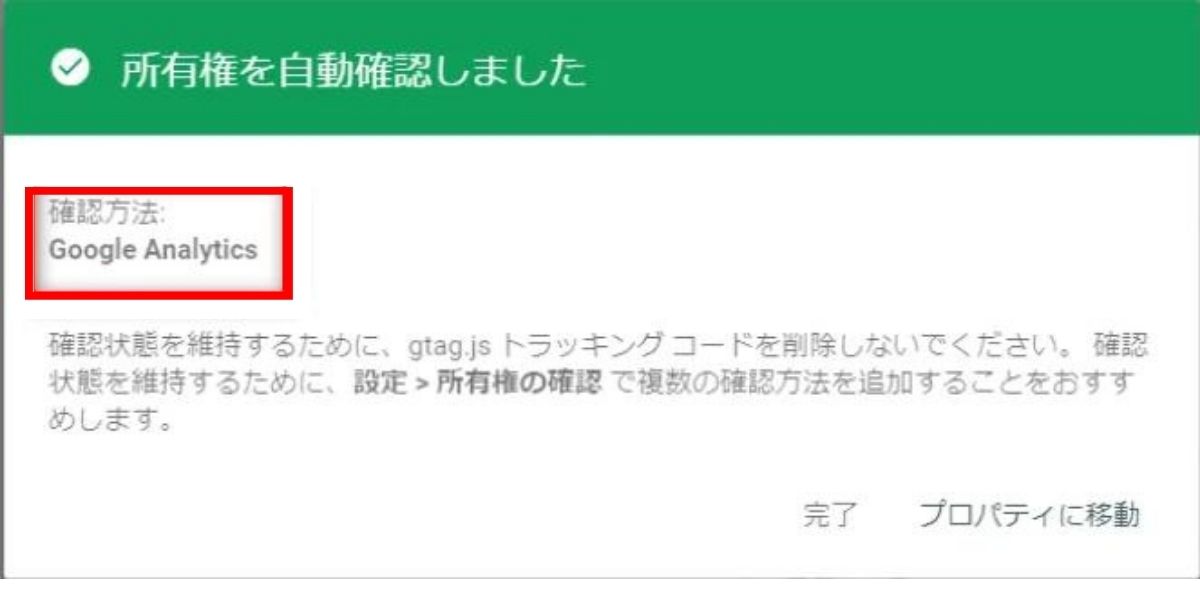
Googleサーチコンソールのトップページのメニューから「設定」を選択し、「所有権の確認」をクリック。
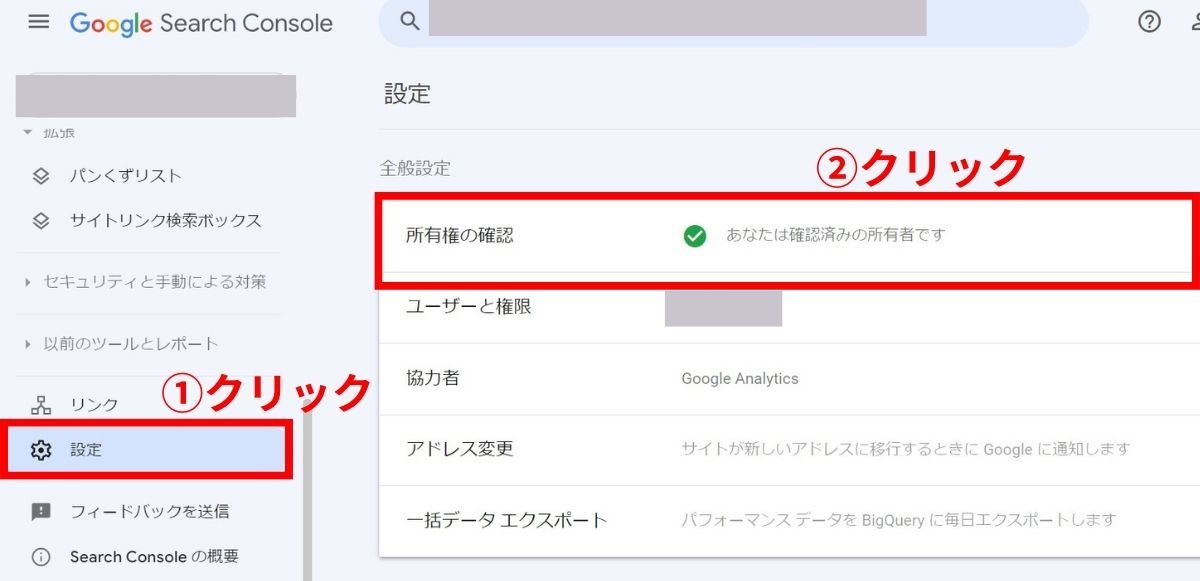
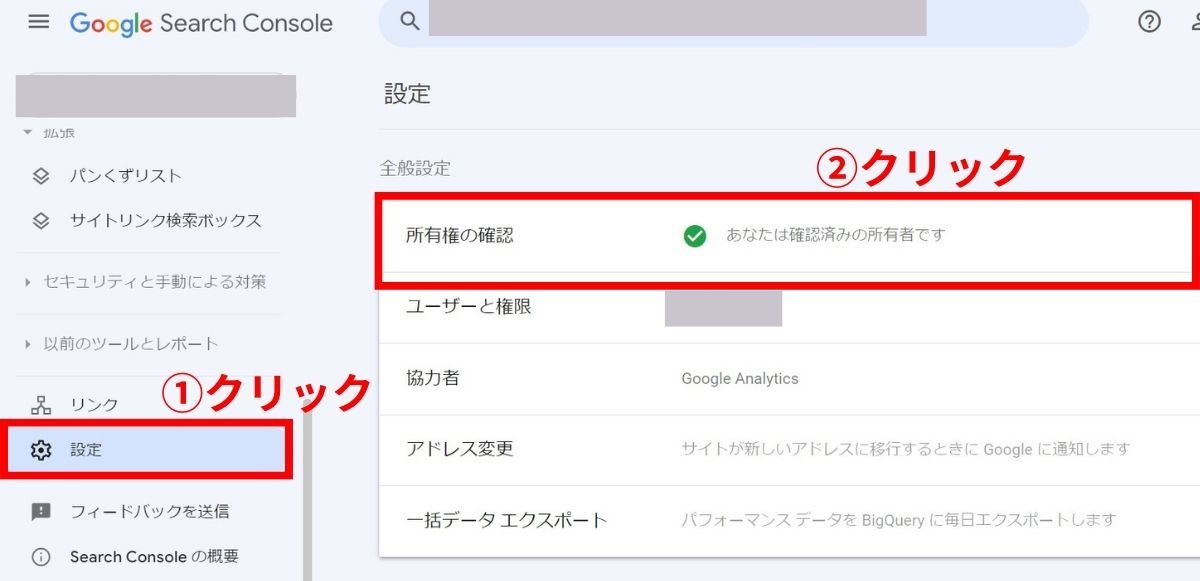
コチラの画面が表示されたらGoogleサーチコンソールへの登録は完了ですので、これ以降の設定は不要です。
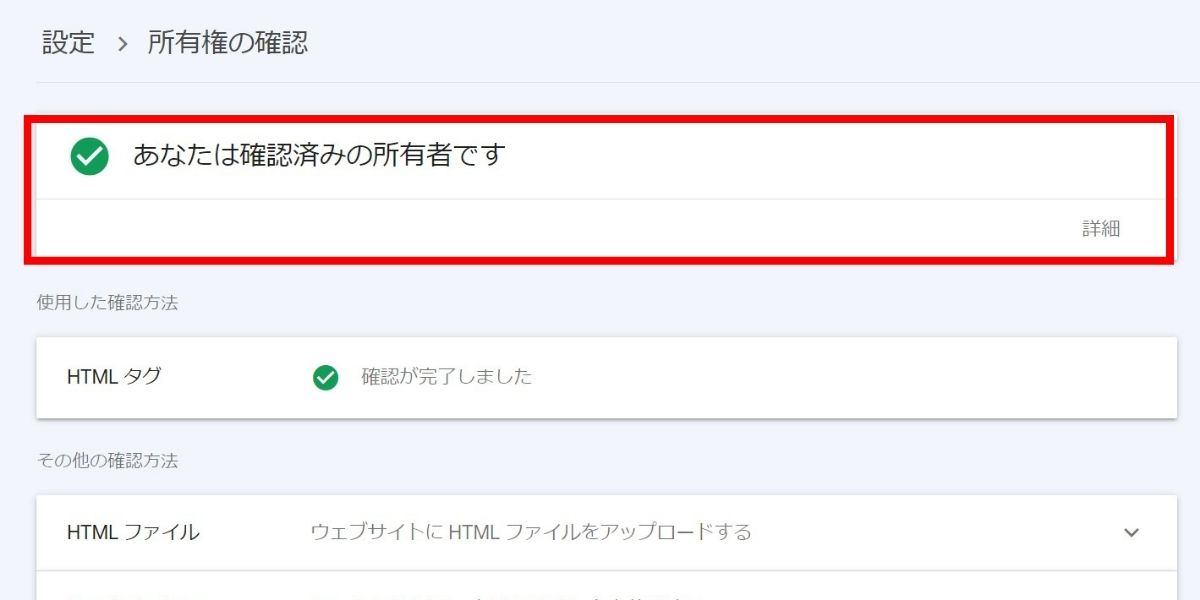
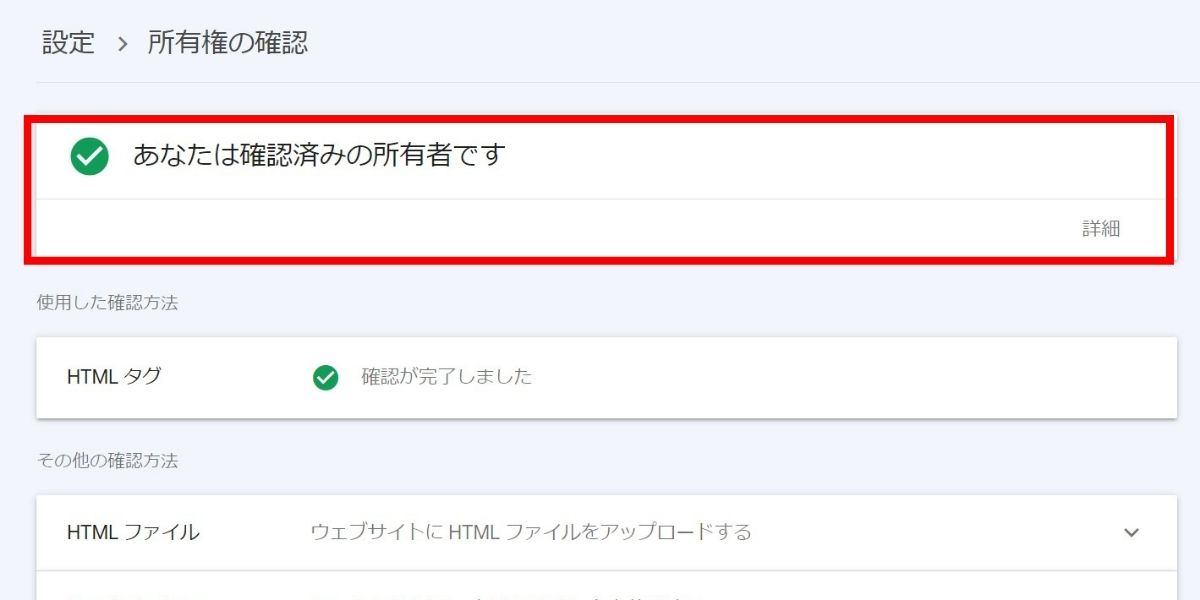
もし、上記の画面が表示されない場合は、以下の「ステップ3」に進んでください。
サーチコンソールの認証コードを取得
「所有権の確認」という画面が表示されるので、「その他の確認方法」から「HTMLタグ」を選択します。
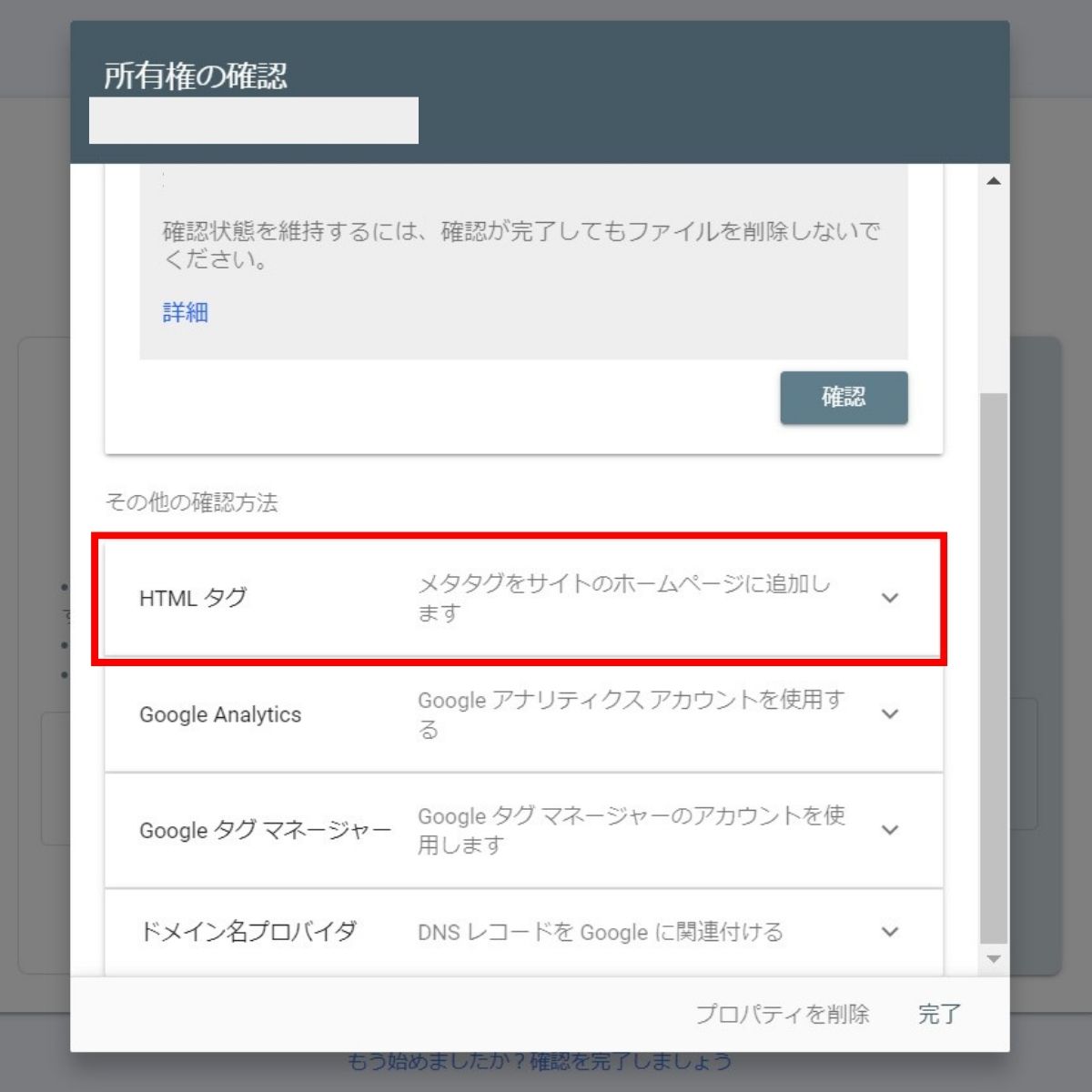
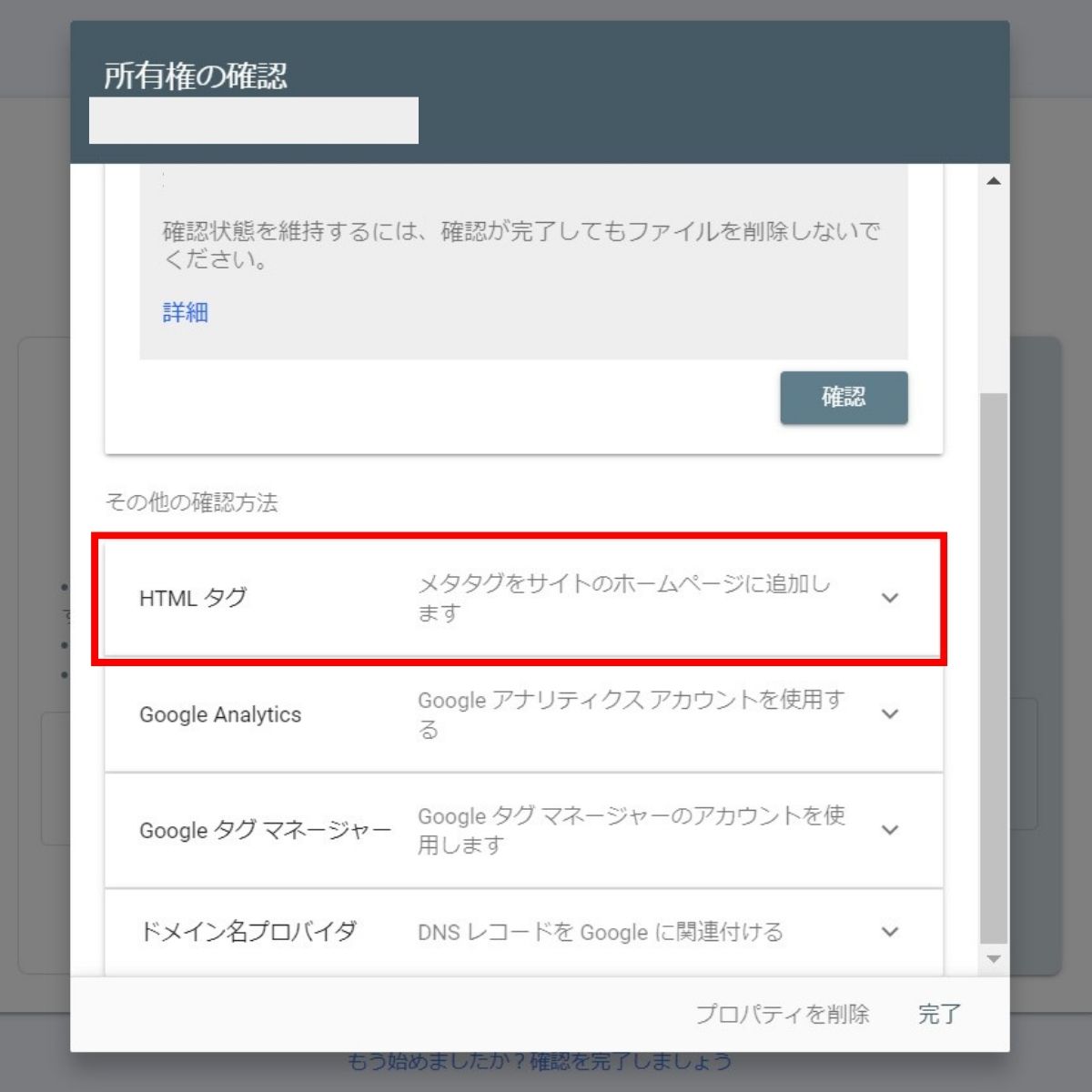
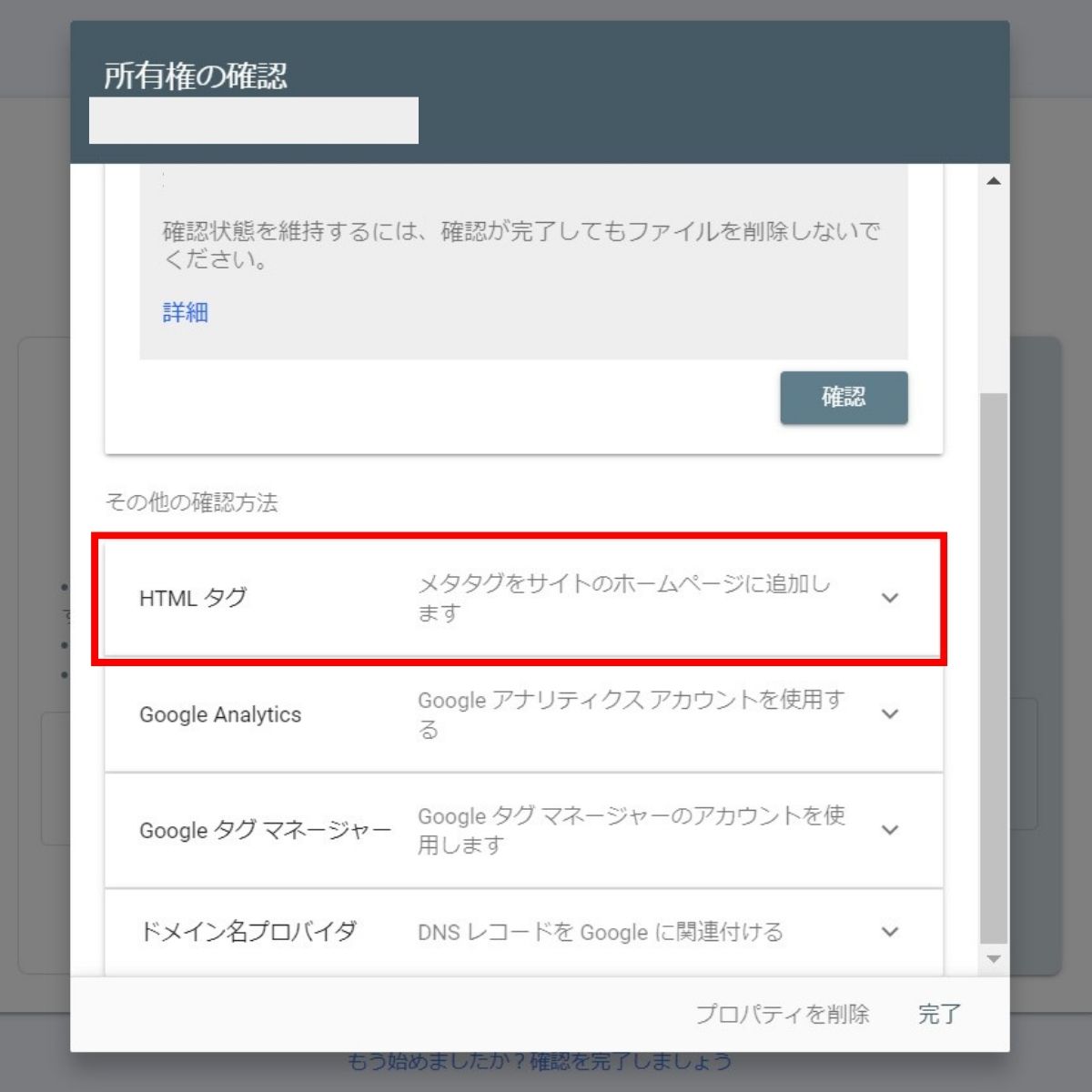
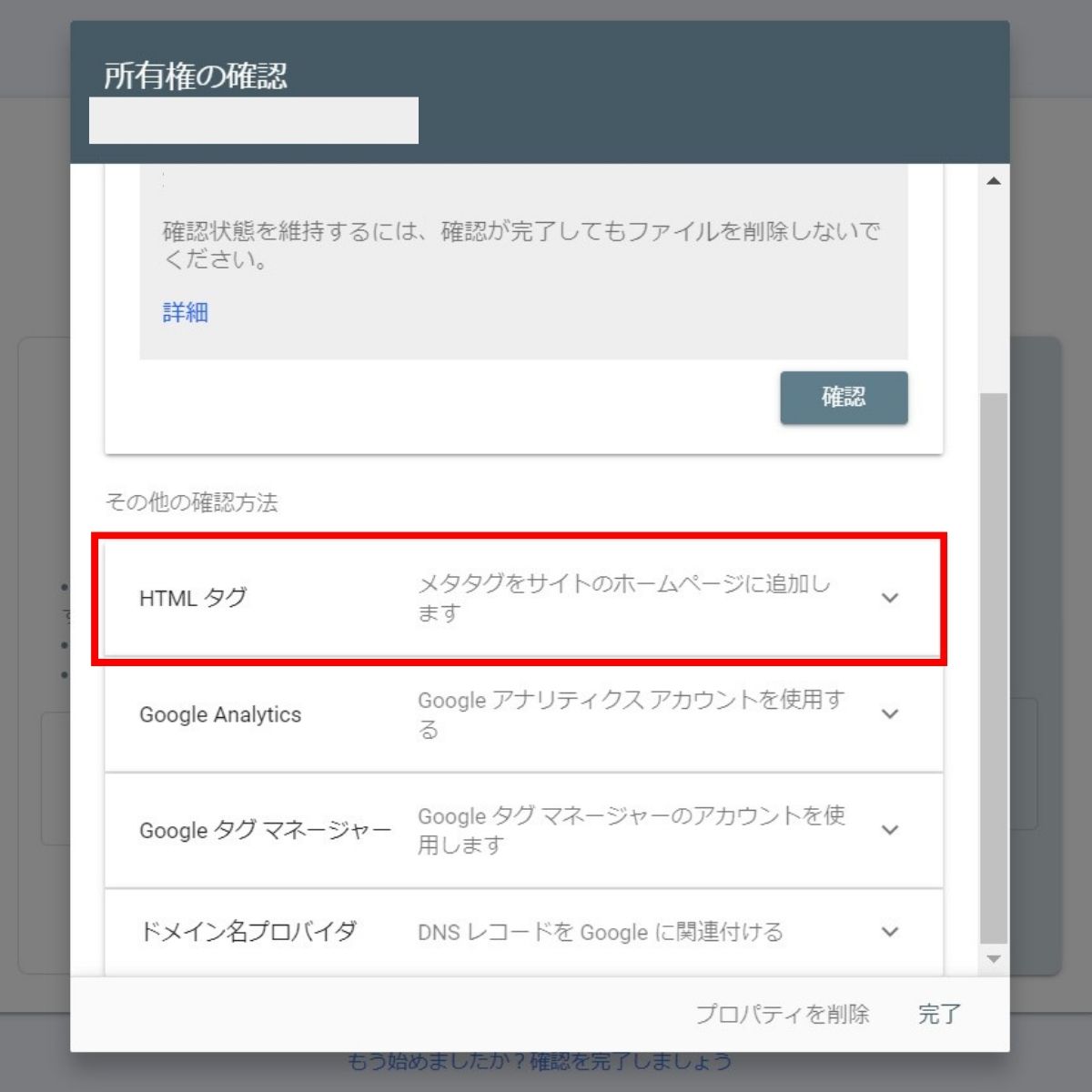
すると、サーチコンソールの認証コード(メタタグ)が表示されるので、コピーします。
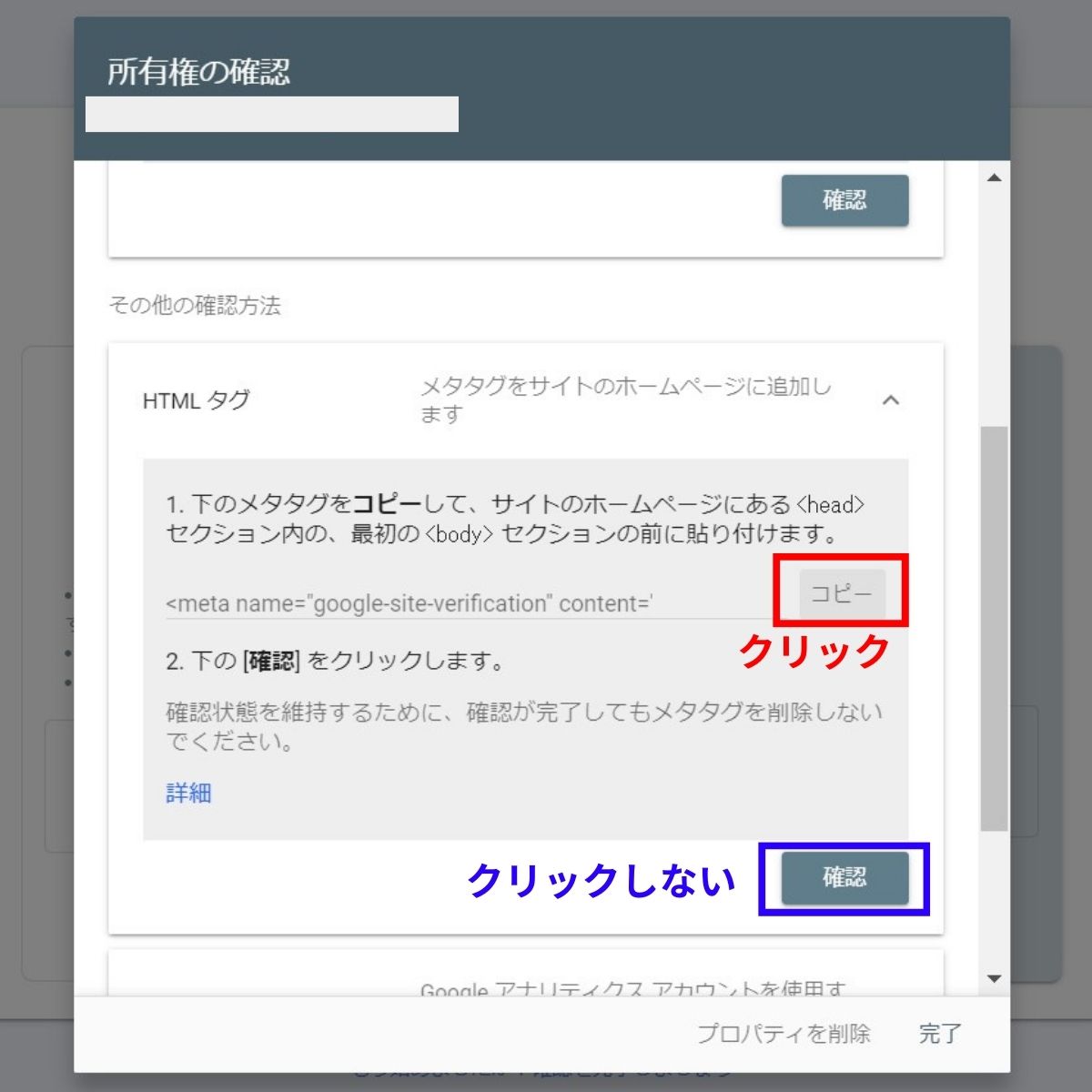
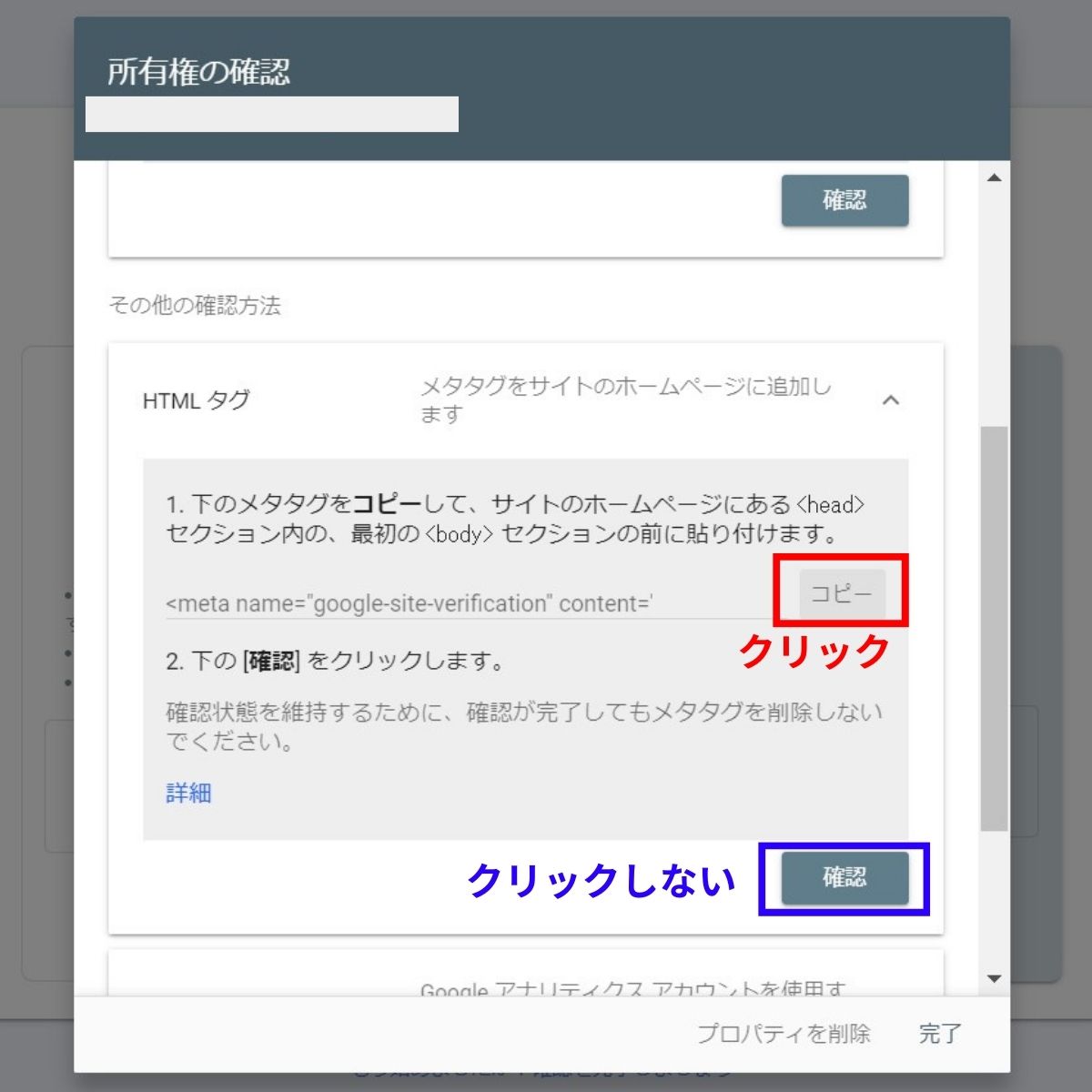
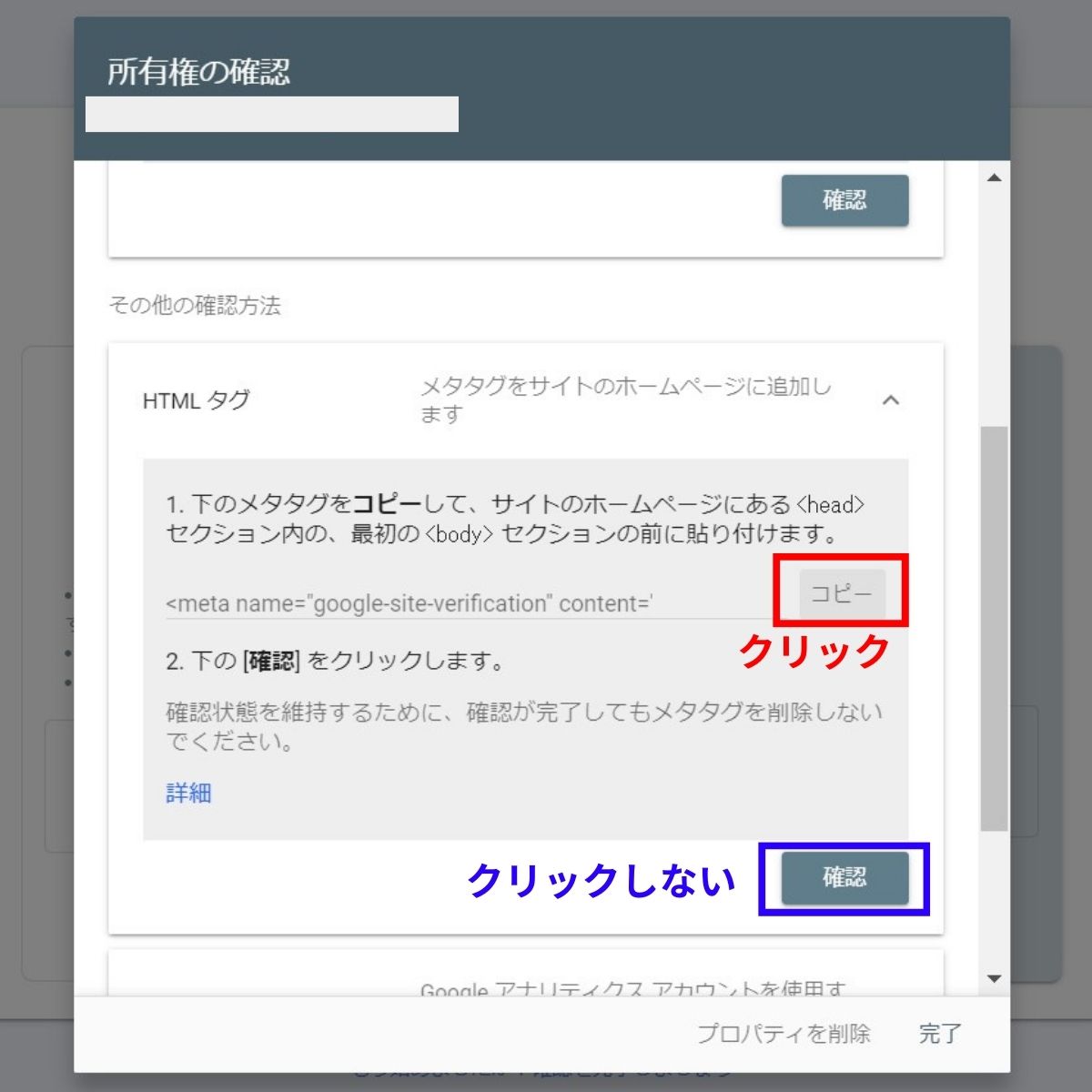
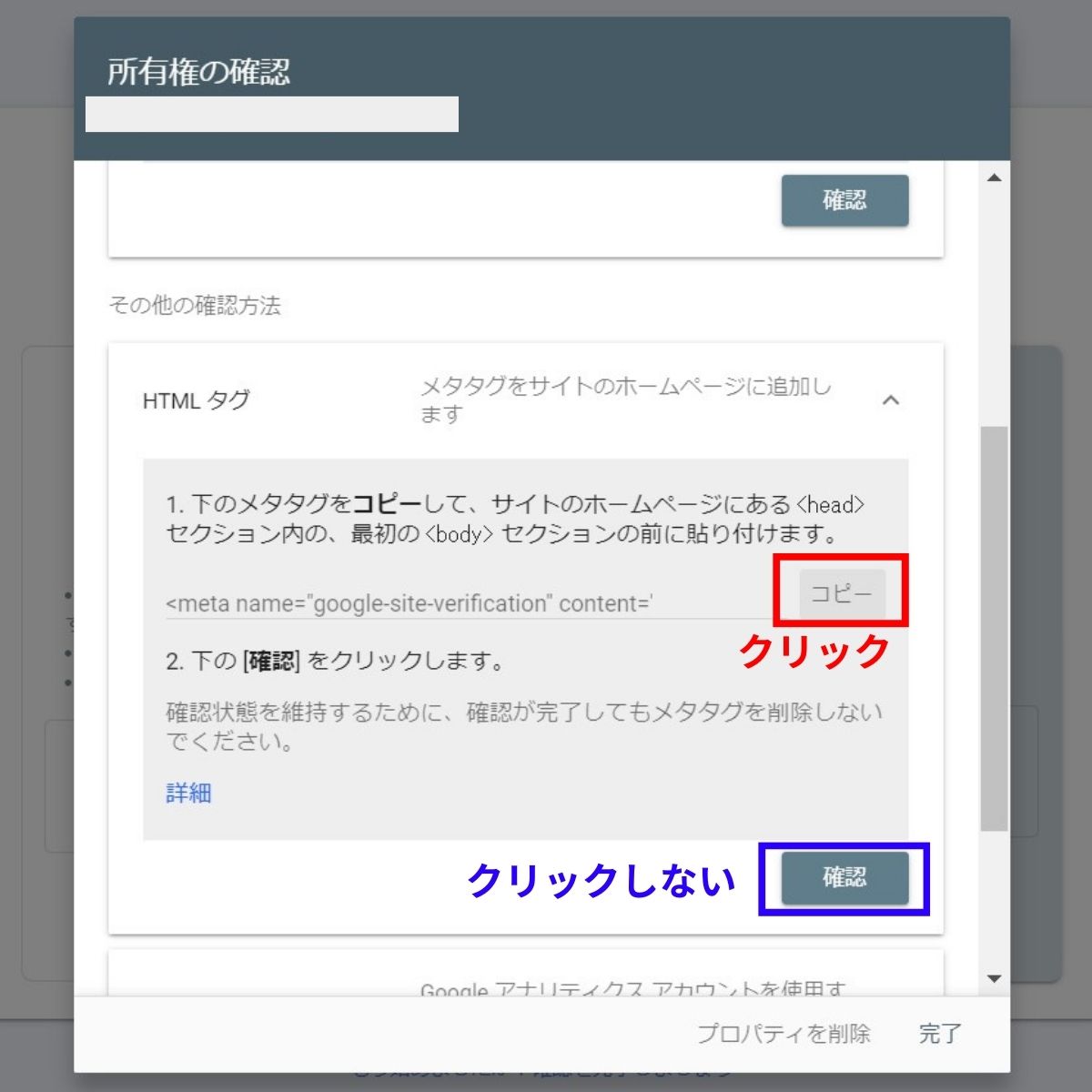
この時、画面下の「確認」はクリックしないでください!
コピーした認証コードを貼り付けた後に確認しますので、この画面は開いたまま、新規ウィンドウで「WordPress管理画面」を開きましょう。
SEO SIMPLE PACK に認証コードを貼り付ける
先ほどコピーした「認証コード」を貼り付けます。
はじめにも記述した通り、今回はWordPressテーマ『SWELL』を使用している想定なので、プラグイン「SEO SIMPLE PACK」に貼り付けます。
「SEO SIMPLE PACK」をまだインストールしてない人は、先にインストールしておきましょう。
WordPress管理画面の「SEO PACK」をクリックして、「ウェブマスターツール」タブをクリック。
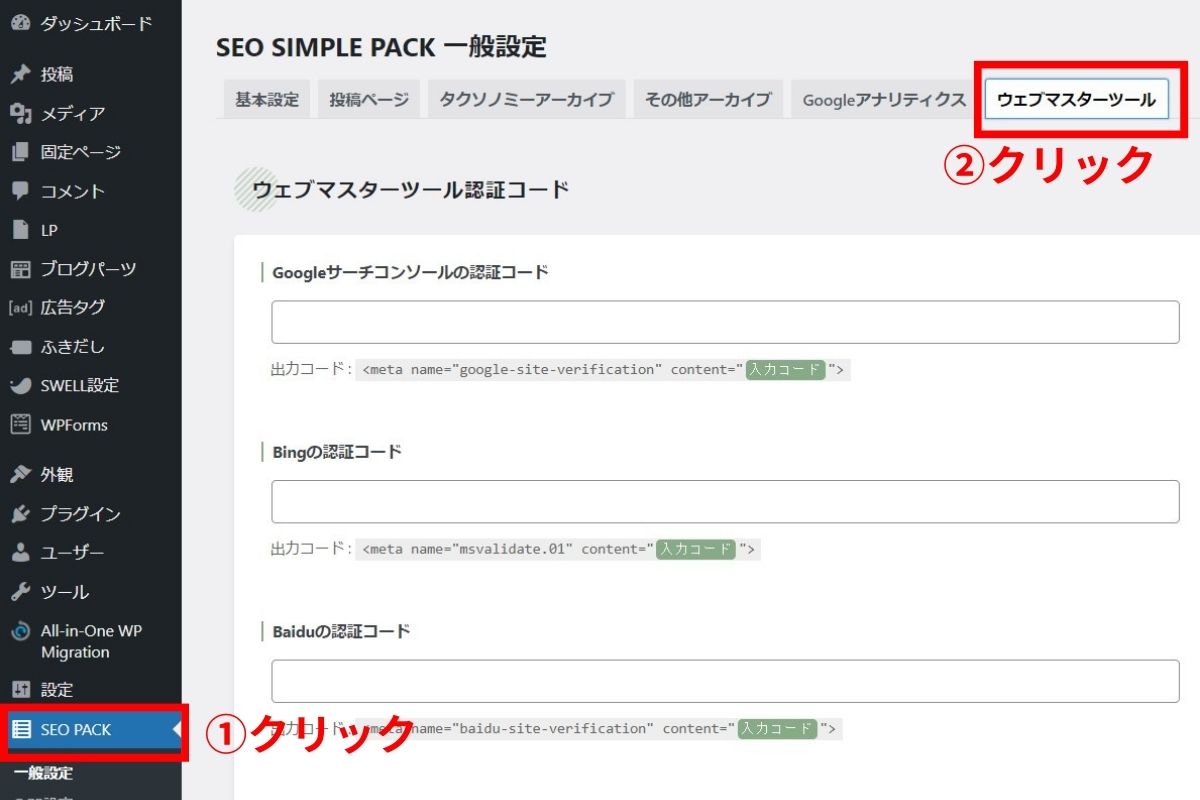
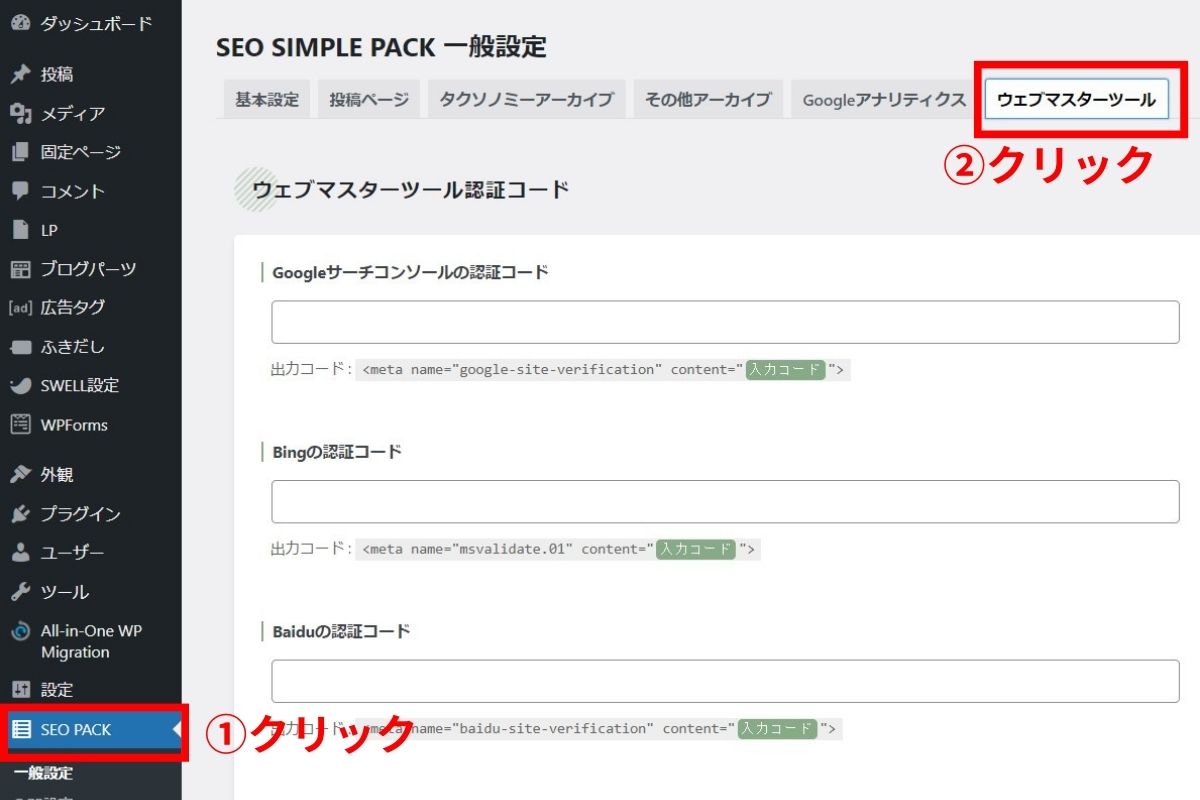
先ほどコピーした「サーチコンソールの認証コード(メタタグ)」をペースト。
「content=”〇〇〇〇”」の「〇〇〇〇」をペーストしてください。
「設定を保存」をクリック。
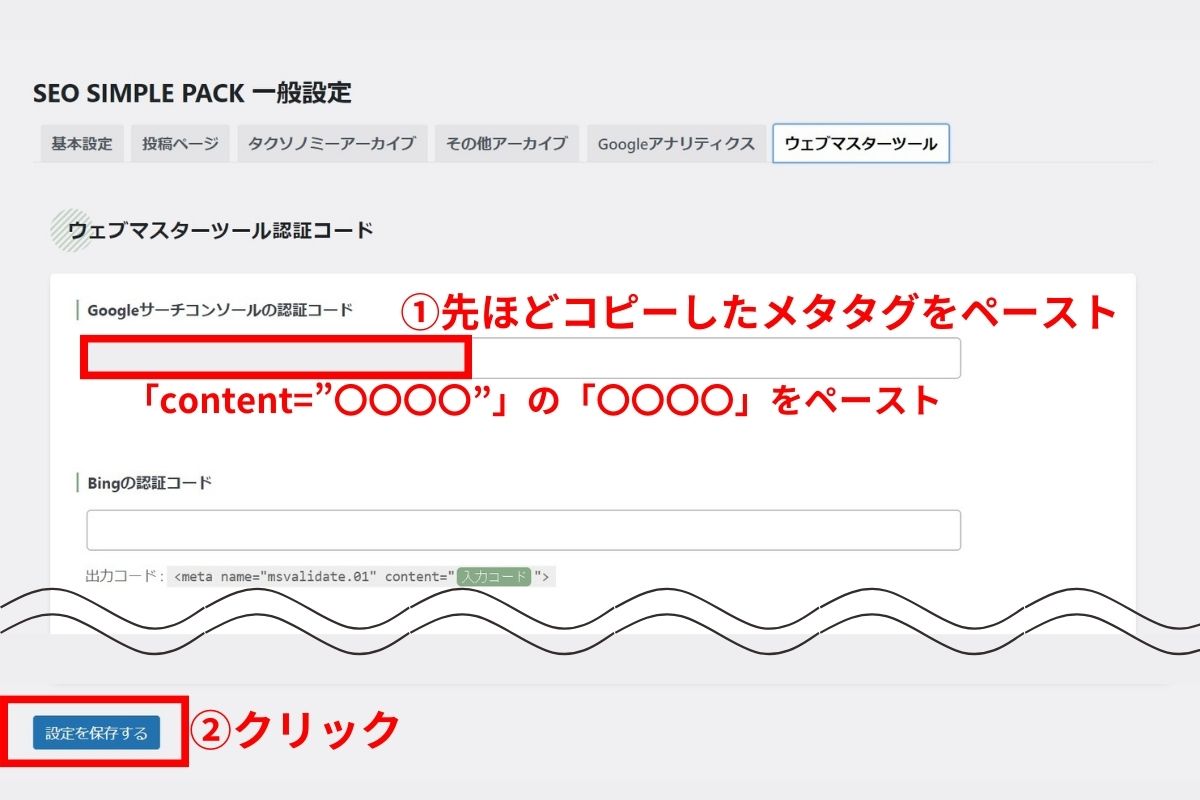
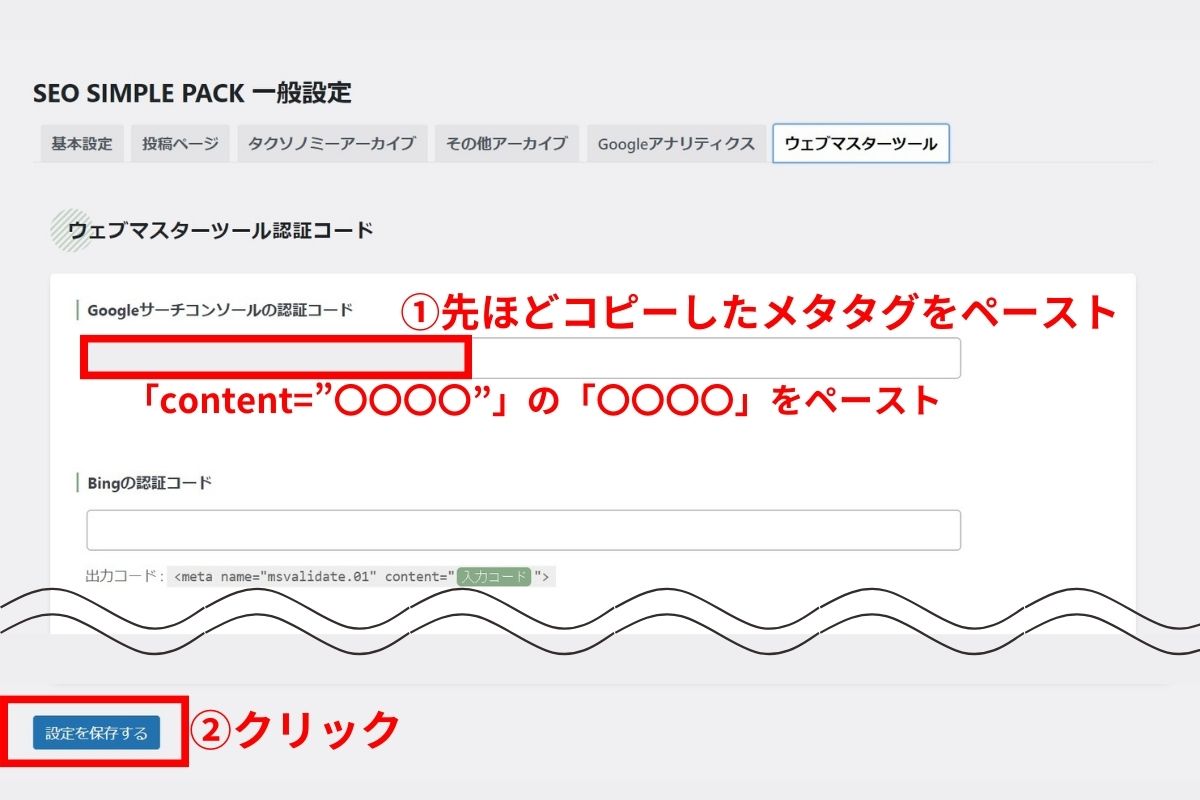
所有権の確認
認証コードを貼り付けたら、別ウィンドウで開いているサーチコンソールの画面に戻り、
「その他の確認方法」から HTMLタグの「確認」をクリックしましょう。
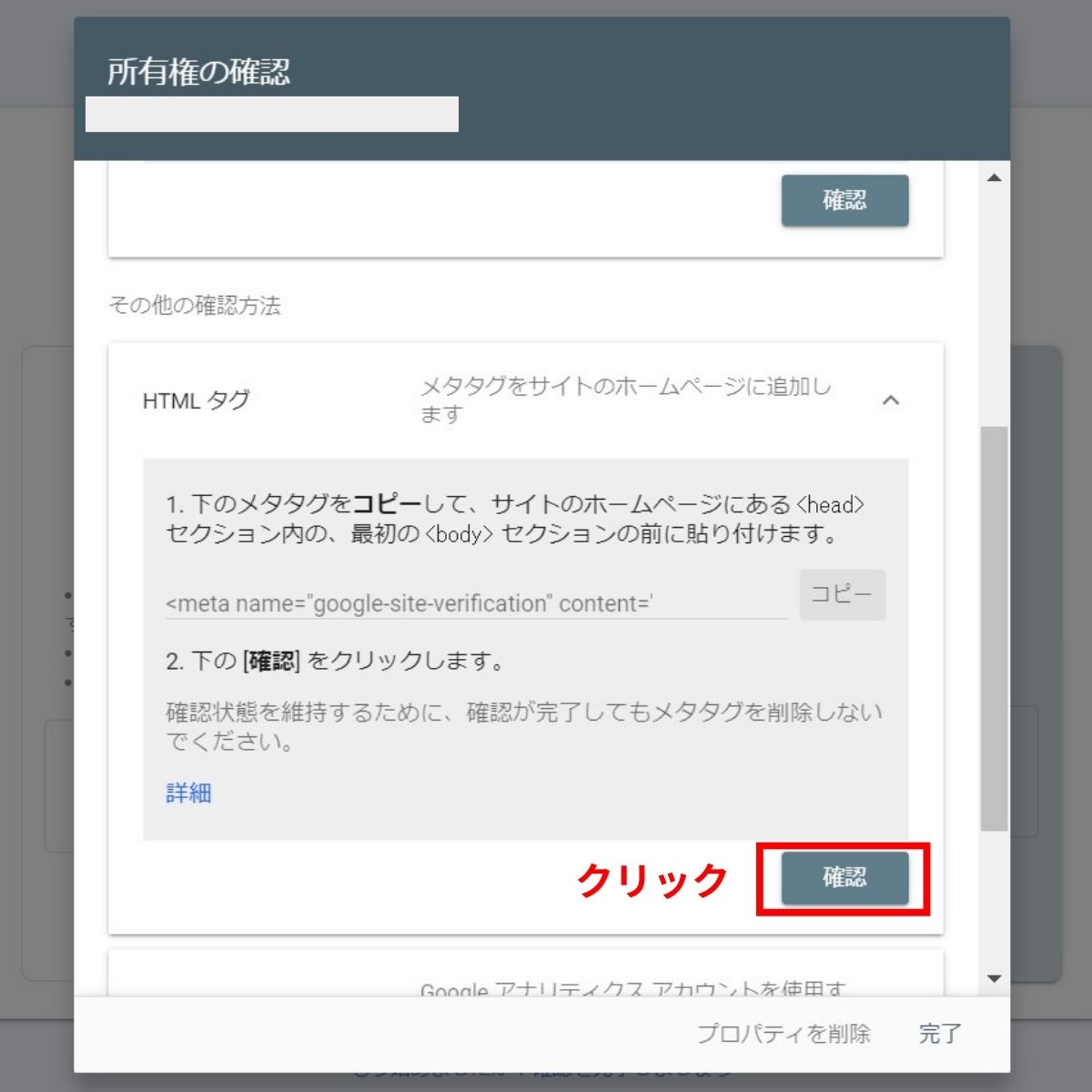
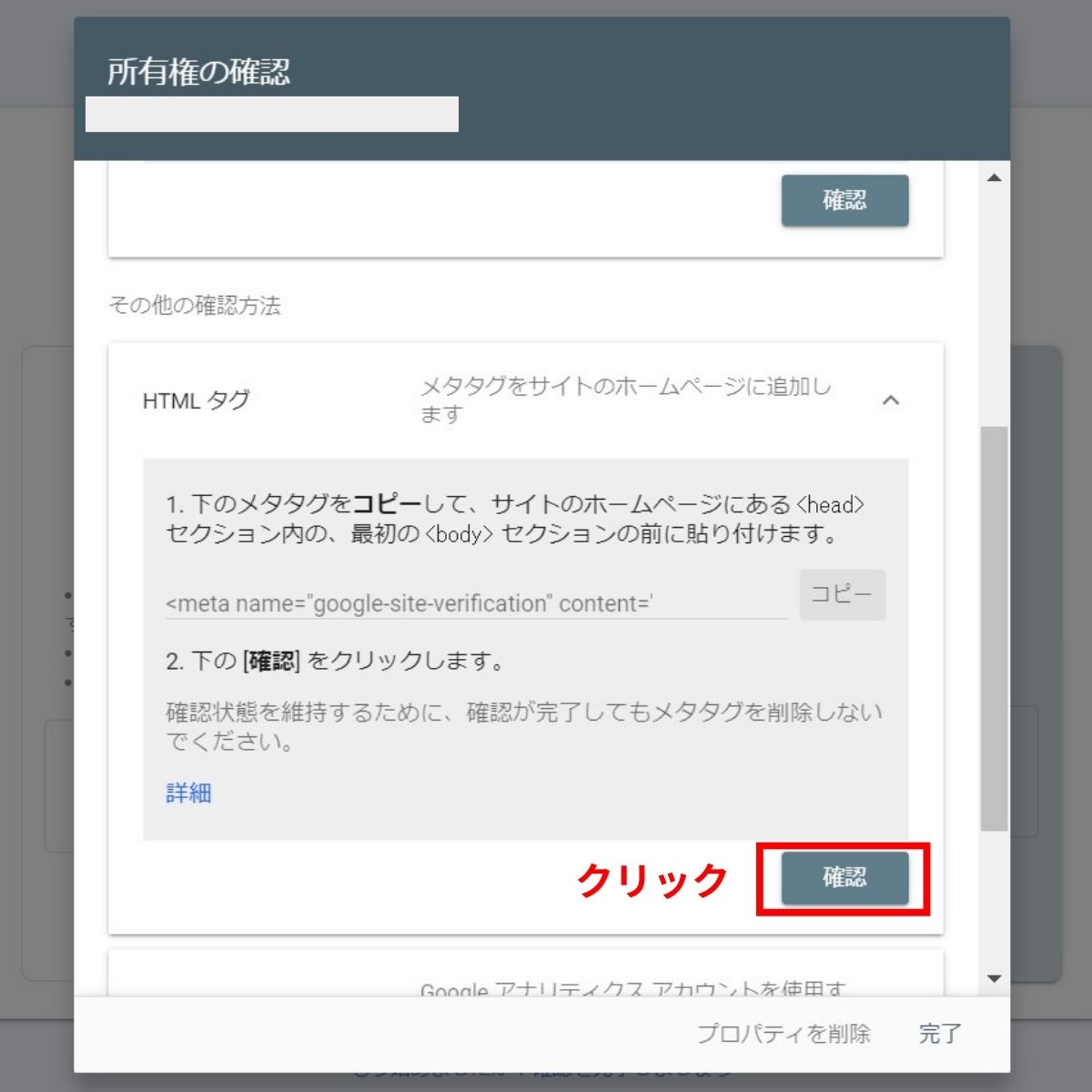
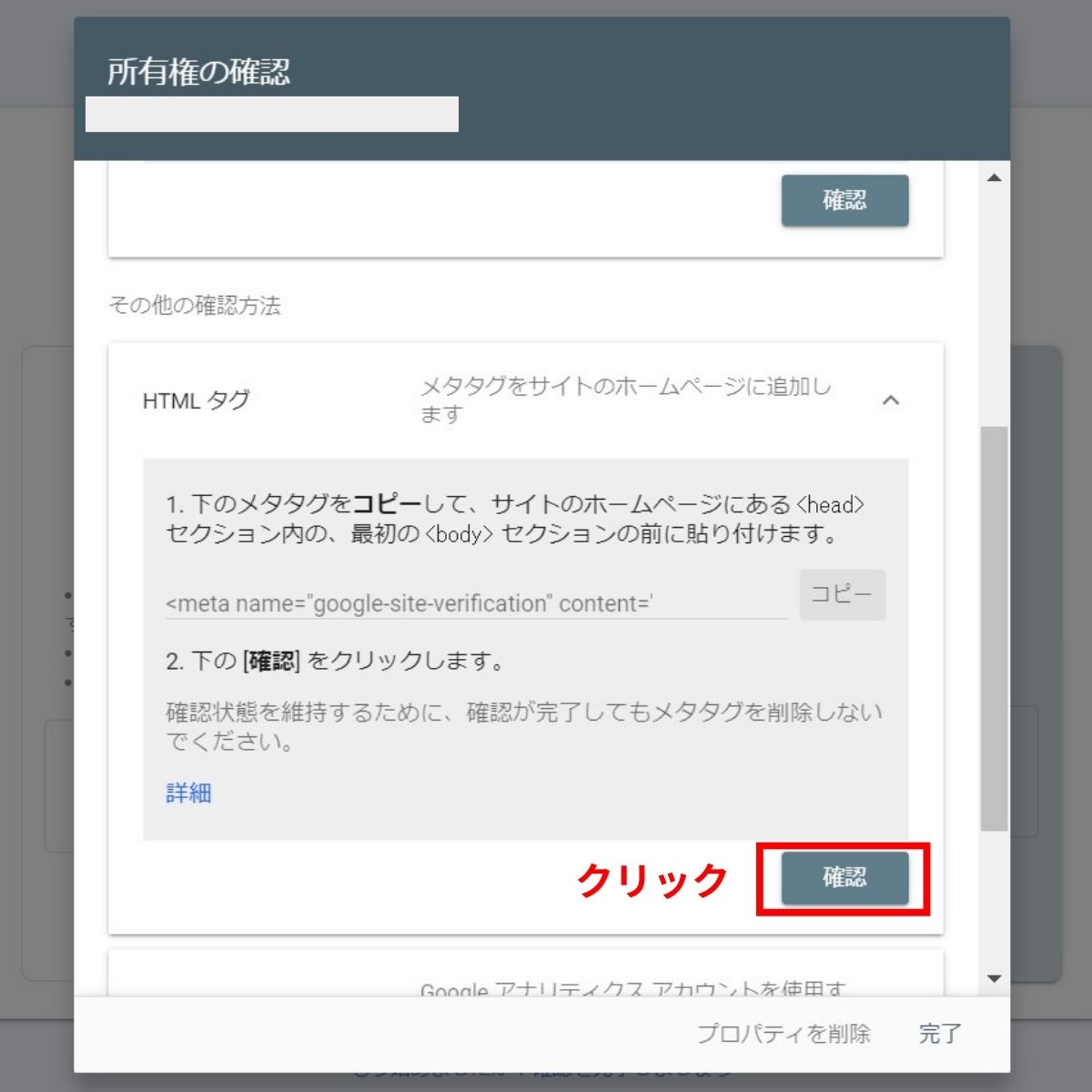
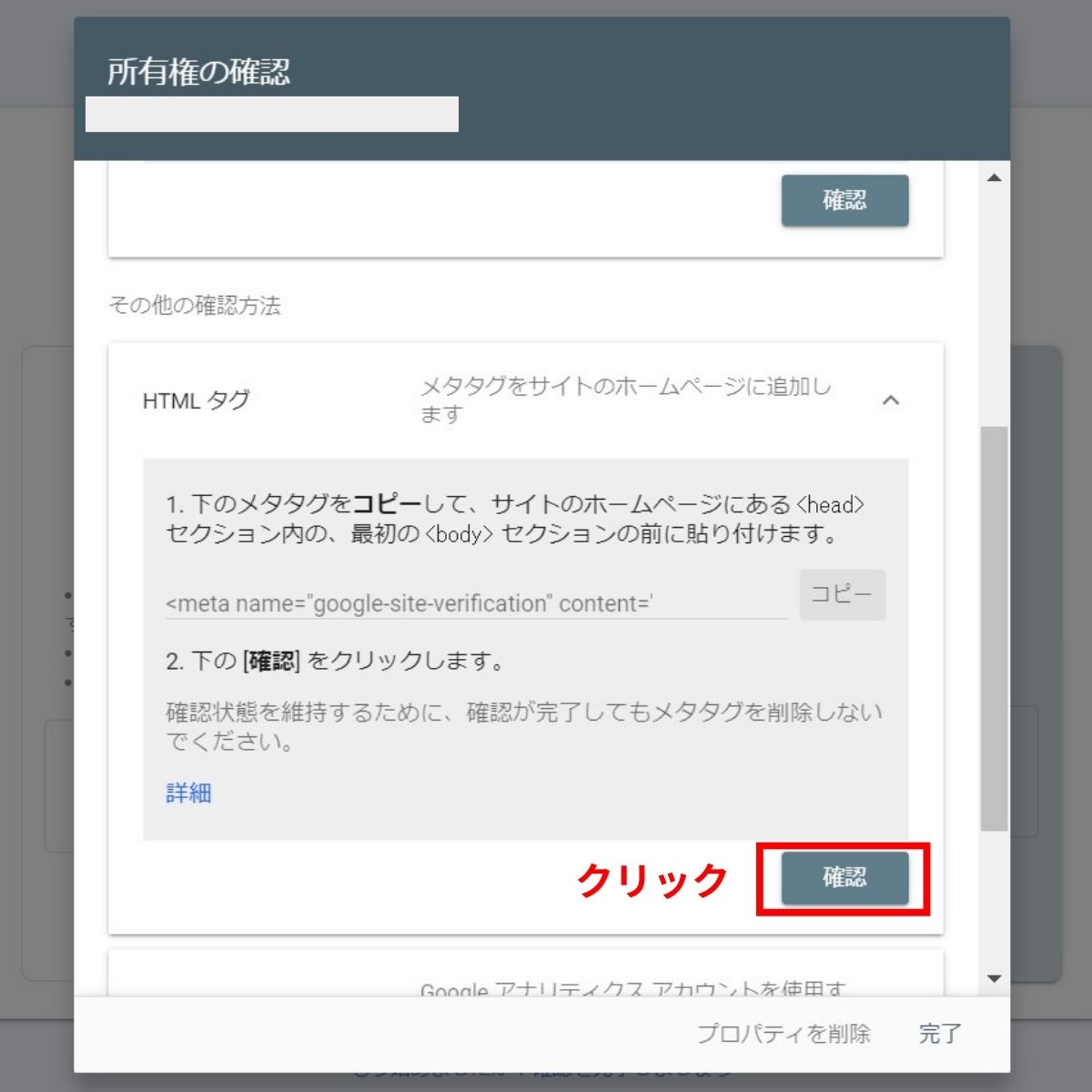
そして、以下の画面が表示されればOK!
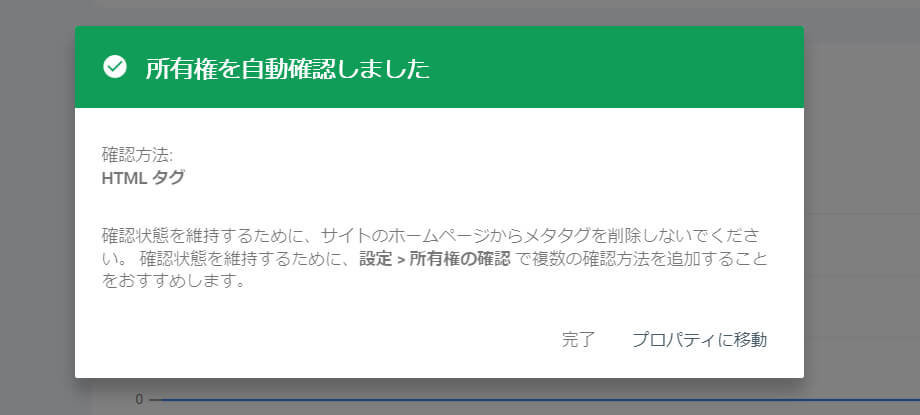
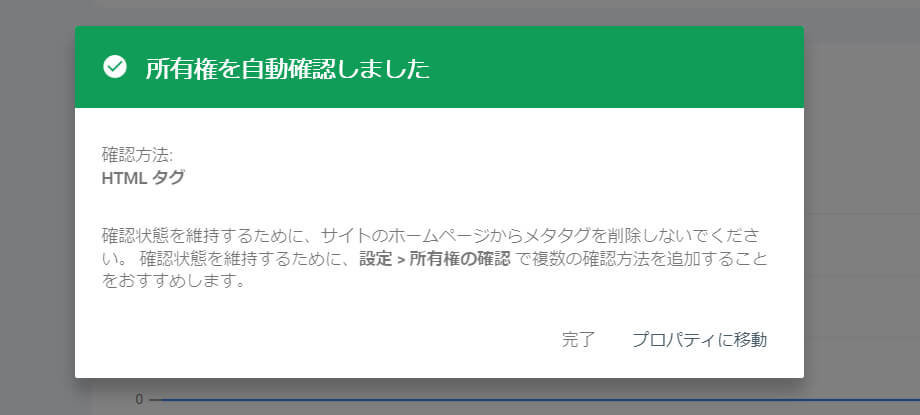
Googleアナリティクスと連携


GoogleアナリティクスとGoogleサーチコンソールは連携させる事で、効率的にアクセス解析できるようになります。
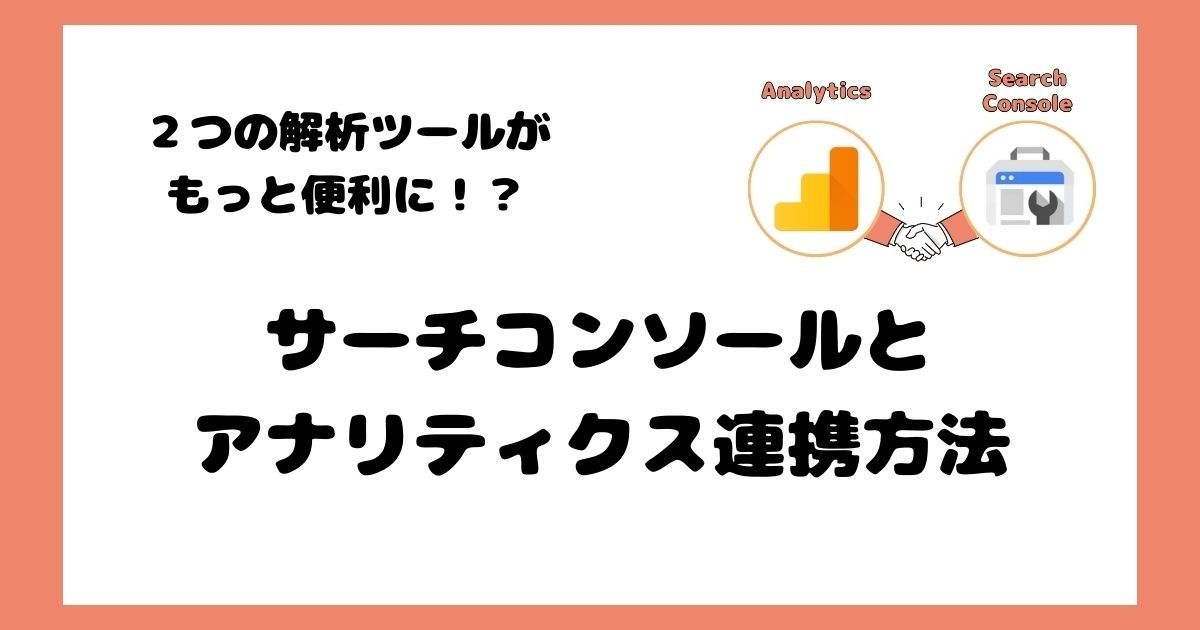
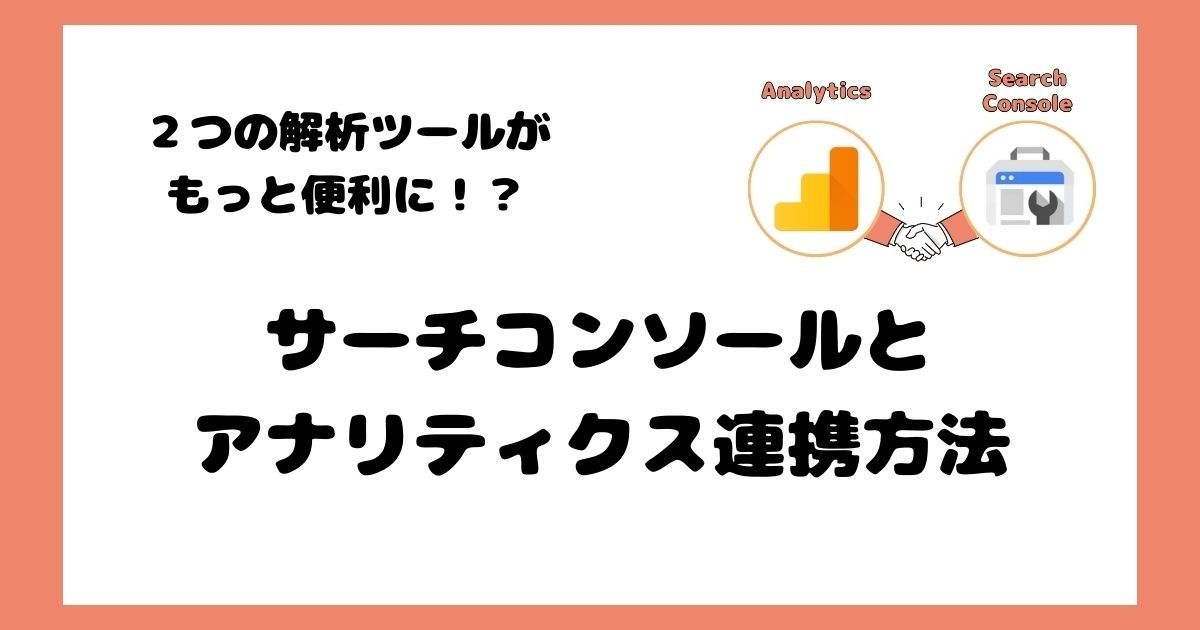
サーチコンソールにサイトマップを送信


サーチコンソールの設定が完了したら、Google に自分のブログの存在を少しでも早く知ってもらうために、サイトマップを送信しましょう。
サイトマップ作成には、プラグイン「XML Sitemap & Google News」がオススメです。
WordPressテーマ『SWELL』の推奨プラグインでもあります。
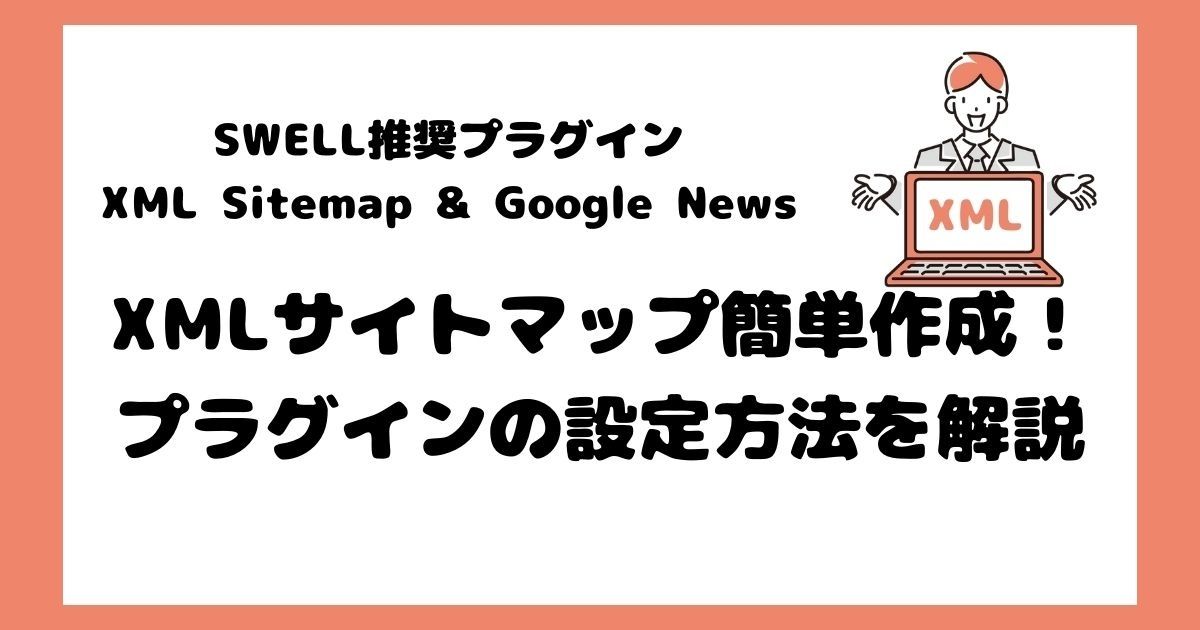
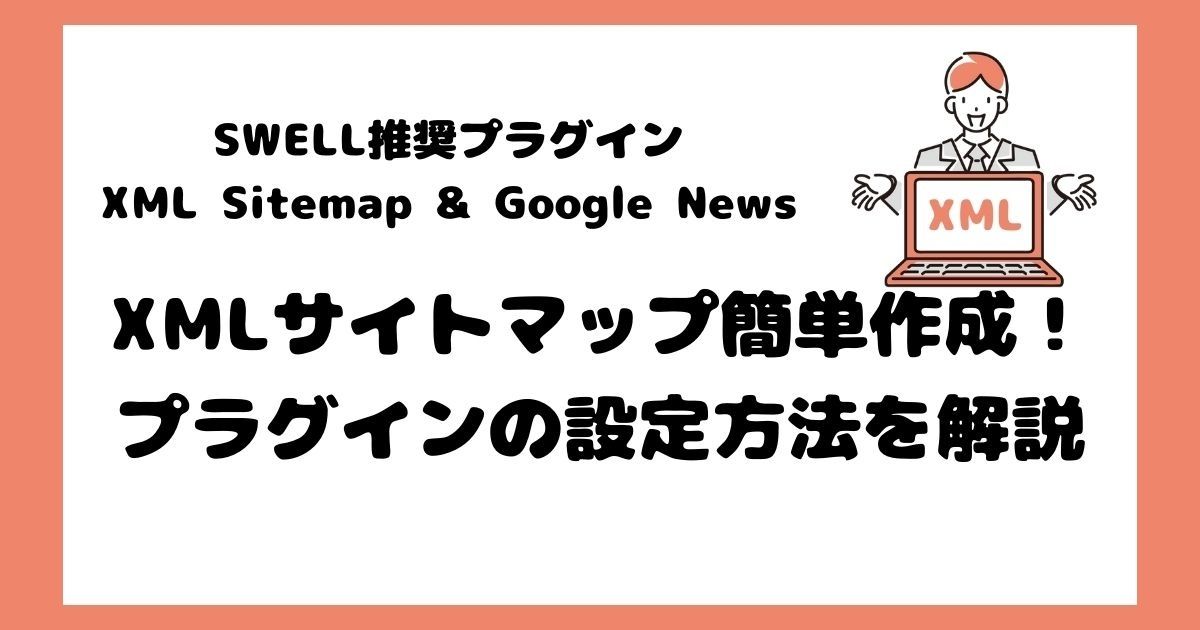
「XML Sitemap Generator for Google」というプラグインがありますが、「XML Sitemap & Google News」とは別物ですので、注意してください。
これだけは知っておきたいGoogleサーチコンソールの使い方


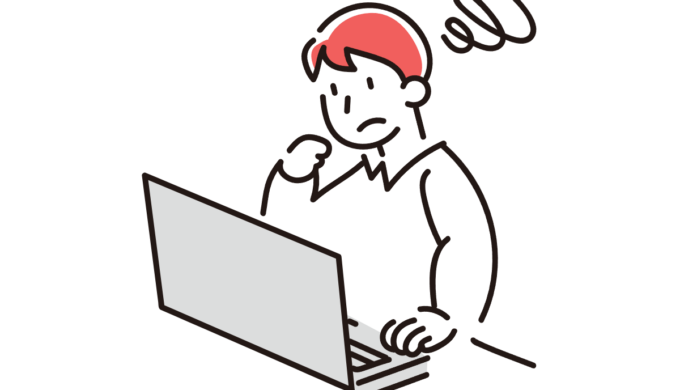
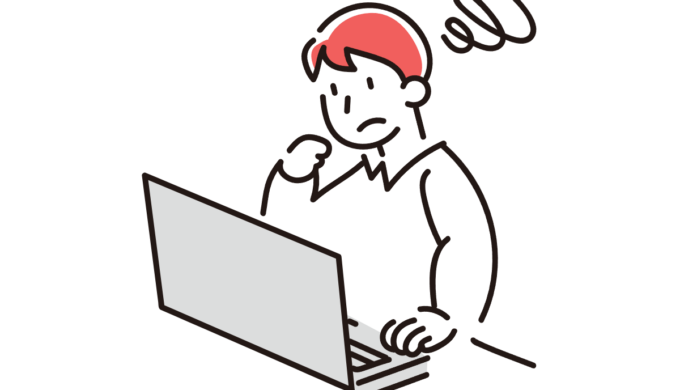
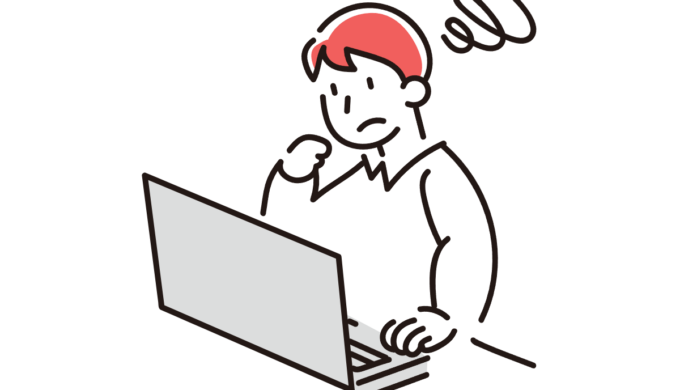
サーチコンソールの設定はできたけど、実際どうやって使うの?
こんな方も多いと思います。
僕もその一人でした。
なので、「これだけは知っておきたいサーチコンソールの使い方」を簡単に解説します。
これだけは知っておきたいサーチコンソールの3つの使い方
- URL検査
- 検索キーワードチェック
- 検索順位チェック
URL検査
まずは、URL検査です。
投稿した記事が検索結果に表示されるようになるには、クローラーに記事を見つけてもらわないといけません。
クローラーとは…
インターネット上をチェックしてデータ収集する Google のロボット。
公開して間もないサイトや記事は、クローラーになかなか見つけてもらえません。
なので、サーチコンソールを使い、クローラーにアピールをして見つけてもらいやすくします。
クローラーに見つけてもらいたいページの URL を入力
画面の上にある検索欄にクローラーに見つけてもらいたいページの URL を入力します。
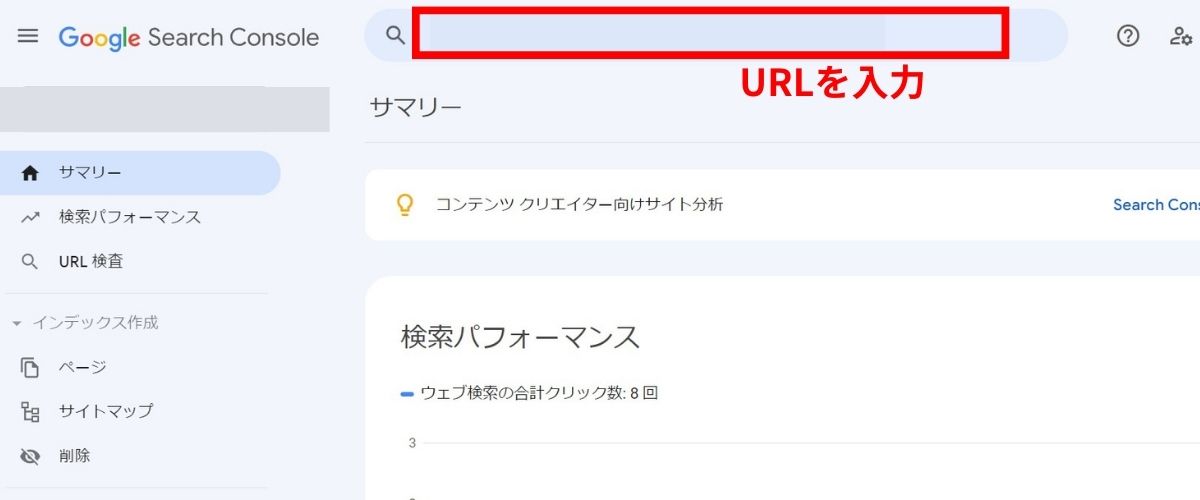
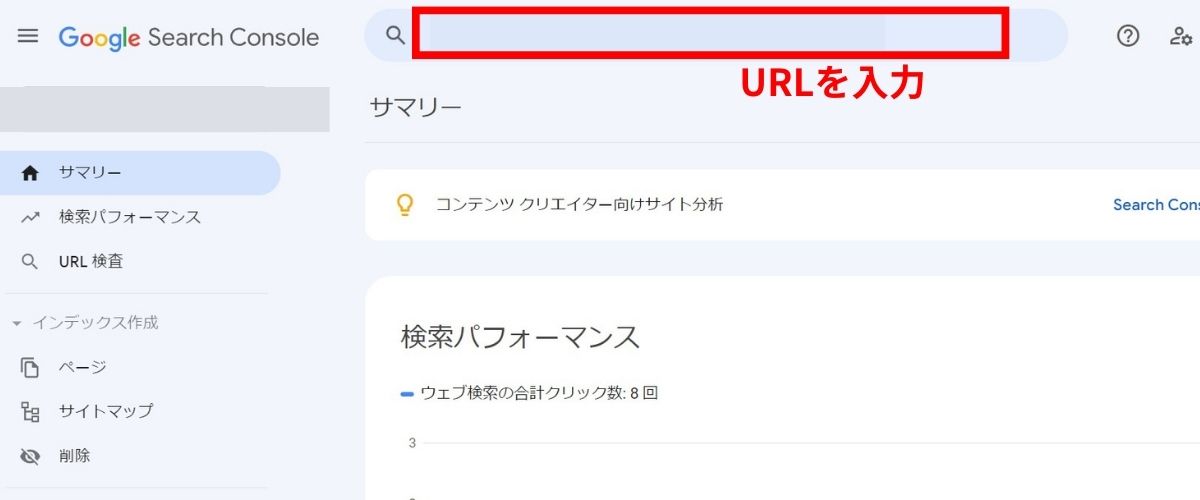
公開URLをテストをクリック
「URLがGoogleに登録されています」と表示されてる場合は、改めてリクエストする必要はないです。
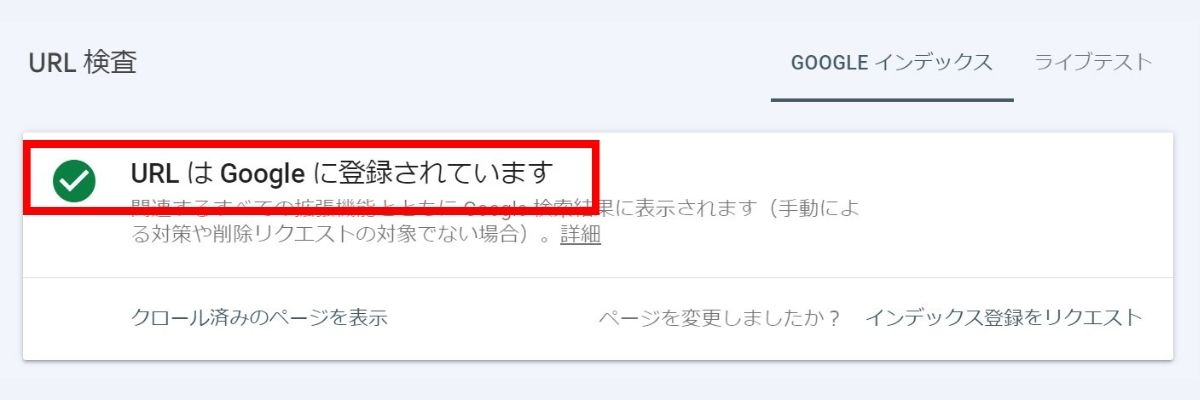
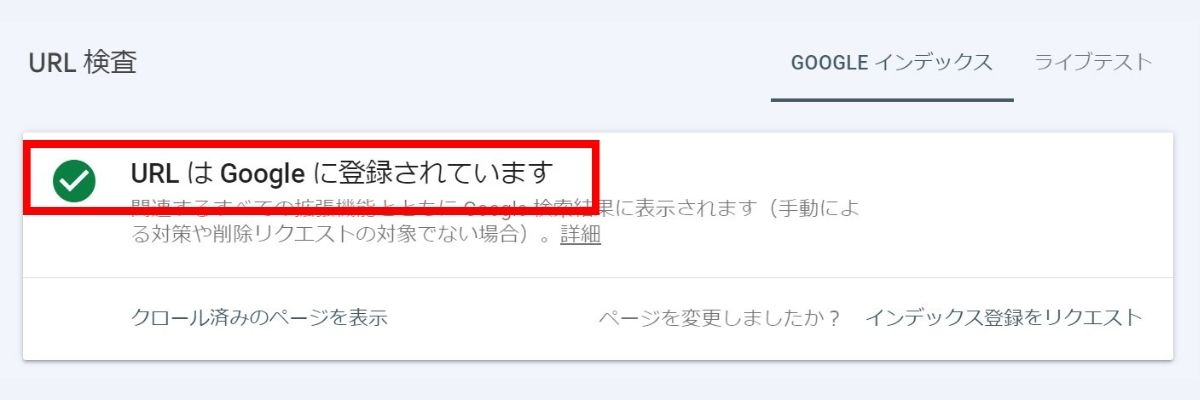
「URLがGoogleに登録されていません」と表示される場合は、画面右上の「公開URLをテスト」をクリック。
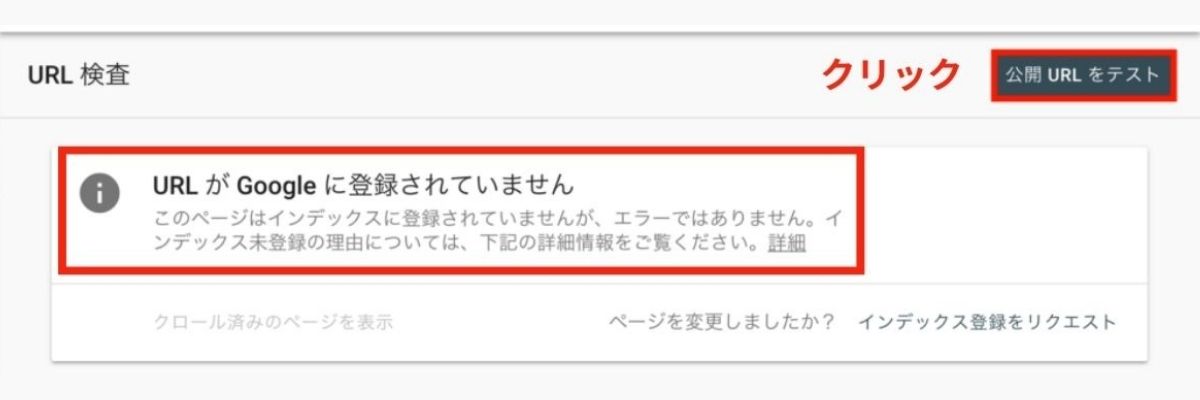
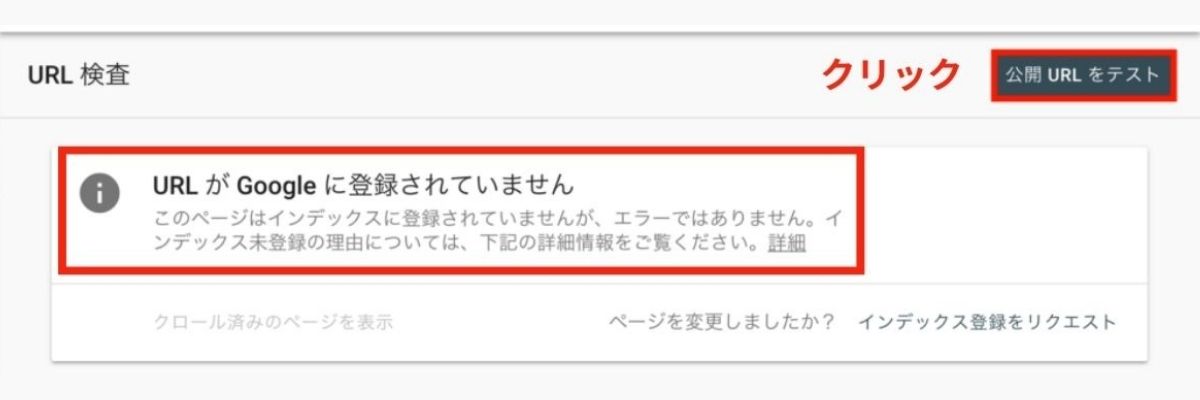
「URLはGoogleに登録できます」と表示されればOK。
エラーが出た場合は、「詳細」から原因を探る必要があります。
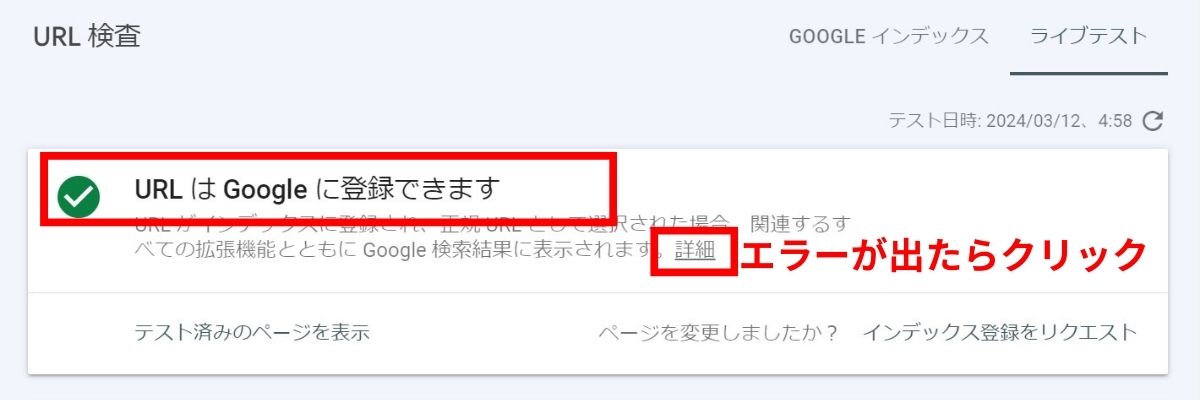
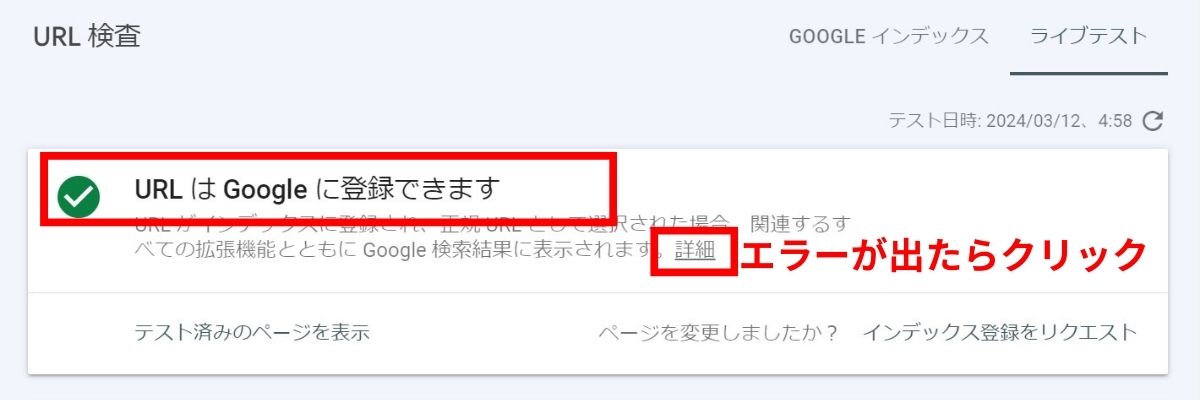
インデックス登録をリクエストを実施
「URLはGoogleに登録できます」と表示されたら、「インデックス登録をリクエスト」をクリック。
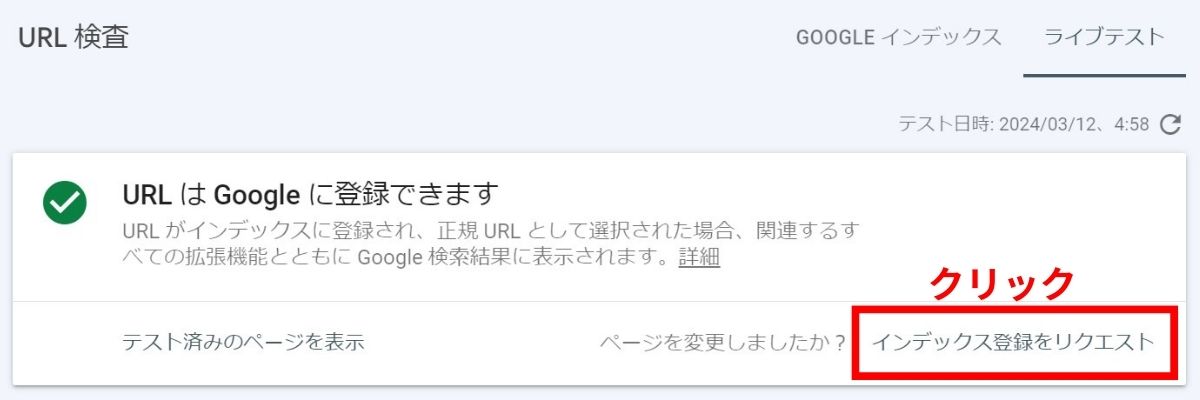
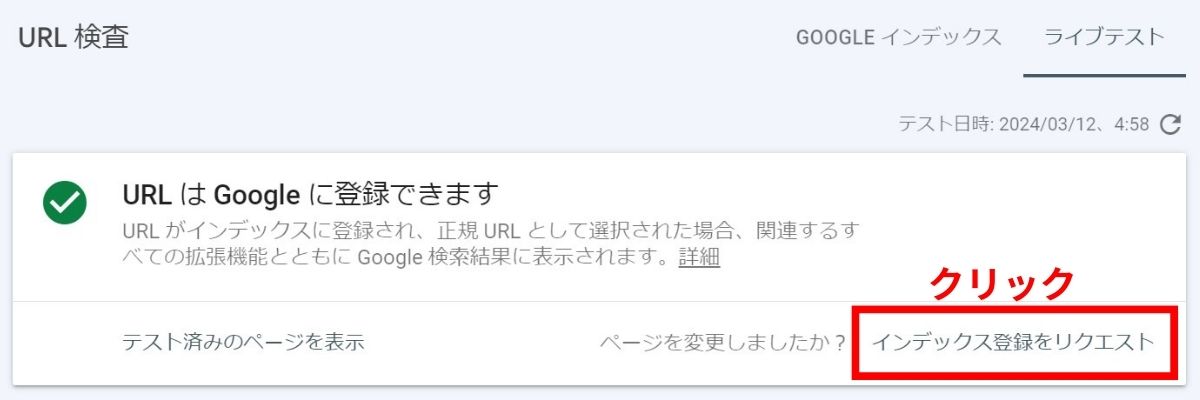
この画面が表示されたら、インデックス登録のリクエストは完了です。
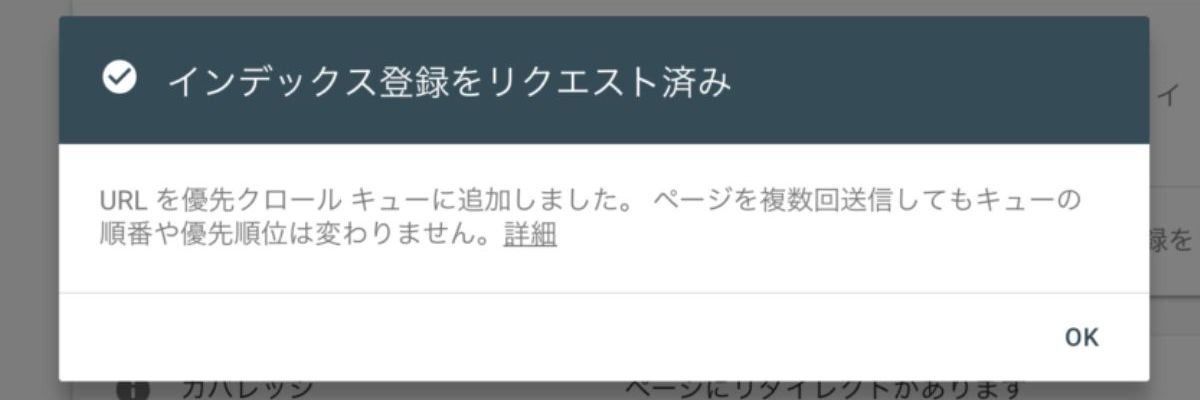
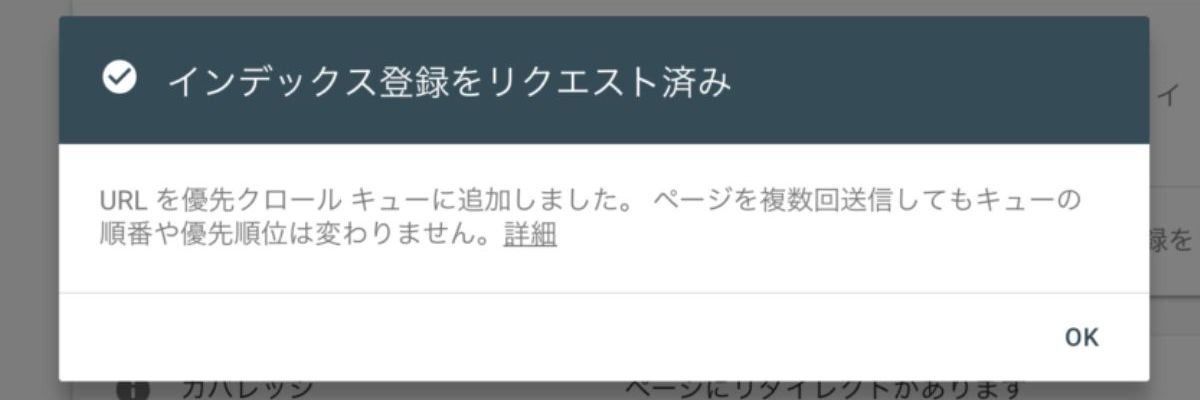
検索キーワードチェック
次は、検索キーワードチェックです。
自分の投稿した記事がどんなキーワードでアクセスをされているかを確認したり、クリック率や表示回数を確認できます。
この情報を参考に記事を改善して、ユーザー満足度をアップさせることができます。
「検索パフォーマンス」を選択
サーチコンソールのサイドメニューの「検索パフォーマンス」を選択してください。
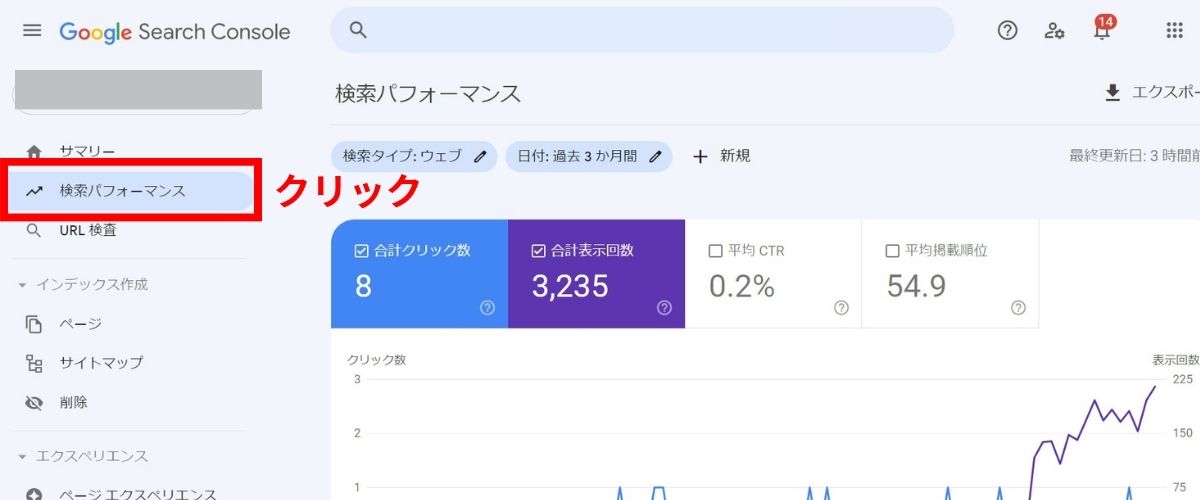
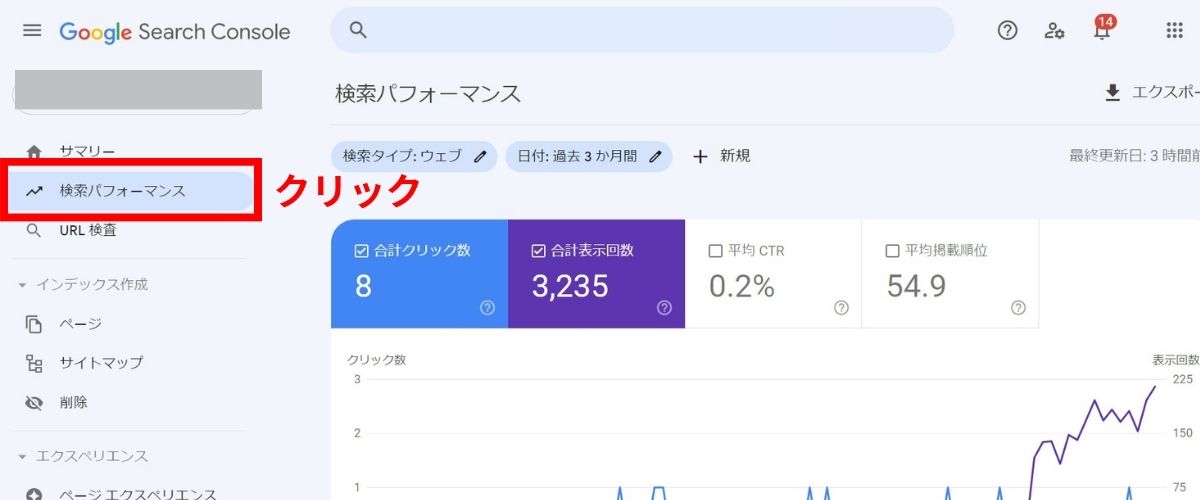
「ページ」タブをクリックし、調べたいページのURLを選択
「ページ」タブをクリックして、調べたいページを選択すると、そのページの情報が表示されます。
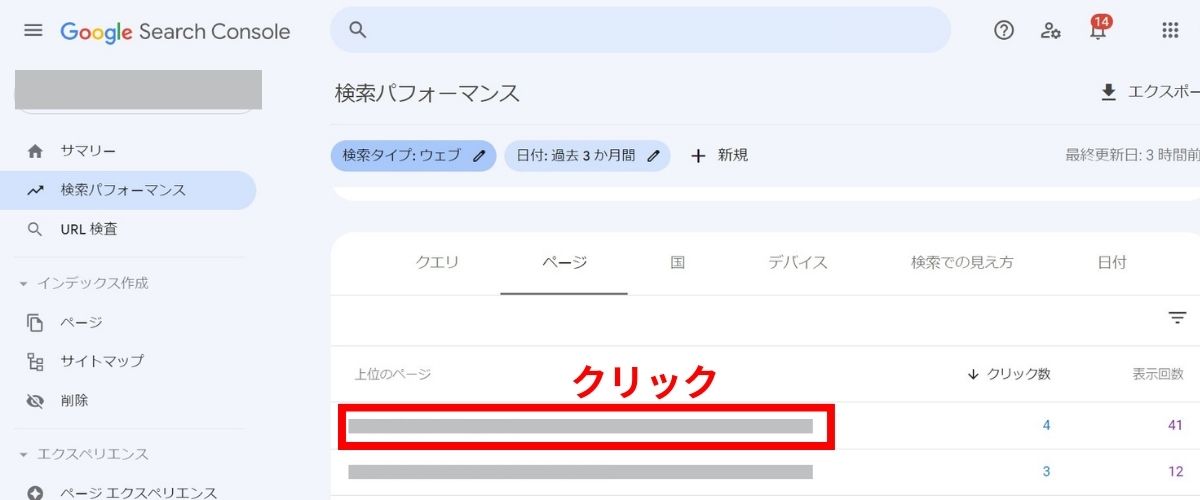
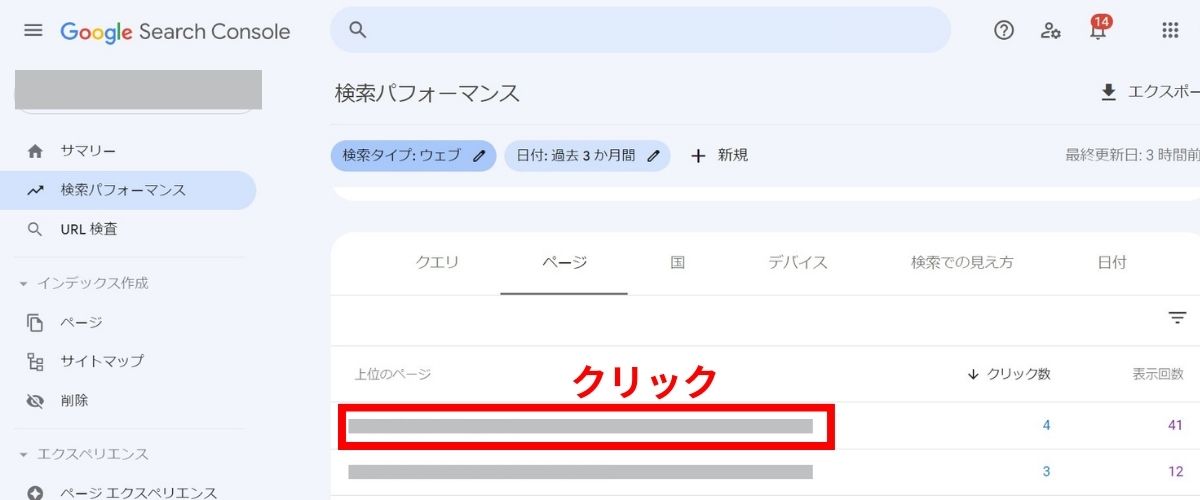
「クエリ」タブをクリックし、検索キーワードを表示
「クエリ」タブをクリックすると、そのページがどんなキーワードでアクセスされたか確認できます。
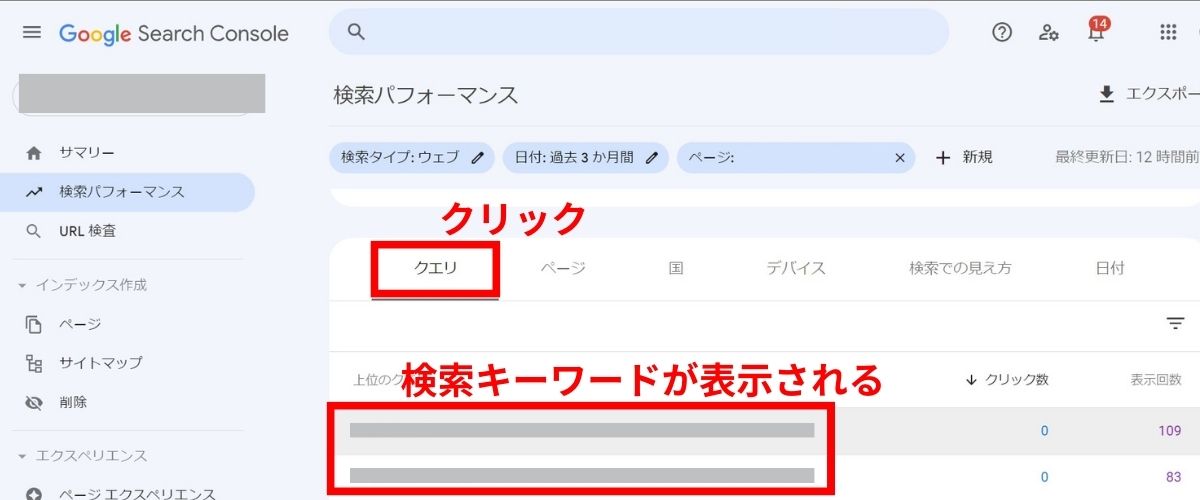
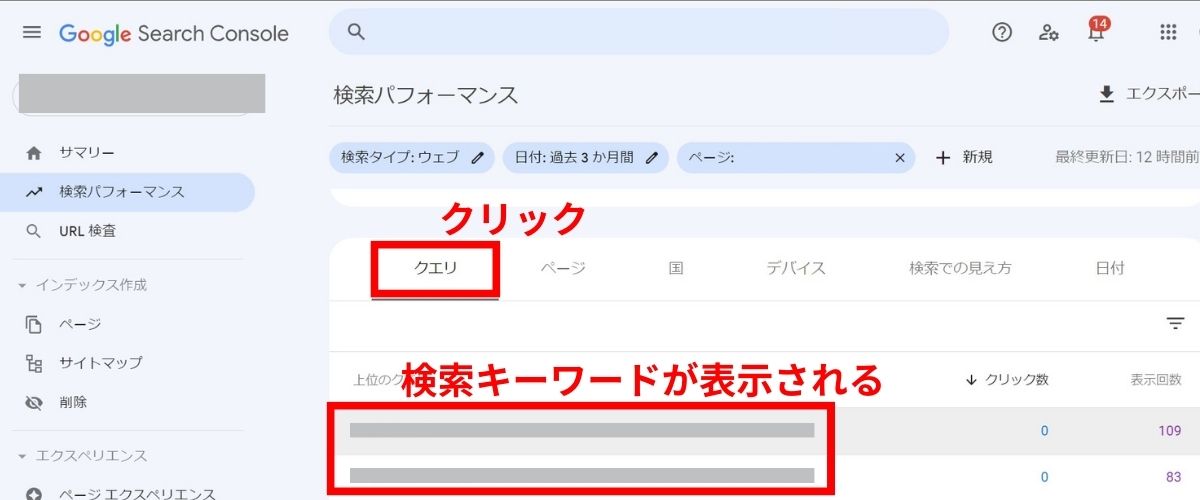
掲載順位チェック
最後は掲載順位チェックです。
掲載順位を知ることで、記事を改善したときの効果を検証できます。
掲載順位が低いキーワードやページを見つけて、掲載順位をあげるために何が必要かを特定することができます。
「平均掲載順位」を表示
サーチコンソールのサイドメニューの「検索パフォーマンス」を選択し、「平均掲載順位」をクリックします。
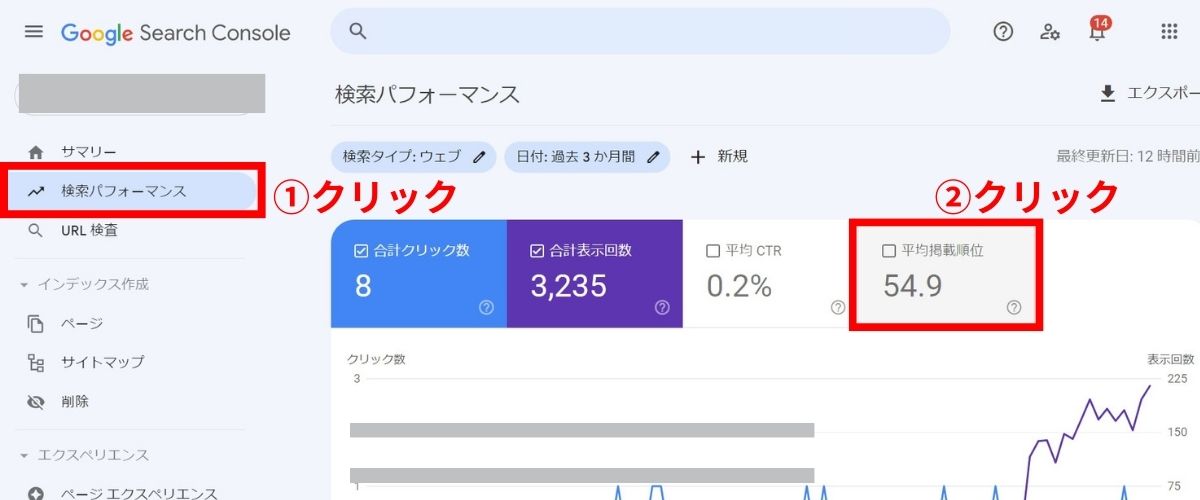
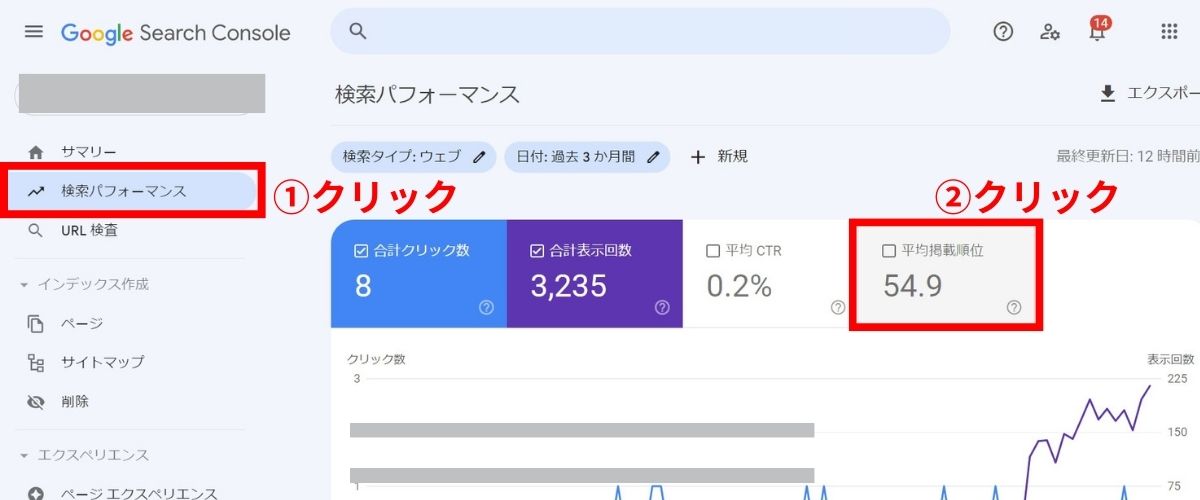
掲載順位を確認
表の右側に「掲載順位」が表示されます。
「ページ」タブをクリックして、分析したいURLを選択。
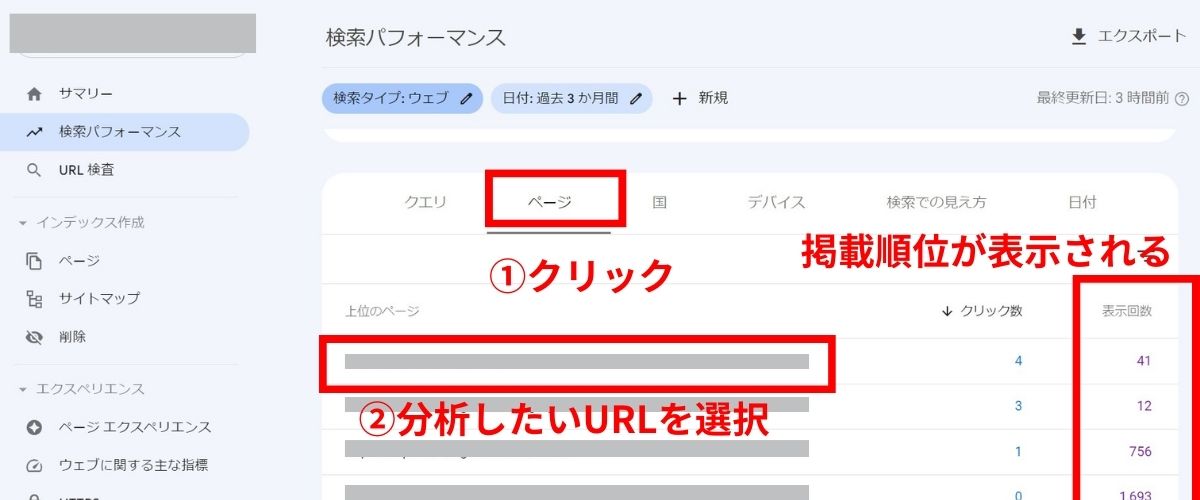
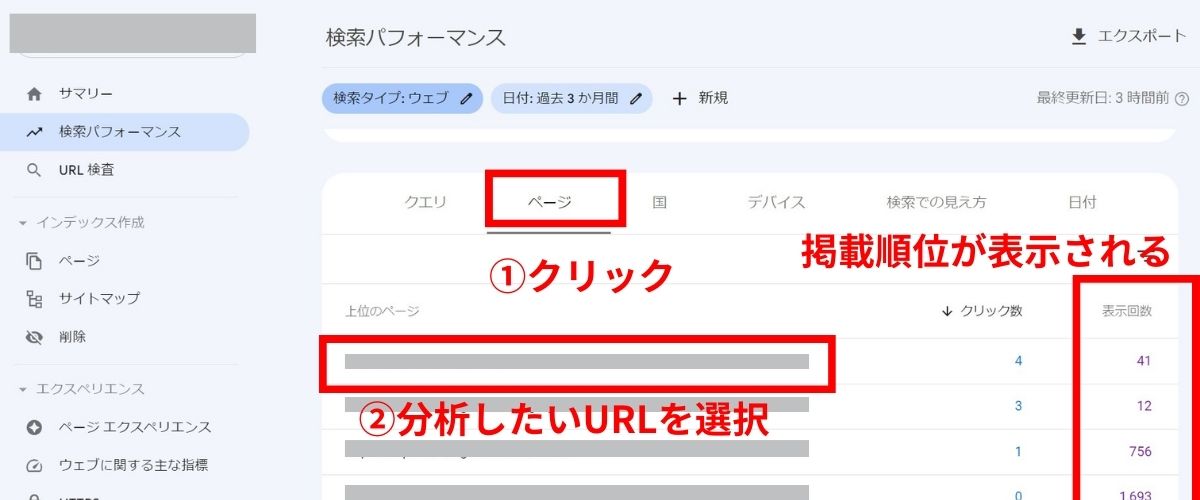
記事の流入キーワードごとの順位を確認
「クエリ」タブをクリックすると、その記事の流入キーワードごとの順位を確認できます。
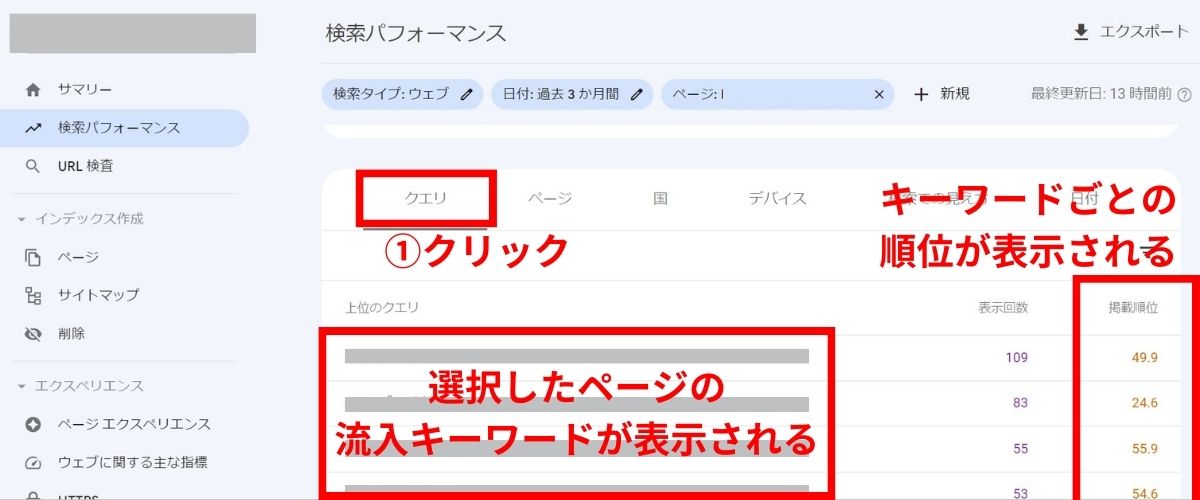
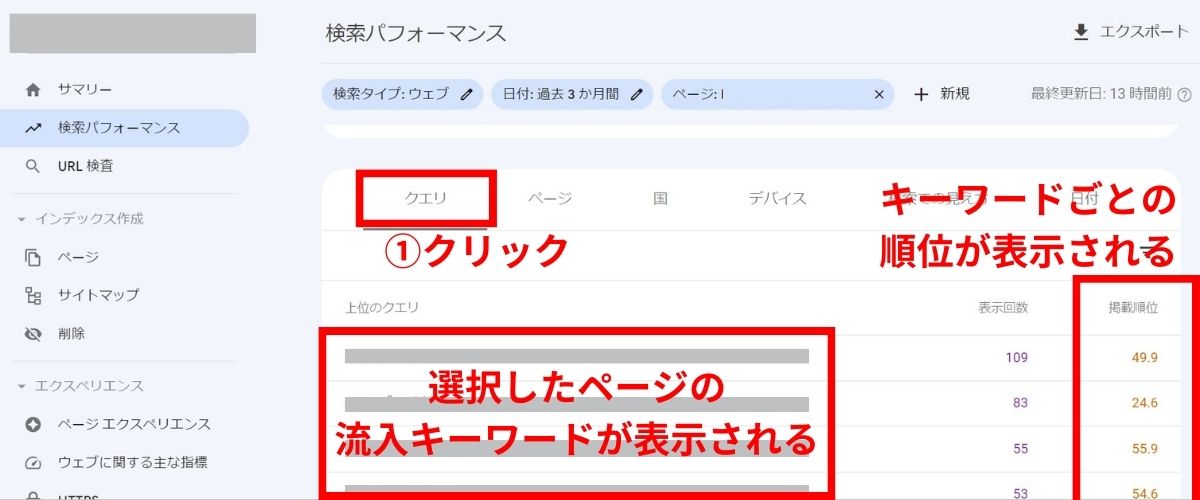
まとめ
今回はGoogleサーチコンソールの設定方法について解説しました。
Googleサーチコンソールの設定手順のおさらいです。
- Googleサーチコンソールにログイン
- プロパティタイプを選択
- サーチコンソールの認証コードを取得
- SEO SIMPLE PACKに認証コードを貼り付ける
いろいろ設定が多くて大変ですが、終わらせてしまえば、記事執筆に集中できると思います。
サーチコンソールは、無料で利用できるので、ぜひ導入して活用してみましょう。
当サイトでは、ブログに必要なツールやプラグインの設定方法について投稿しています。


ぜひ、読んでみてください。
少しでも役に立てば幸いです。
最後まで読んでいただきありがとうございました!