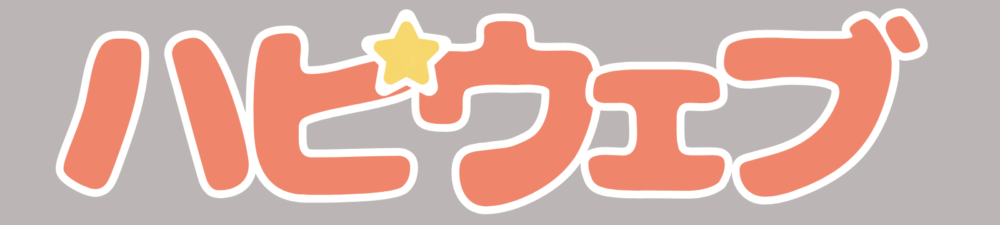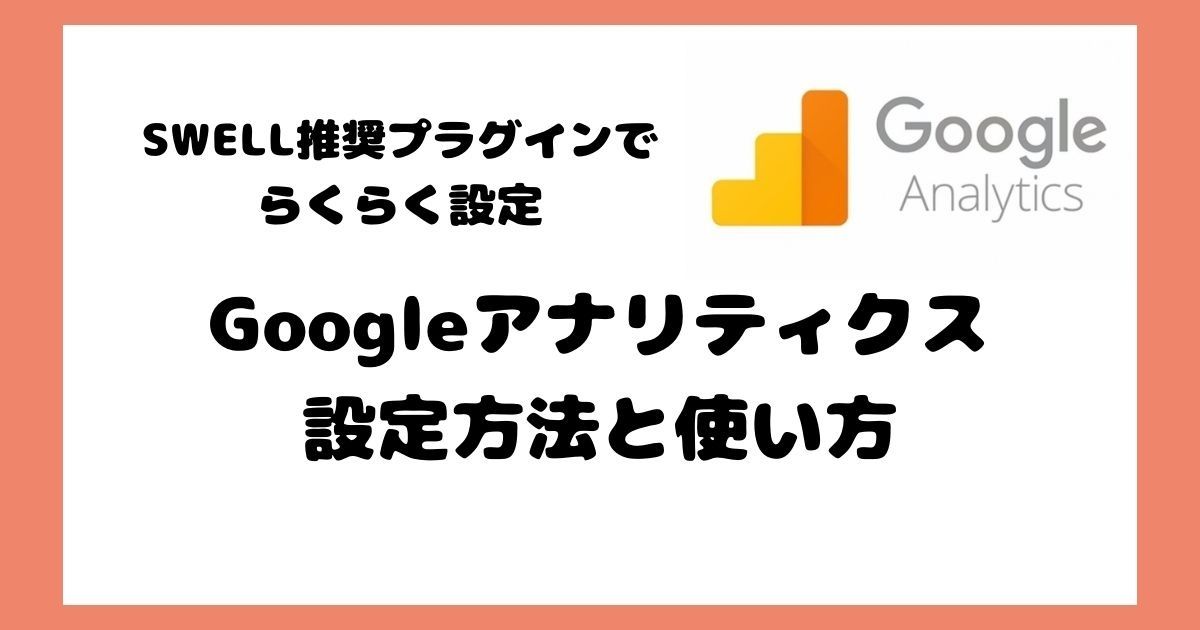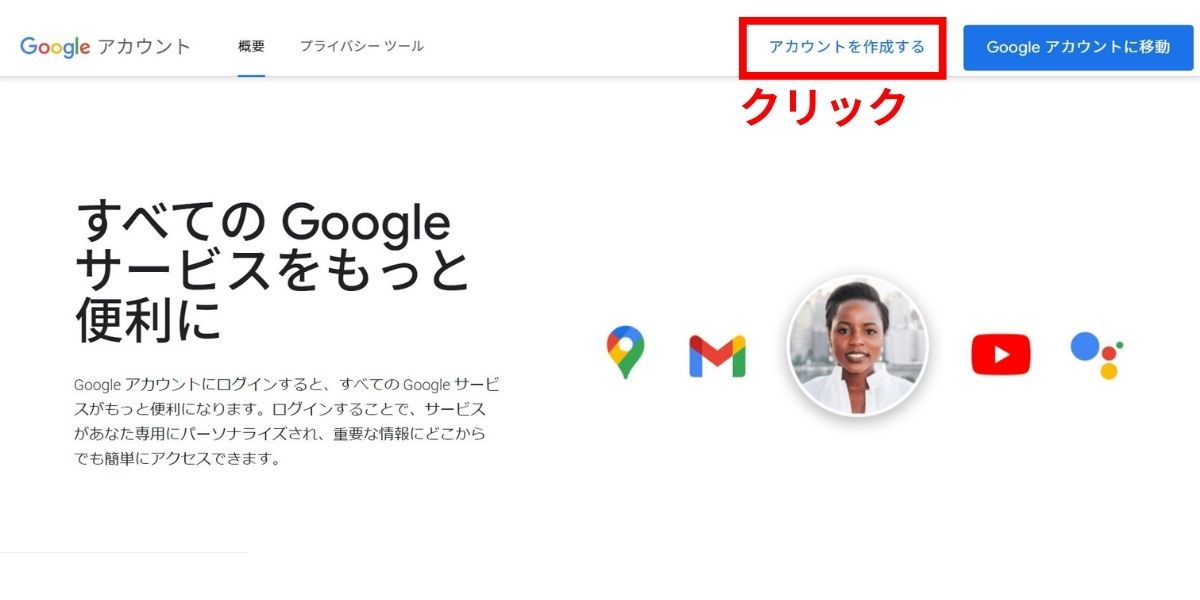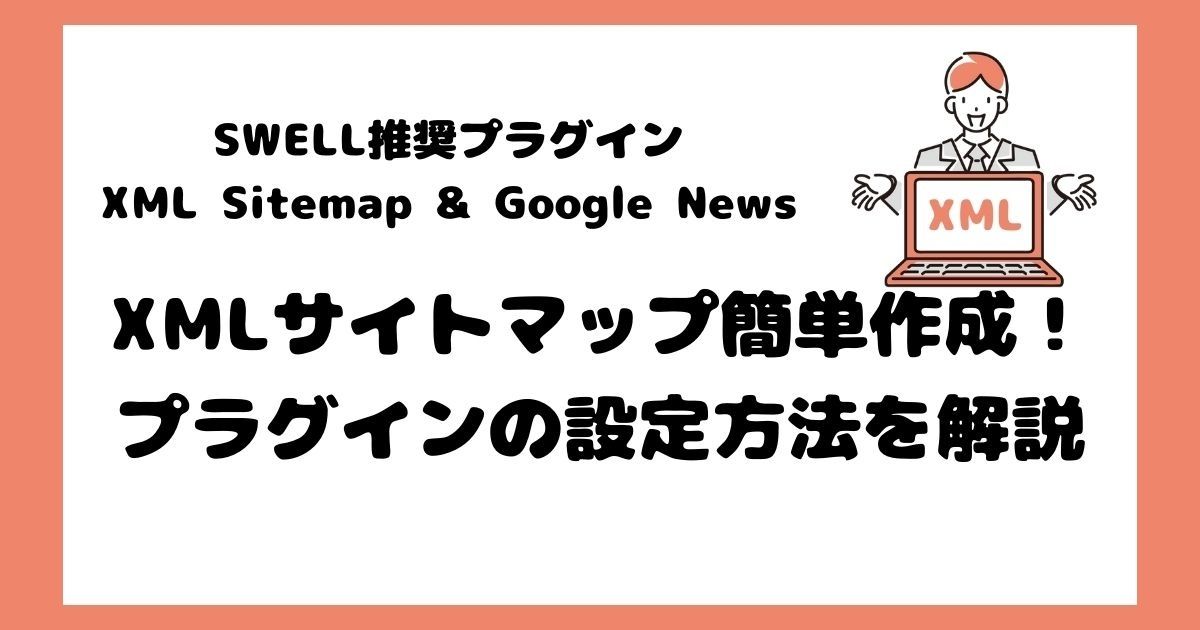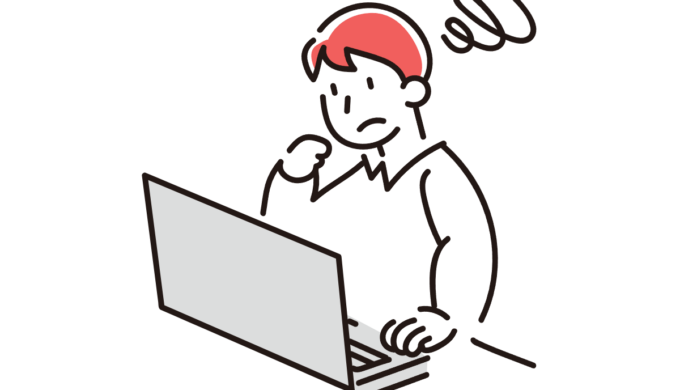 悩んでいる人
悩んでいる人Googleアナリティクスの設定方法を教えてほしい。
アナリティクスで何が出来るの?
ブログ運営する上で重要なのは分かっていても、設定や使い方が分からないという方も多いと思います。
この記事では、Googleアナリティクスの設定方法や使い方を丁寧に解説します。
この記事の内容
- Googleアナリティクスの設定方法
- Googleアナリティクス登録後について
- Googleアナリティクスの使い方


この記事を書いた人
たけひろ
▶WordPress使用歴 3年。WEB制作でホームページ作成の経験あり。
▶『SWELL』の使いやすさに魅了された人。
▶自分の得意なことで何かできないかと思い、WordPressでブログ『ハピウェブ』開設。


この記事を書いた人
たけひろ
▶WordPress使用歴 3年。WEB制作でホームページ作成の経験あり。
▶『SWELL』の使いやすさに魅了された人。
▶自分の得意なことで何かできないかと思い、WordPressでブログ『ハピウェブ』開設。
この記事では、WordPressテーマ『SWELL』で、プラグイン「SEO SIMPLE PACK」を使用してアナリティクスの設定をしていきます。
『SWELL』について詳しく知りたい方はコチラをご覧ください。「SWELLの魅力と評判」について解説しています。


この記事を読めば、難しいと思っていた Googleアナリティクス の設定方法がサクッと完了し、簡単な使い方が分かります。。
ぜひ、最後までご覧ください。
Googleアナリティクスとは?


Googleアナリティクスは、あなたのブログがどれくらい人気なのかを調べるためのツールです。
Googleアナリティクスの結果を参考に、ブログを改善していくことで、もっとたくさんの人にブログを見てもらえるようになります。
Googleアナリティクスを使うと、こんなことが分かります。
- どれくらいの人がブログを見に来てくれたのか
- どこからブログに来てくれたのか
- どんなページが人気なのか
- みんなどのくらいの時間、ブログを見ているのか
ブログへのアクセス状況をいろんな視点から分析できるので、Googleアナリティクスを使って、あなたのブログをもっと人気にしていきましょう!
Googleアナリティクスの設定方法


それでは、Googleアナリティクスの設定方法について解説していきたいと思います。
手順は以下の通りです。
- Googleアナリティクスにアクセス
- Googleアナリティクスの登録
- 測定IDをSEO SIMPLE PACKに貼り付ける
Googleアナリティクスにアクセス
まだGoogleアカウントを持っていない方は、アカウント作成をしましょう。
Googleアカウントを作成する
名前を入力して、次に進みます。
生年月日と性別を入力し、「次へ」をクリックします。
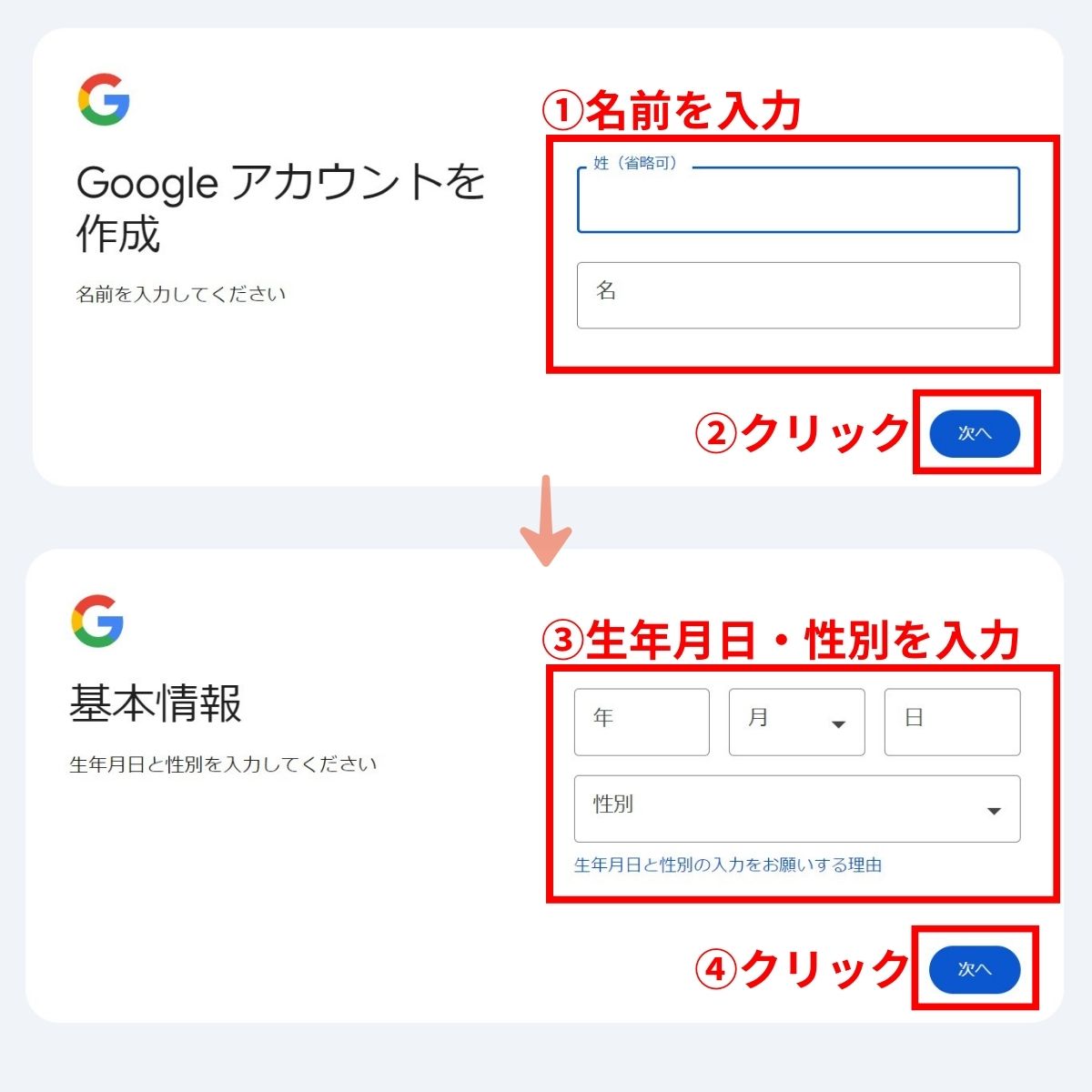
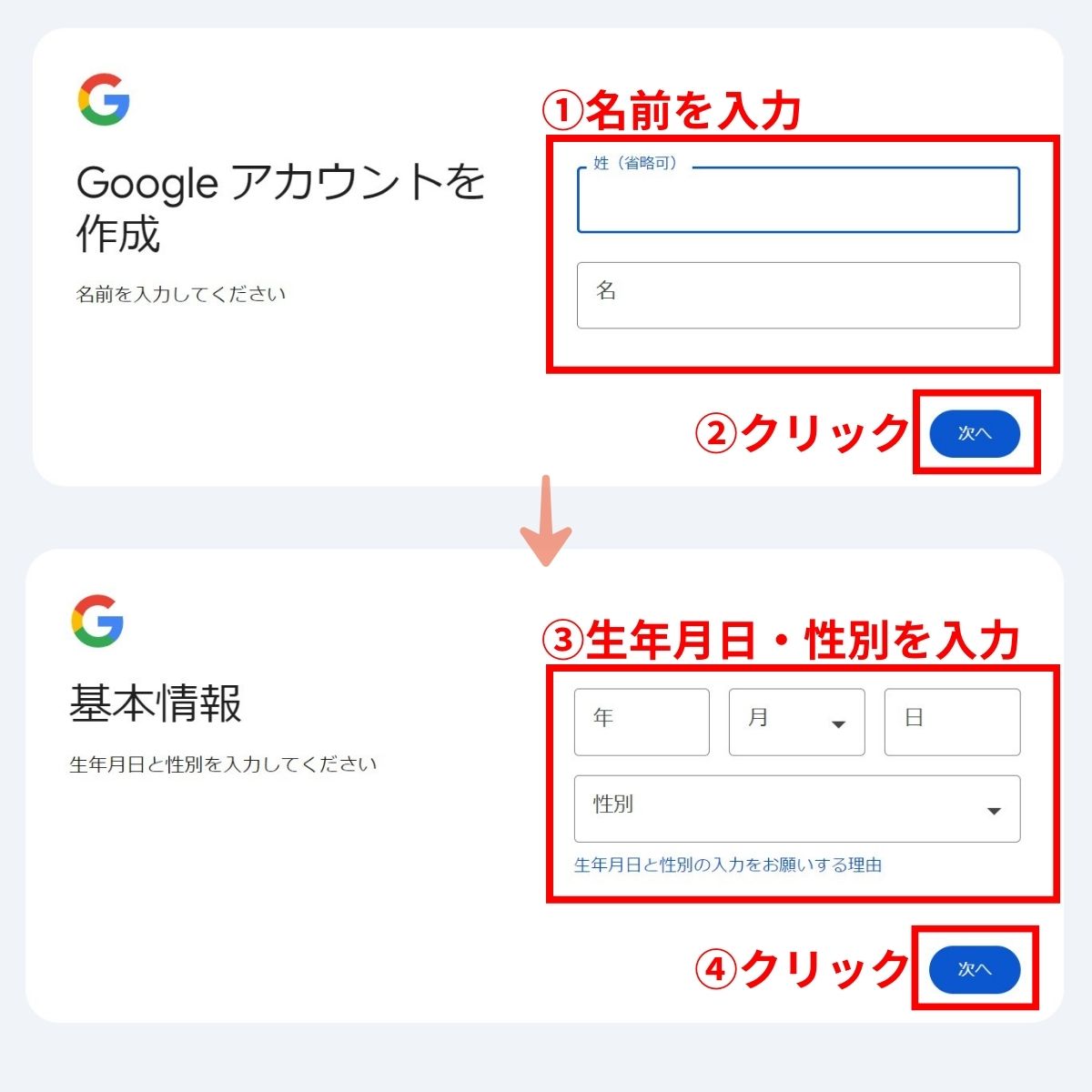
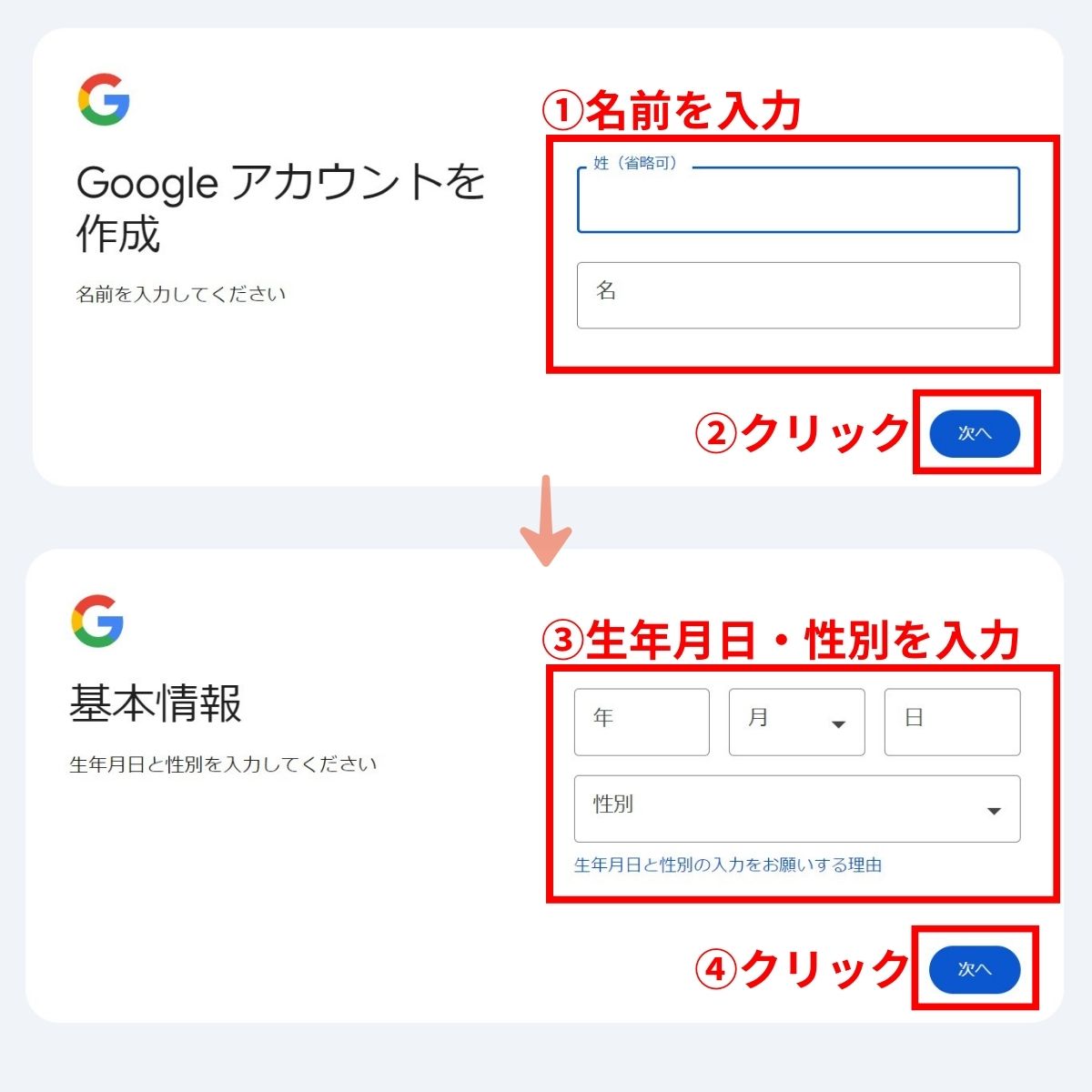
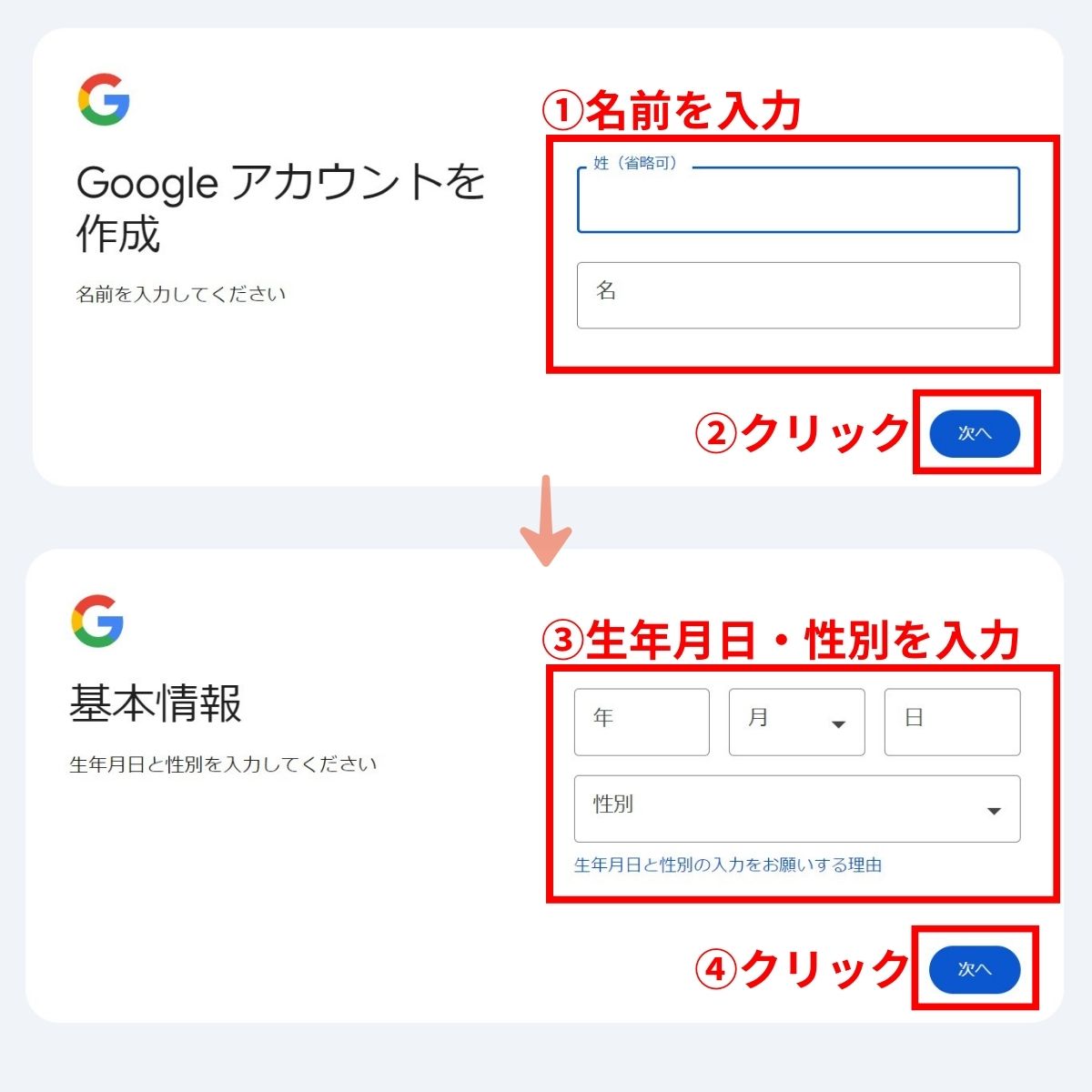
新しく作成したいGmailアドレスを入力します。
Gmailアドレスは、名前や生年月日が入らないようにしましょう。
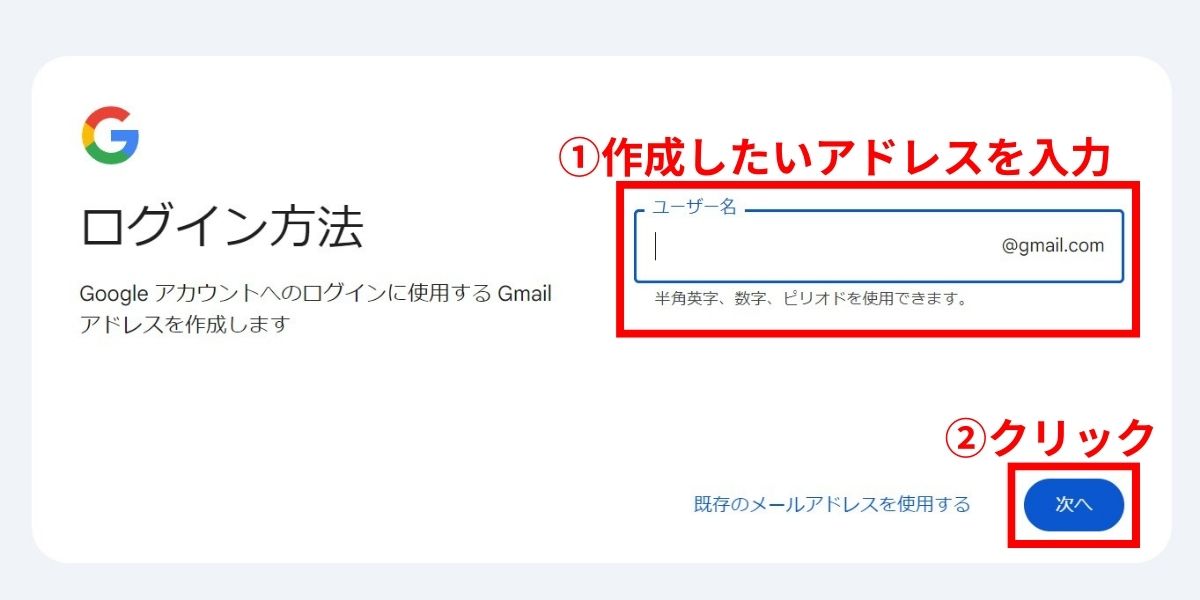
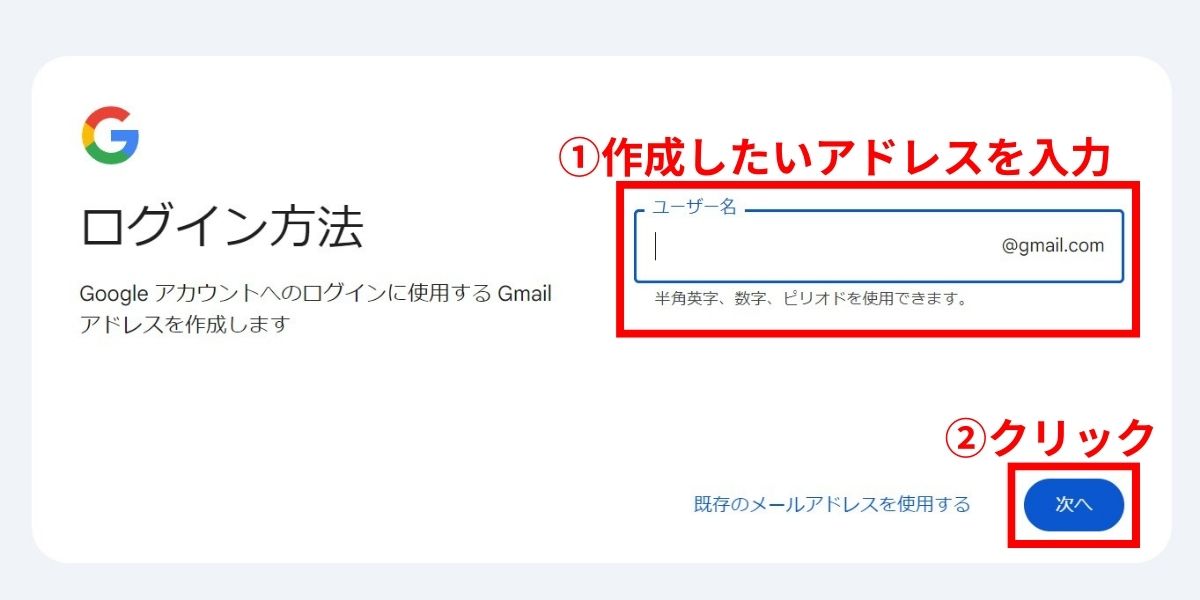
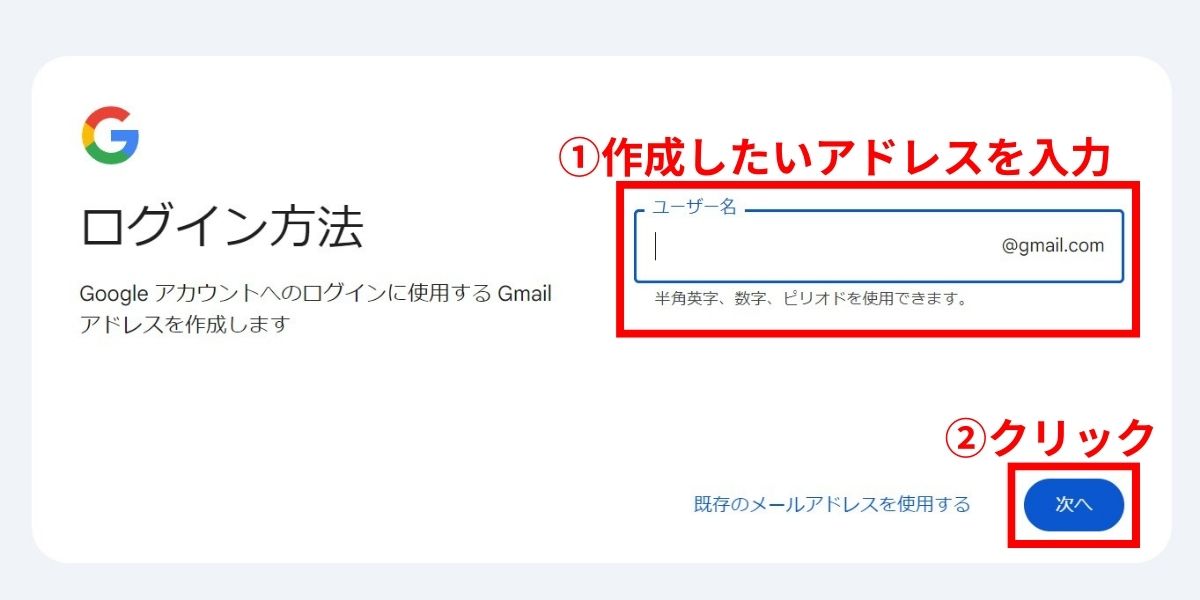
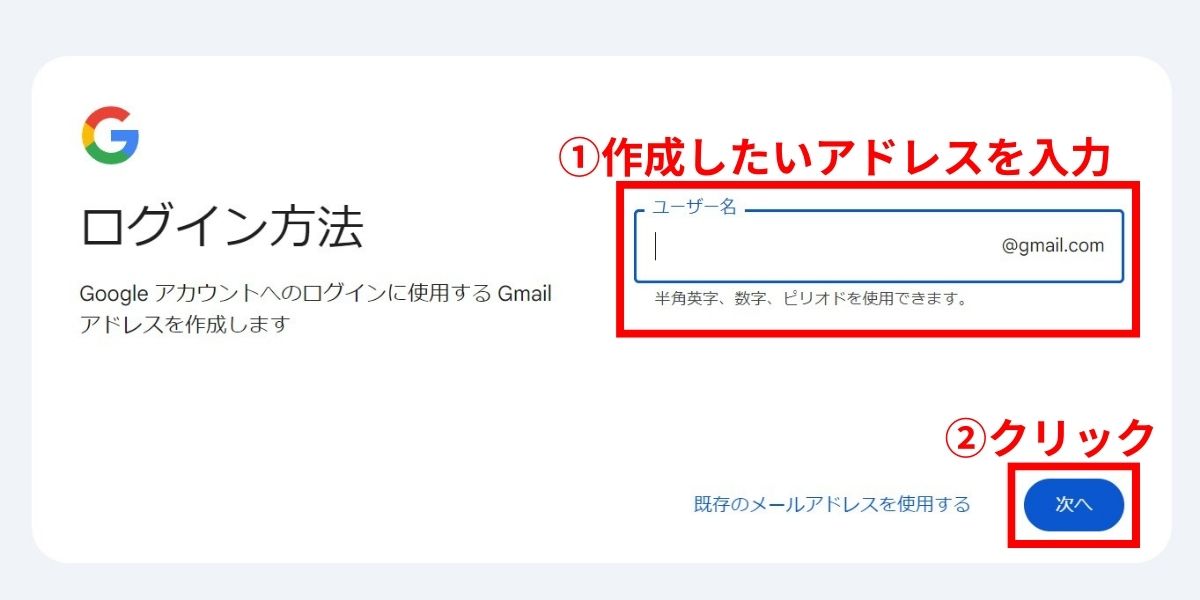
任意のパスワードを入力し、次の画面へ。
次に、再設定用のメールアドレスを入力し、「次へ」をクリック。
再設定用のメールアドレスは、パスワードを忘れたときに使用するアドレスです。
今回作る「Gmailアドレス」とは別のアドレスを入力してください。
別のアドレスを持っていない場合、「スキップ」でも大丈夫です。
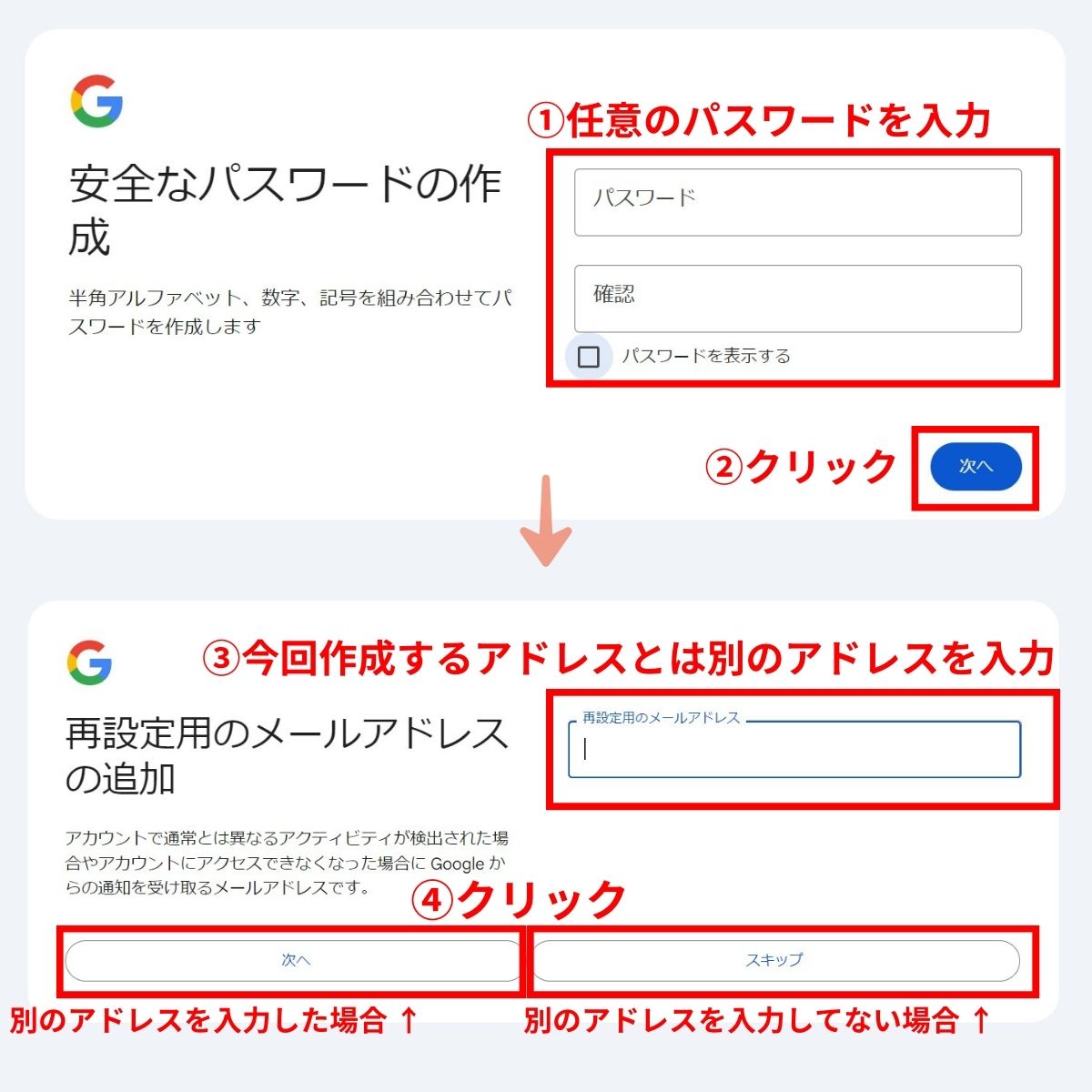
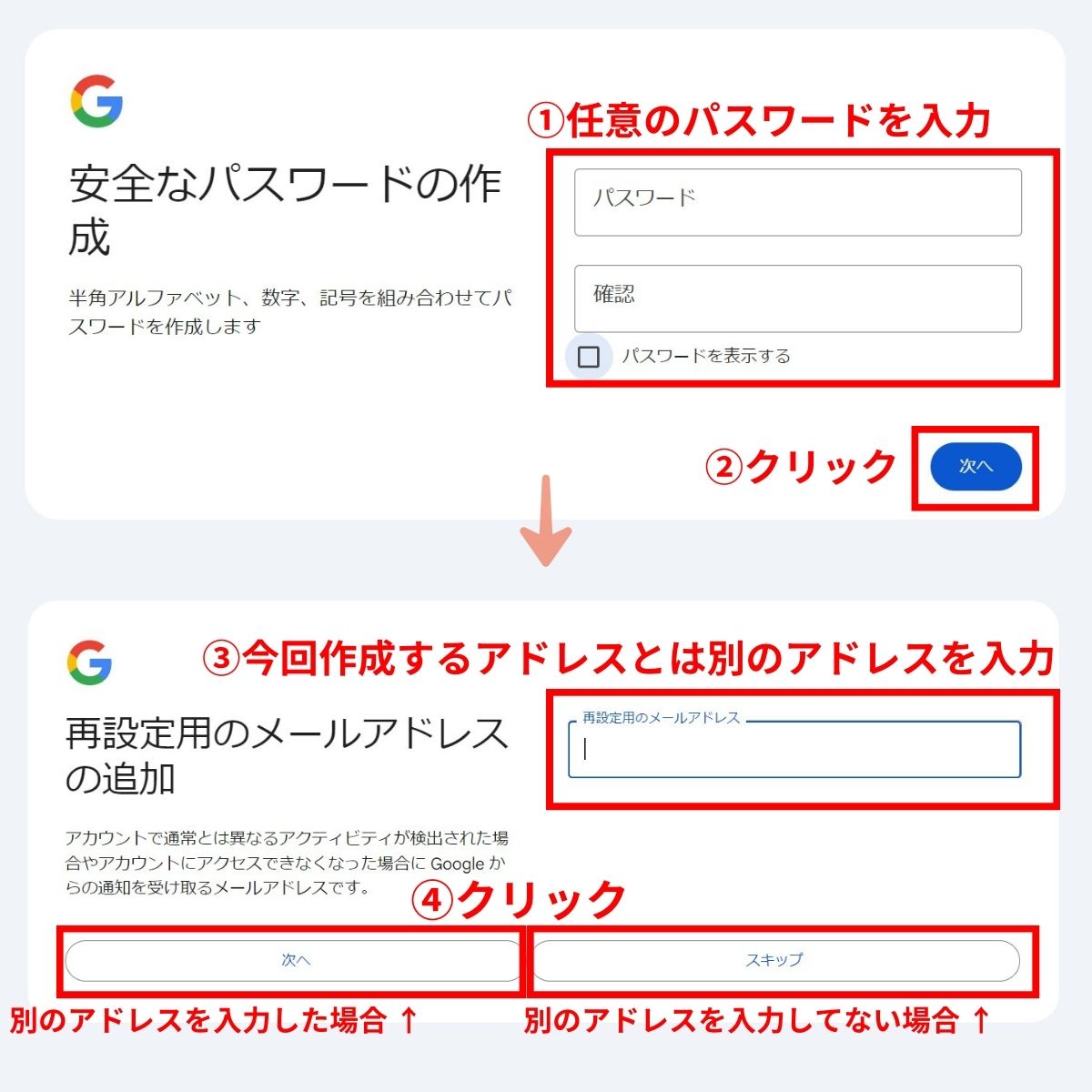
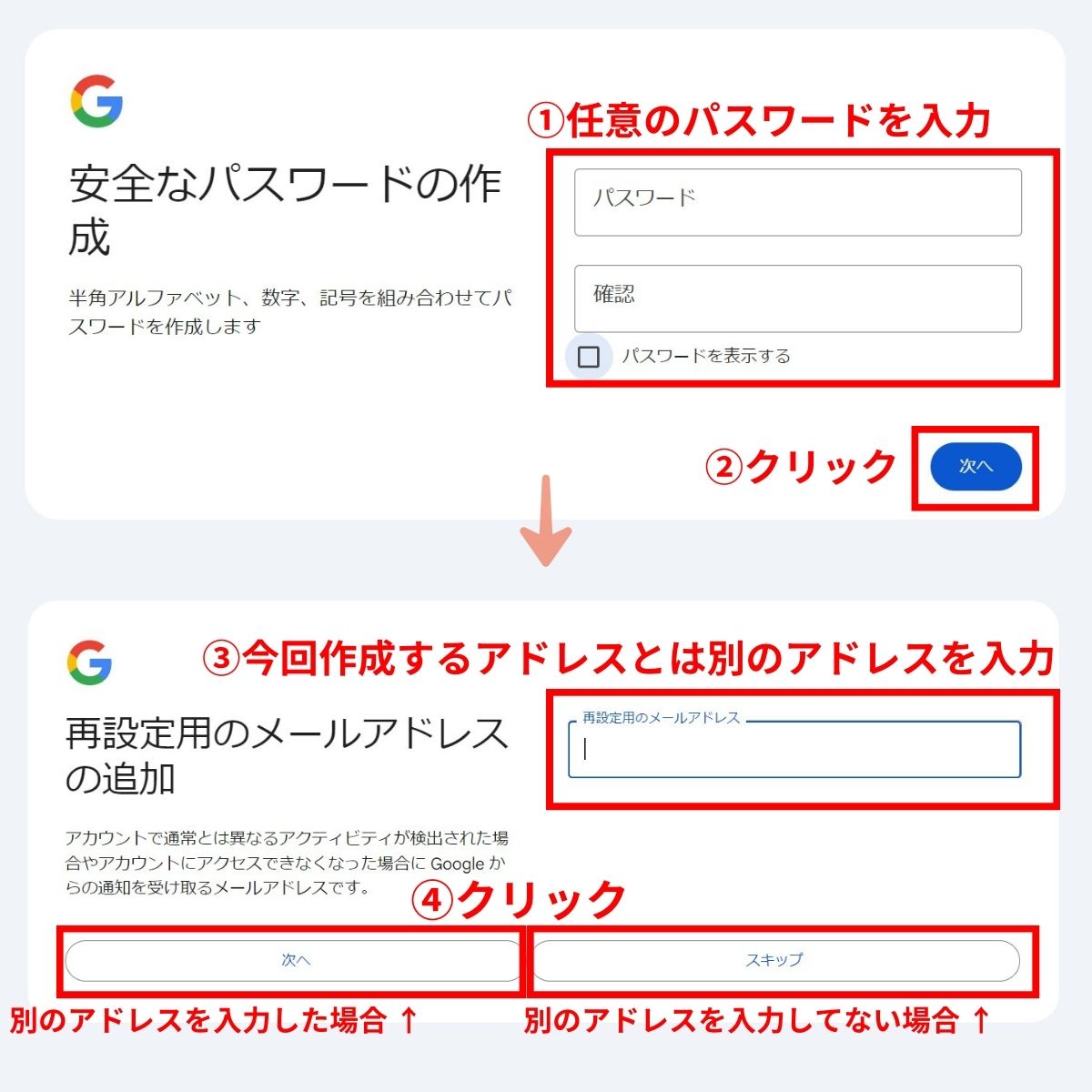
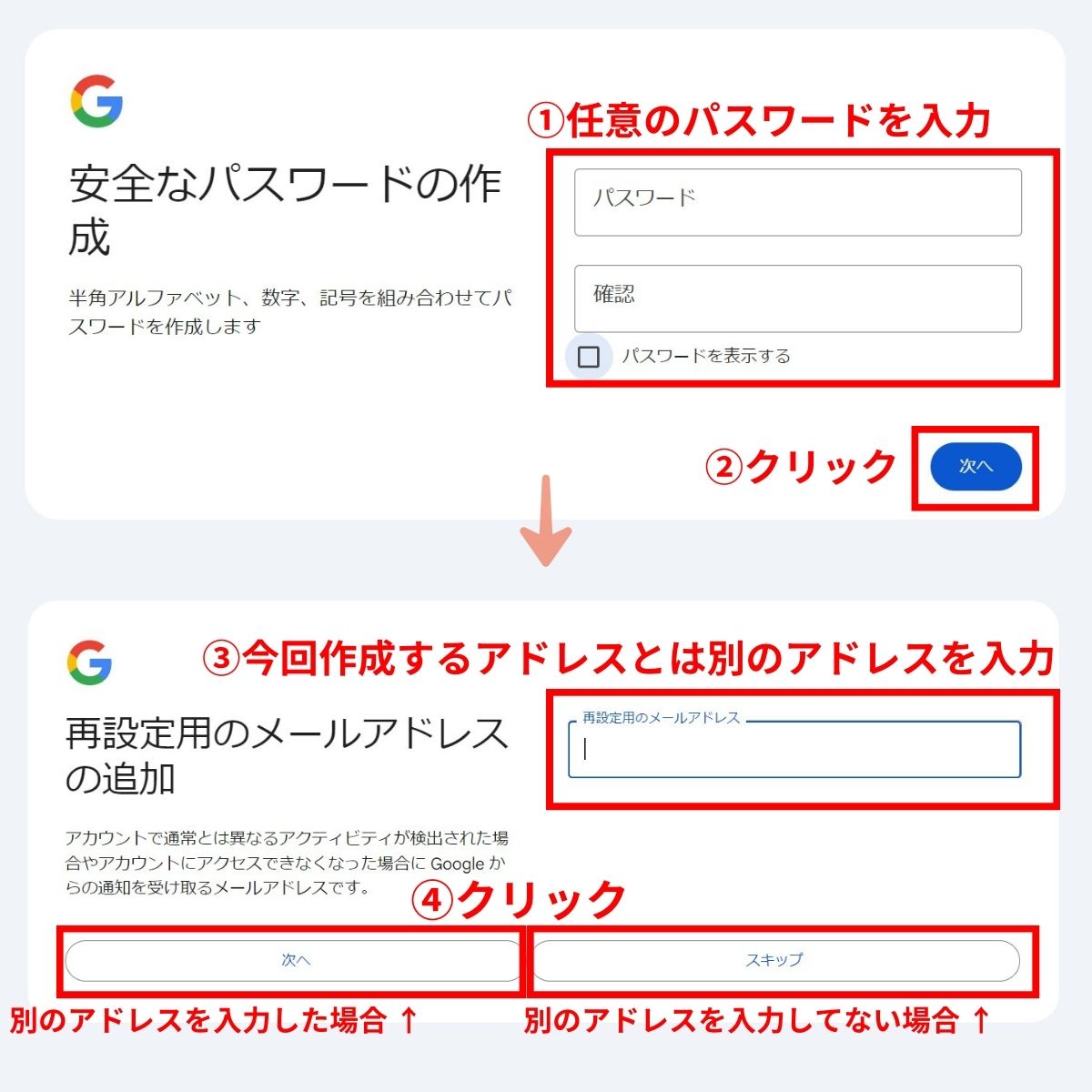
アカウント情報の確認ができたら、「次へ」をクリック。
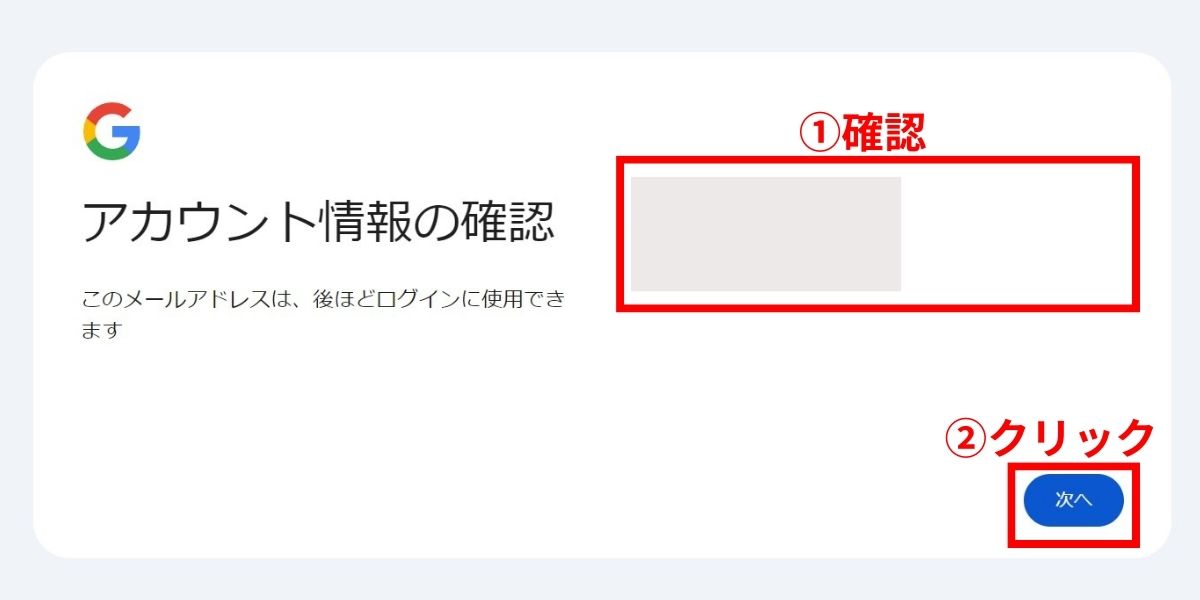
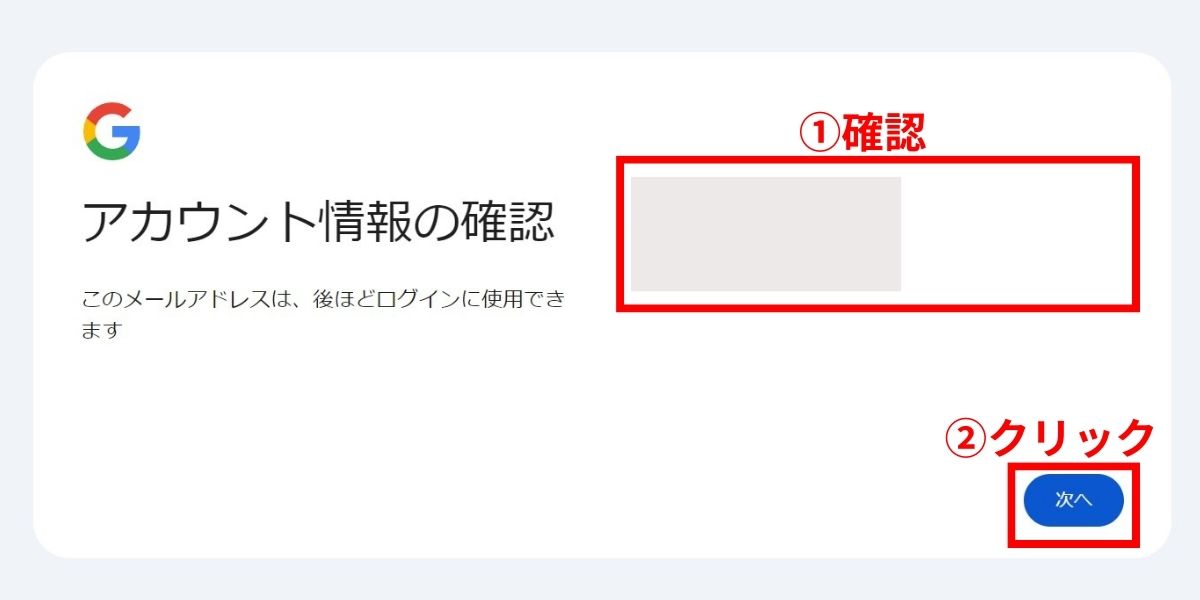
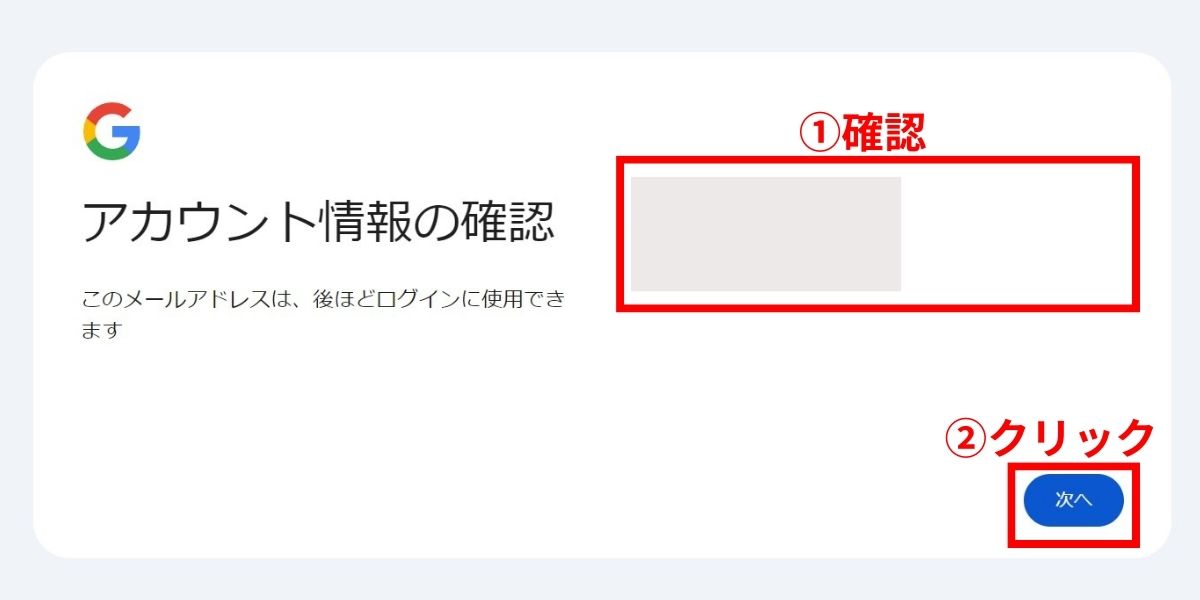
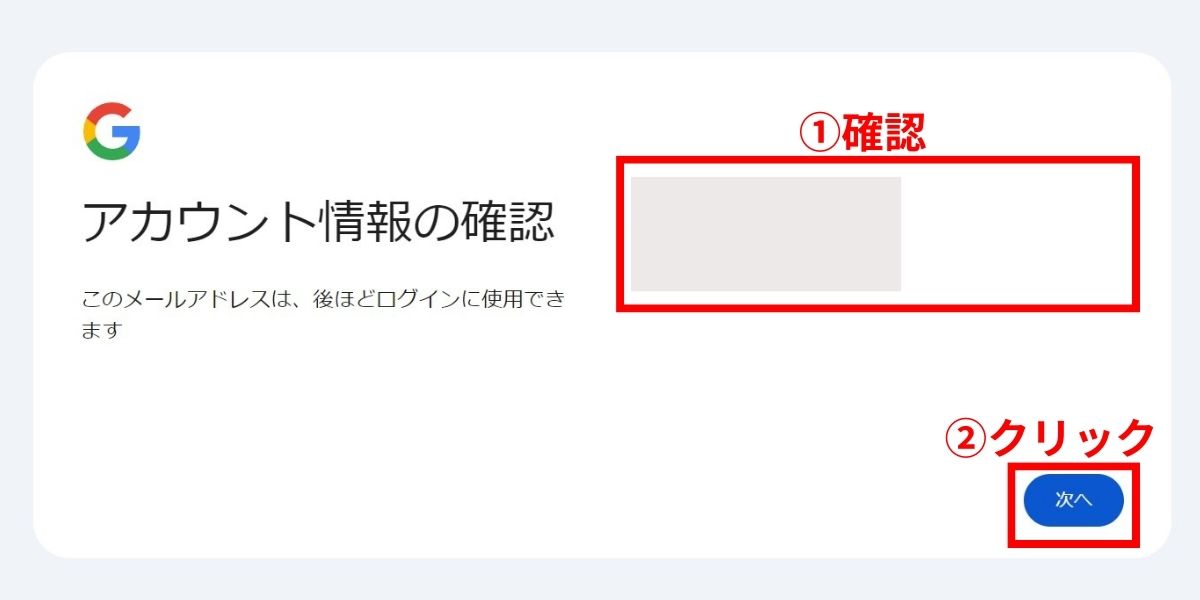
利用規約を読み、「同意する」をクリックすると、Googleアカウント作成は完了です。
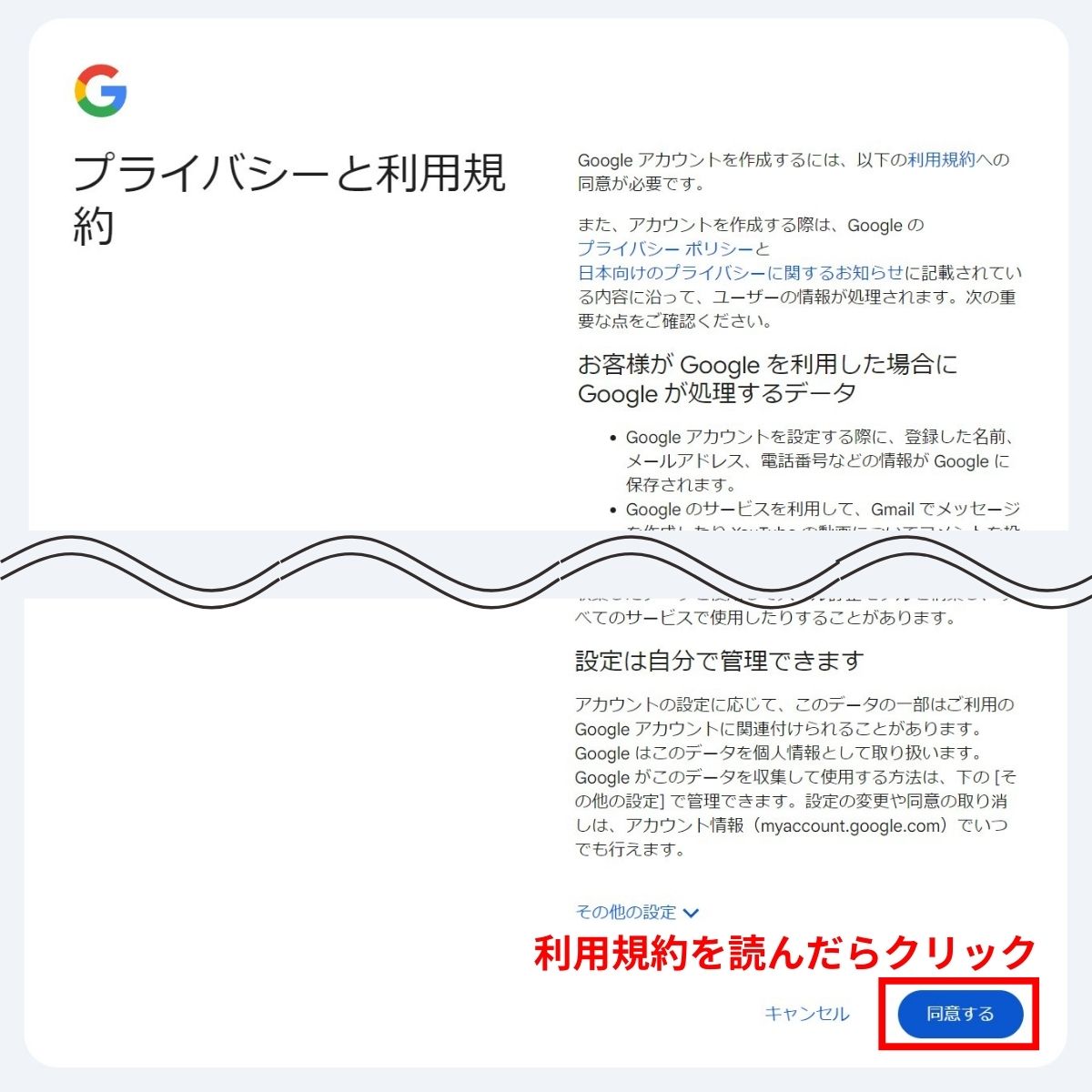
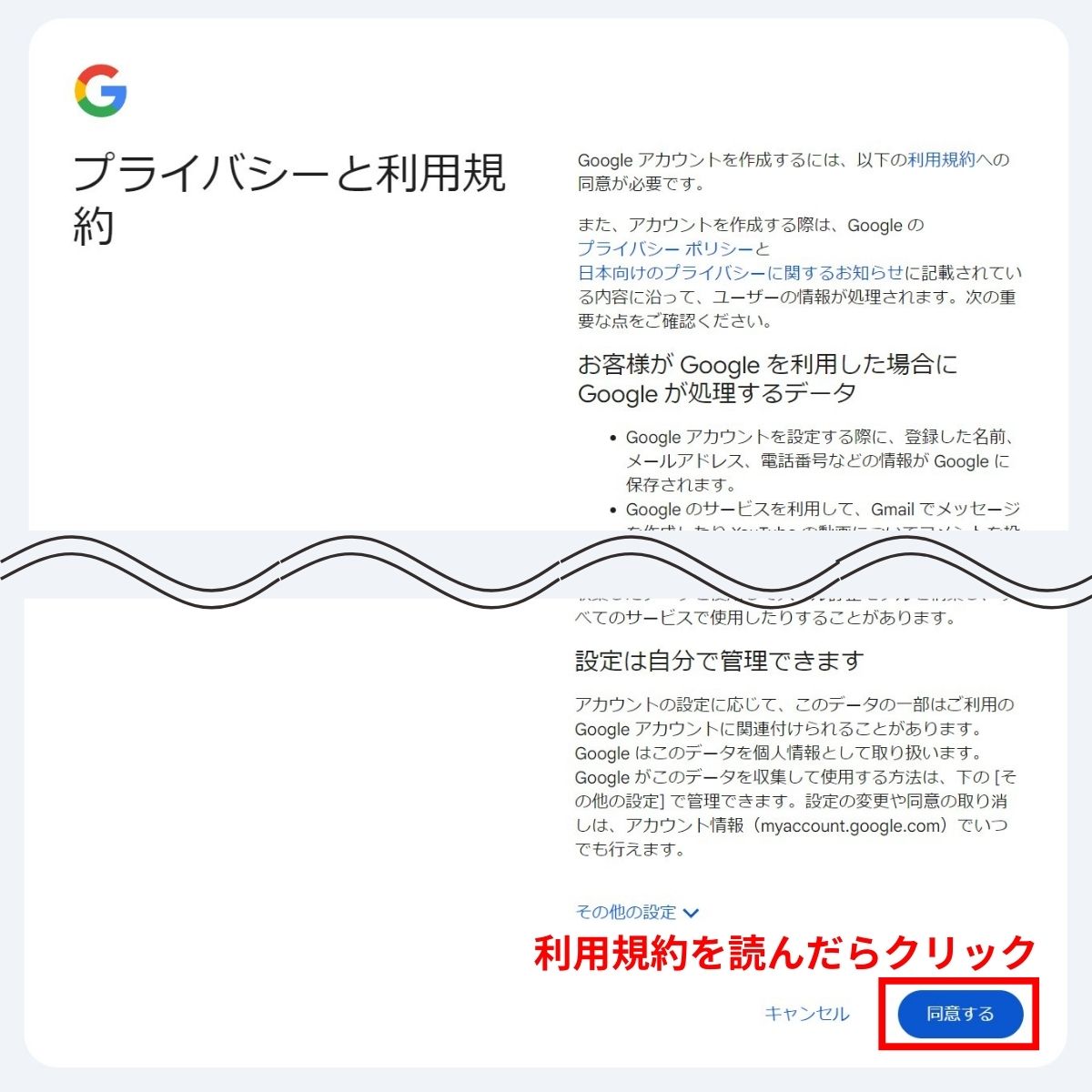
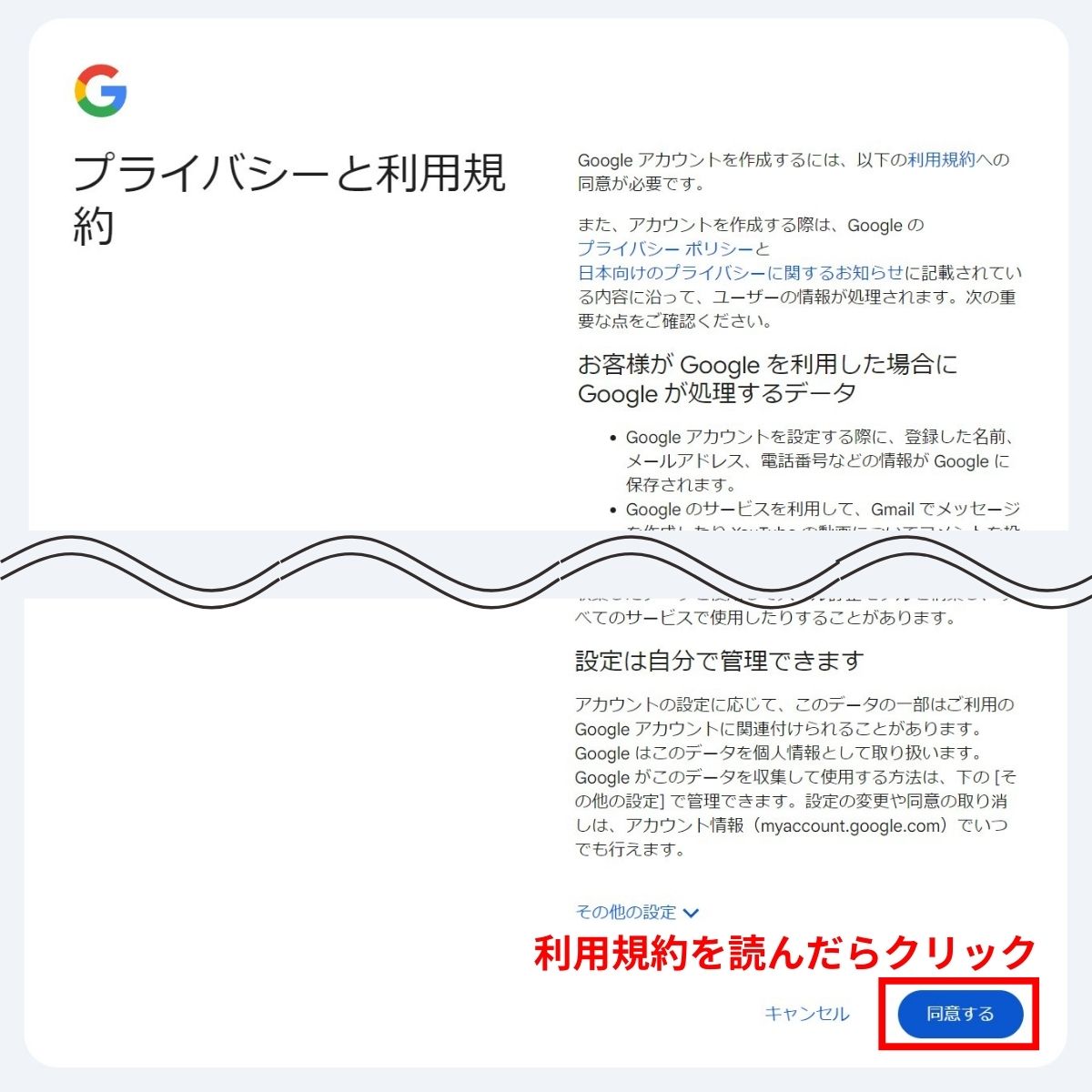
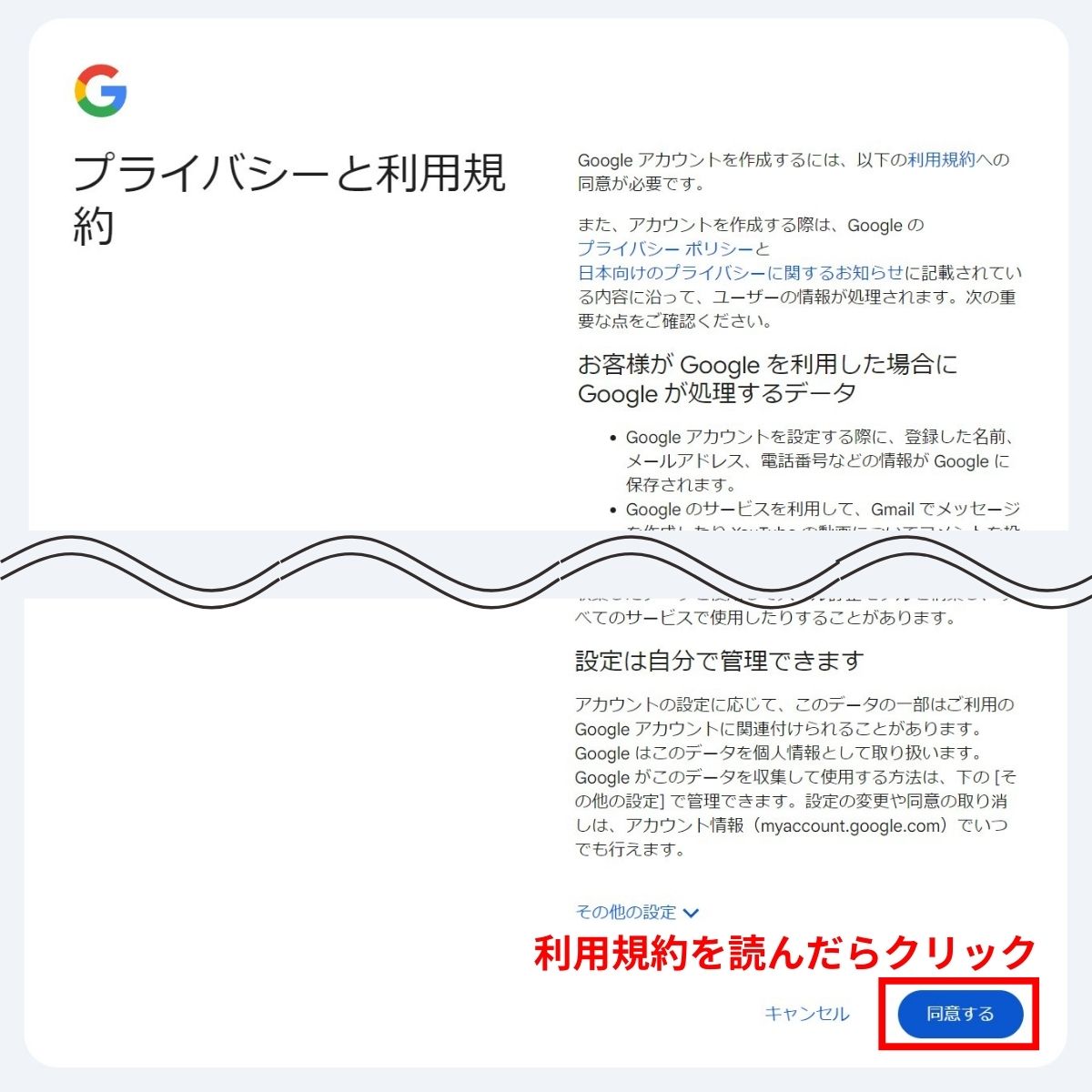
Googleアカウント作成済みの方は、コチラから Googleアナリティクス にアクセスしましょう。
「さっそく始める」(青いボタン)をクリックしましょう。




Googleアナリティクスの登録
以下の手順通りに進めていきます。
- アナリティクスアカウントを作成
- プロパティを作成する
- ビジネスの説明
- ビジネス目標を選択する
- Googleアナリティクス利用規約
- データ収集を開始する
- データストリームの設定
アナリティクスアカウントを作成
アカウント名
半角2~100文字で好きな名前を入力してください。サイト名やドメイン名でも、大丈夫です。
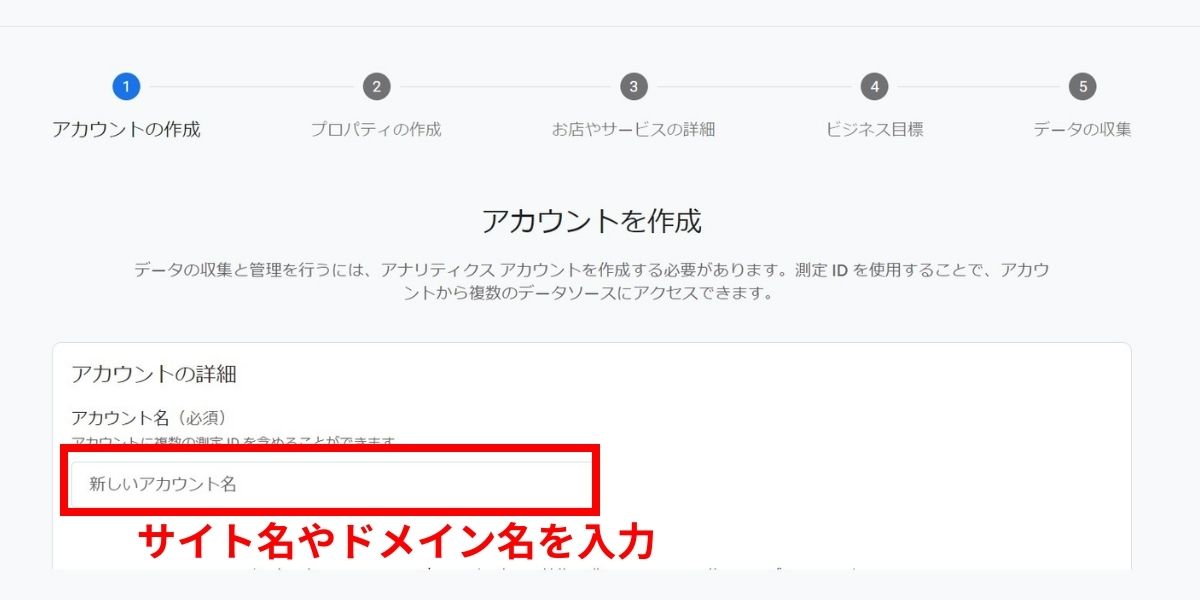
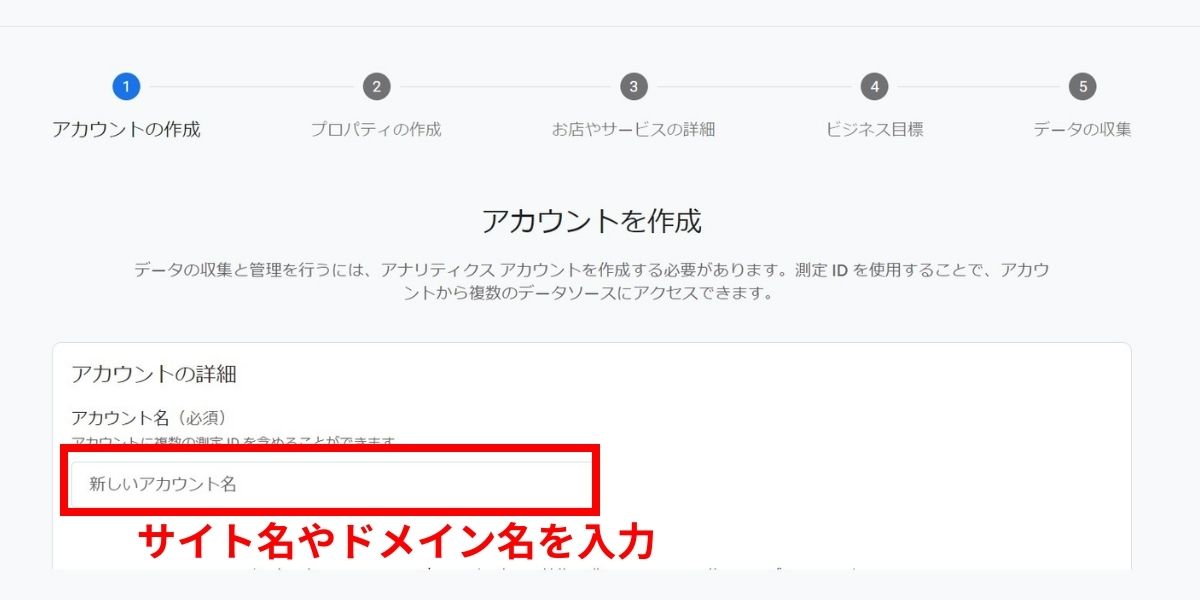
アカウントのデータ共有設定
4つ全てにチェックを入れます。
「次へ」をクリック。
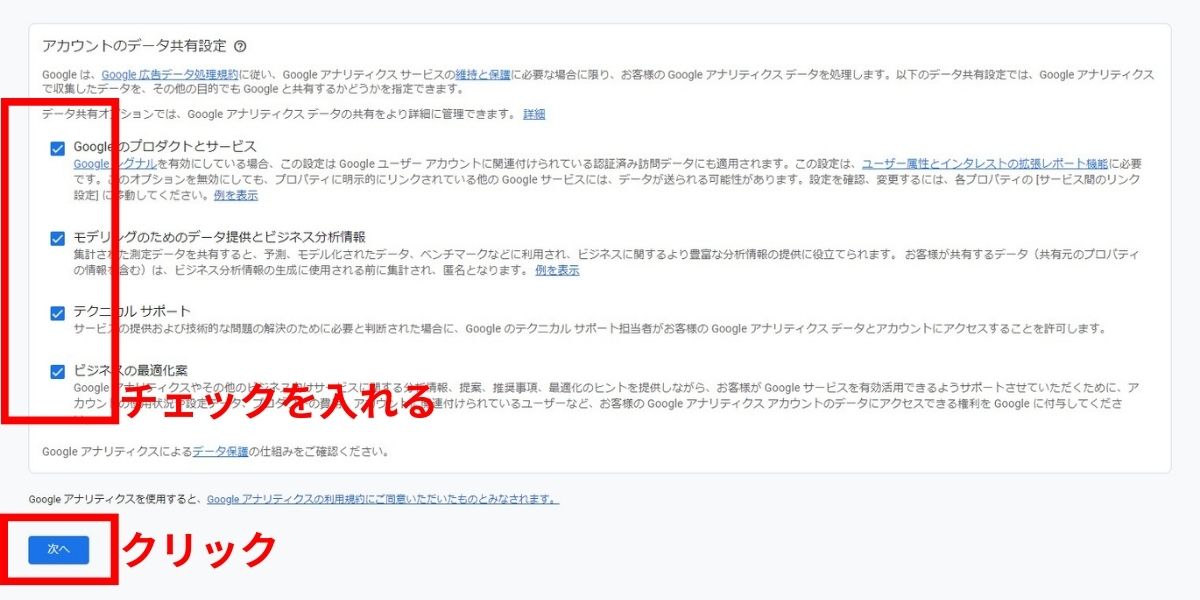
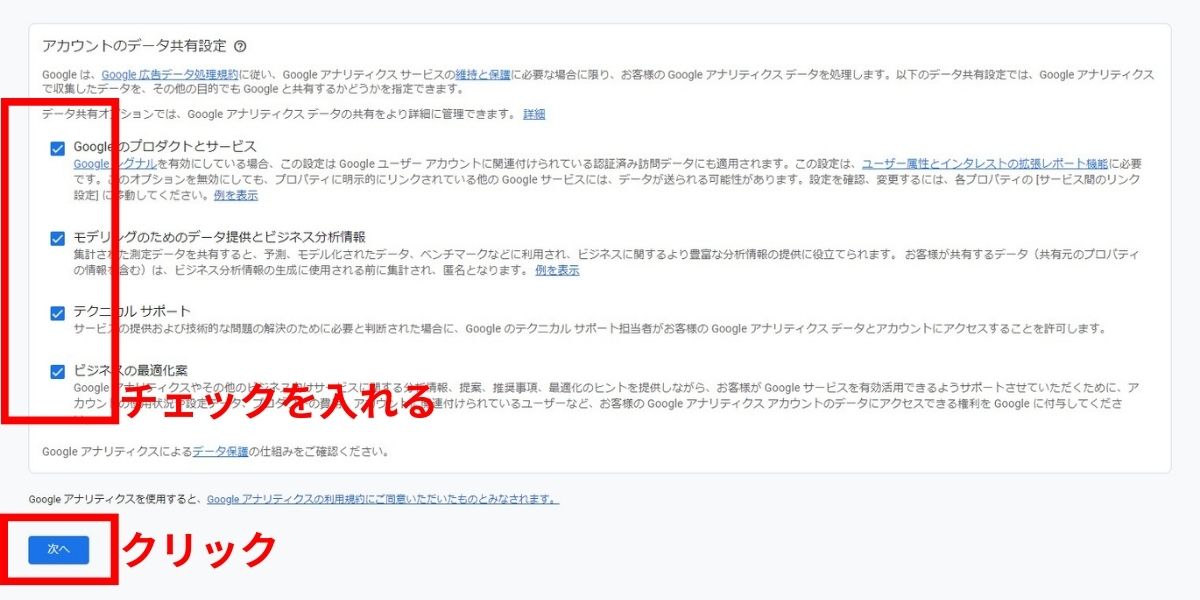
プロパティを作成する
プロパティ名
サイトの名称です。
自身のサイト名やドメイン名を入力しましょう。
レポートのタイムゾーン
「日本」を選択。
通貨
「日本円(¥)」を選択してください。
「次へ」をクリック。
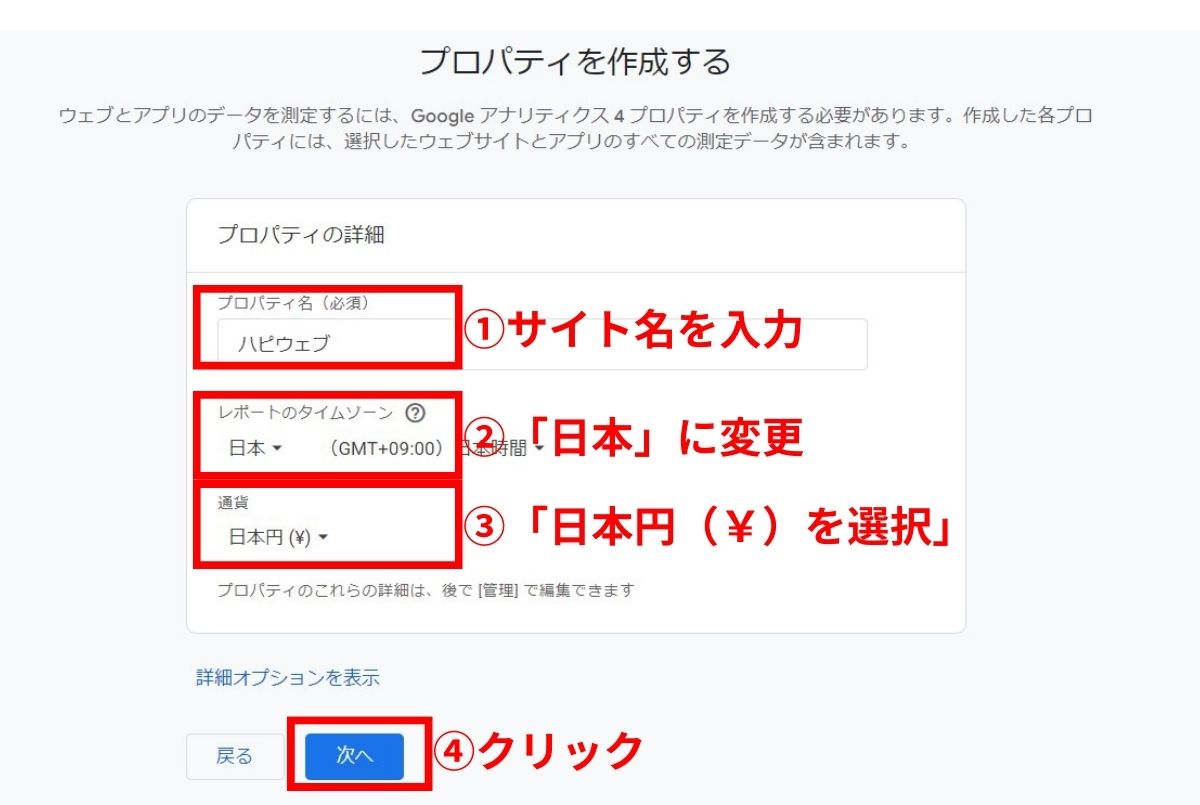
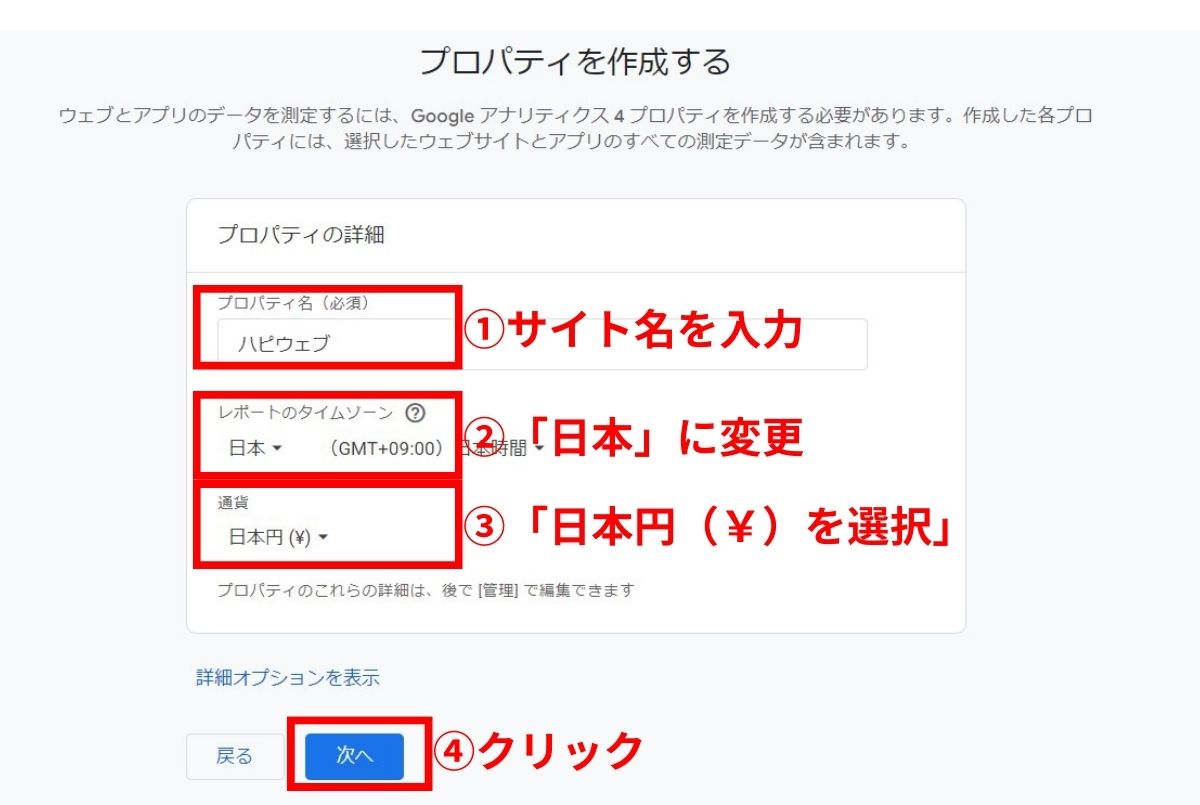
ビジネスの説明
業種
「その他のビジネスのアクティビティ」を選択でOK。
ビジネスの規模
個人ブログなので、「小規模」にしましょう。
「次へ」をクリックしてください。
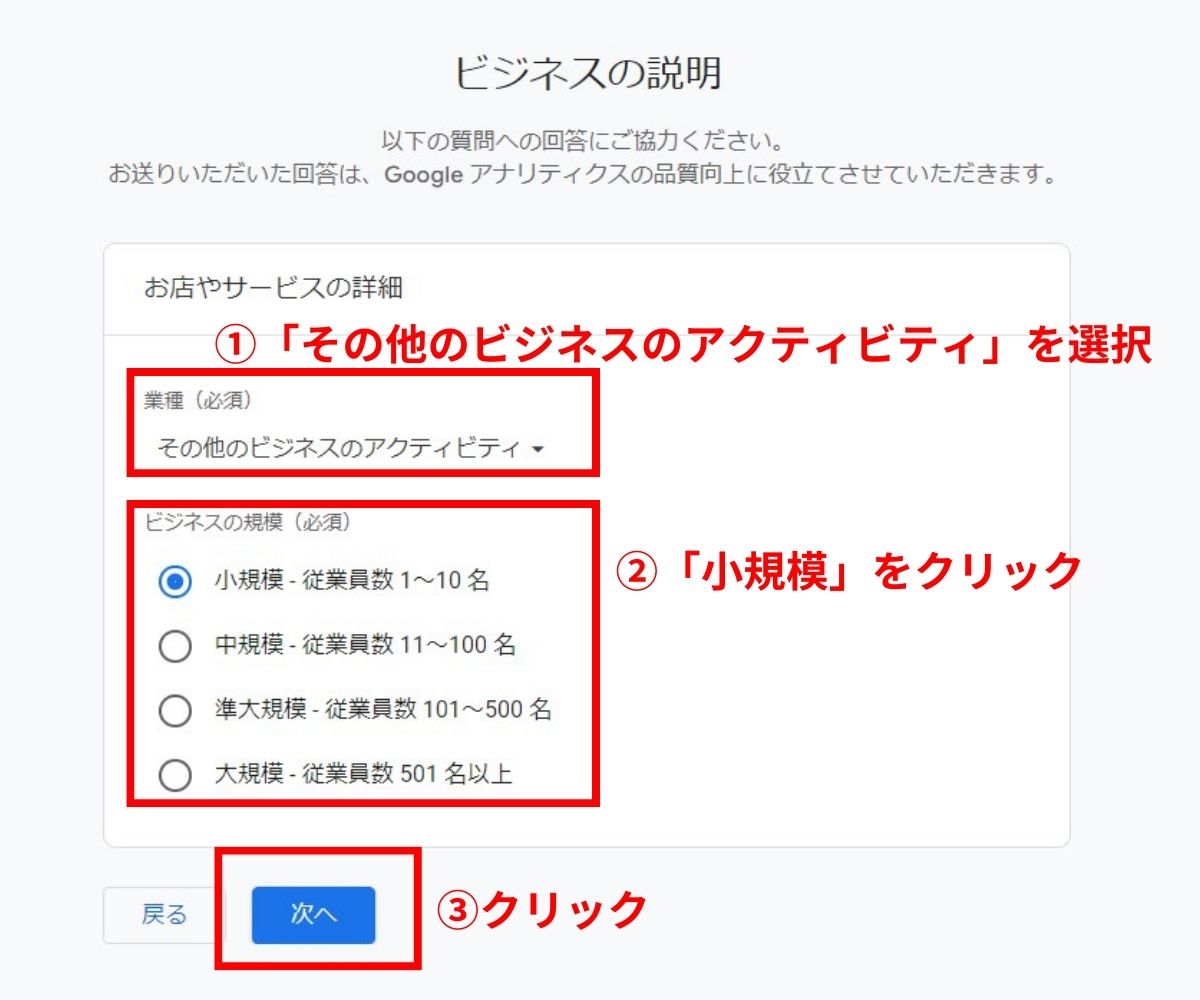
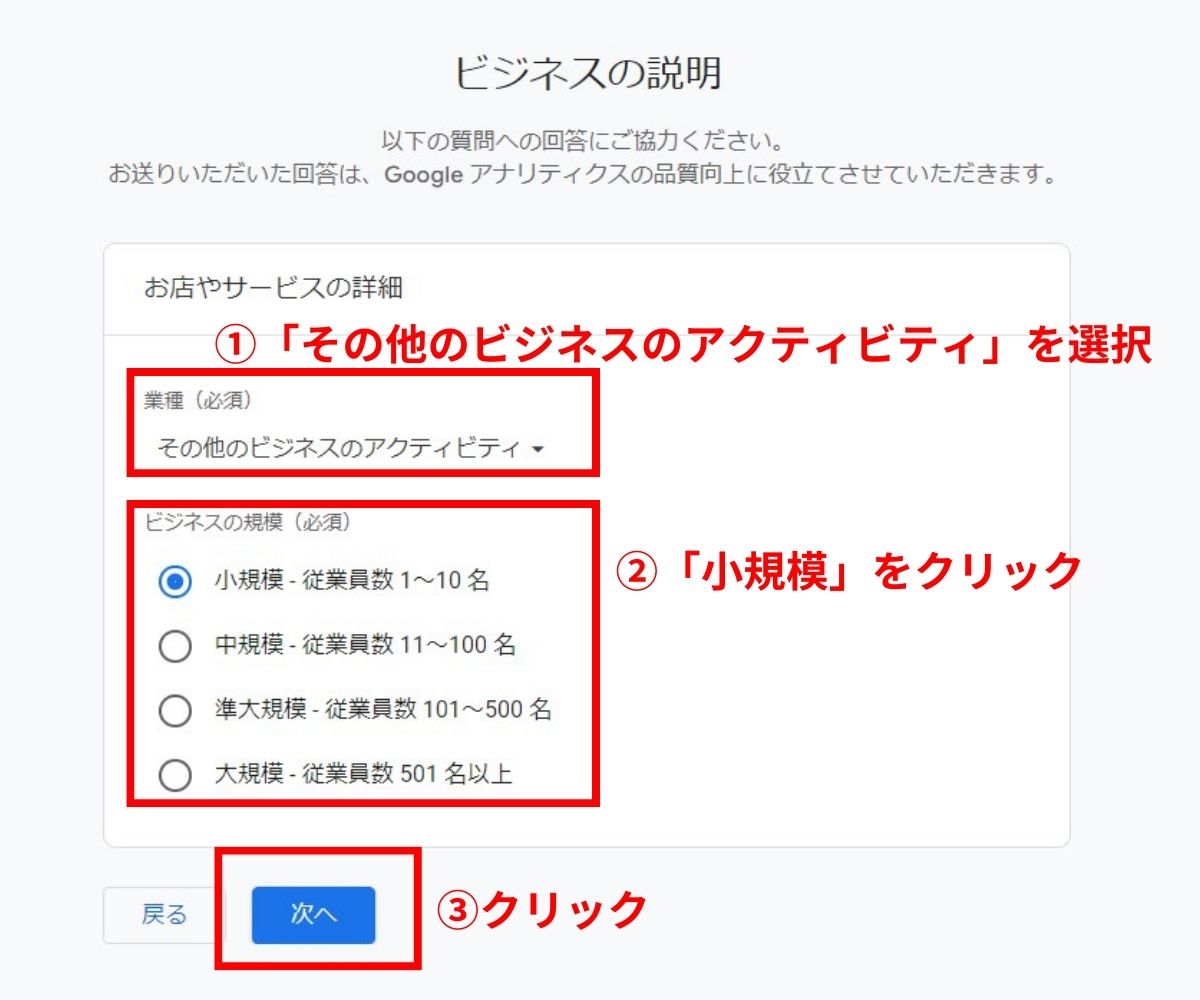
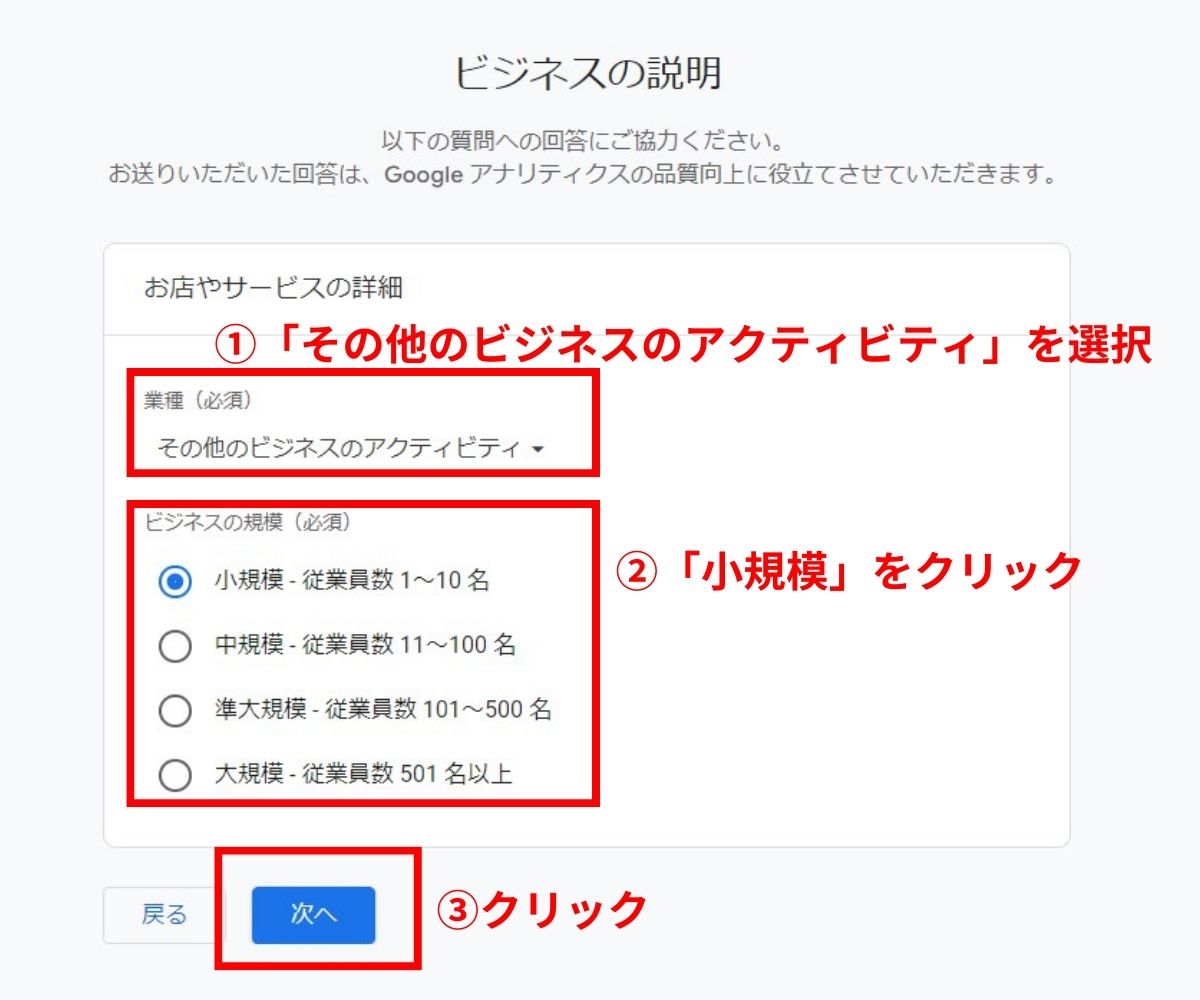
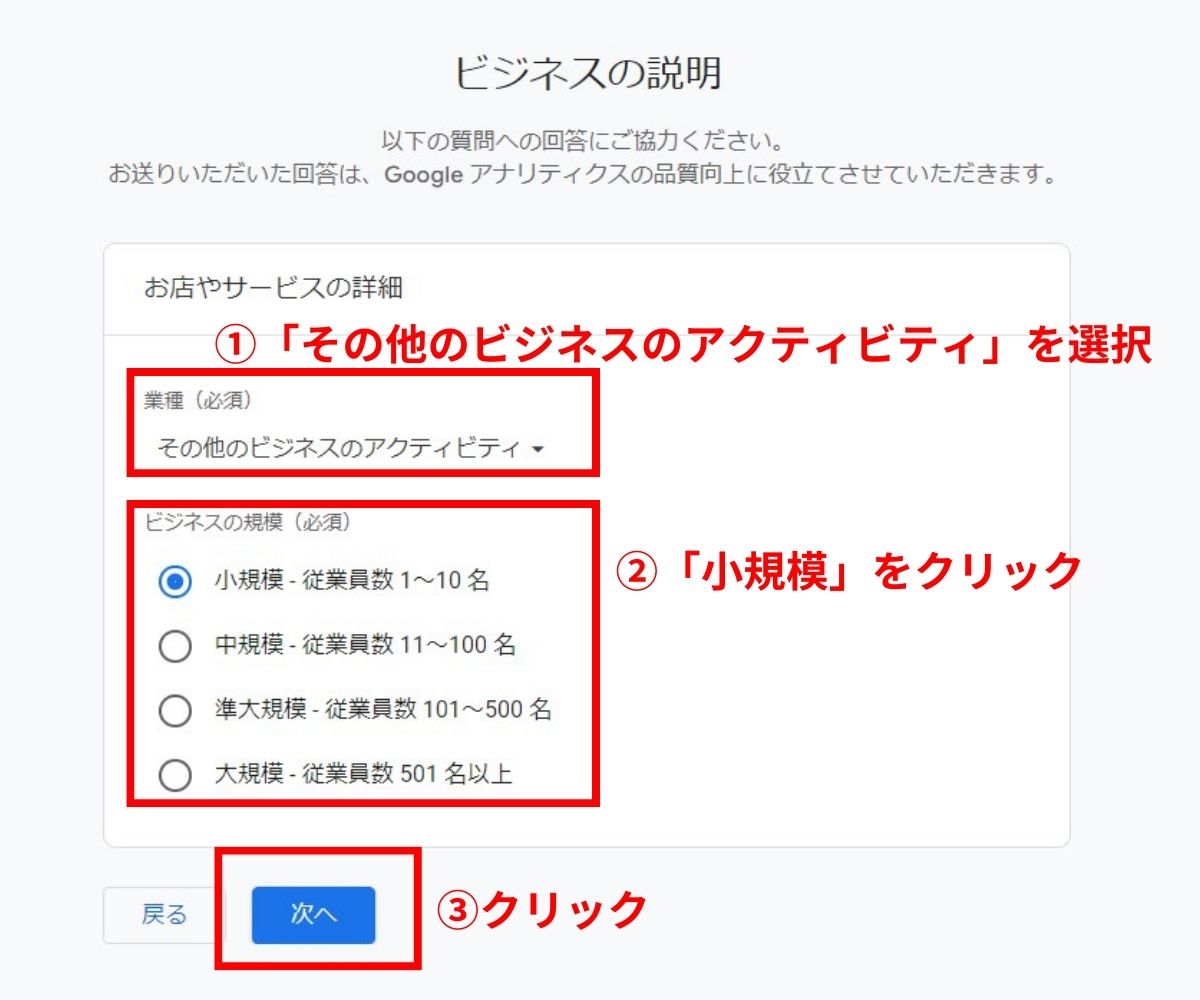
ビジネス目標を選択する
利用目的を選択します。
今回は、「ユーザー行動の調査」にチェックを入れましょう。
「作成」をクリック。
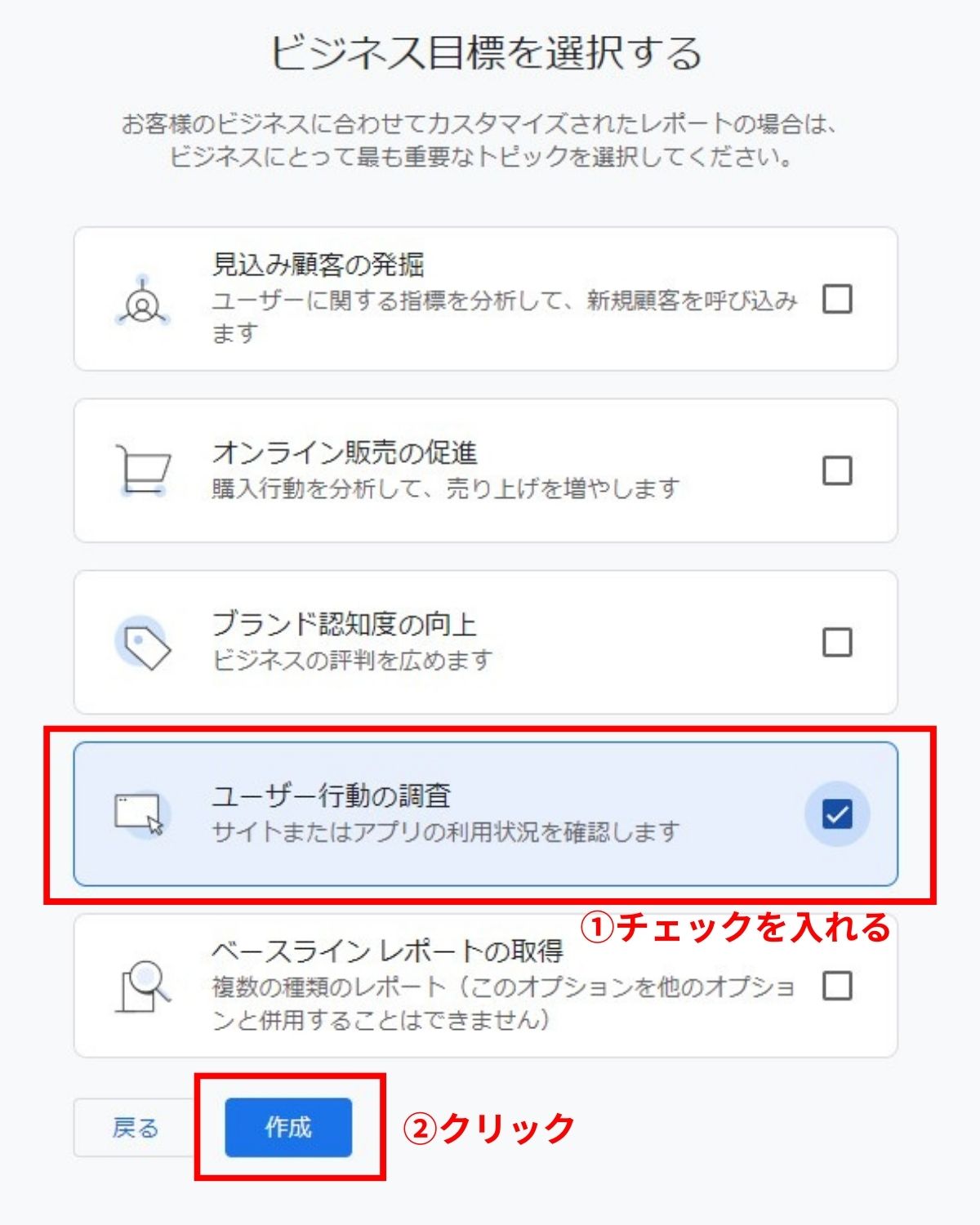
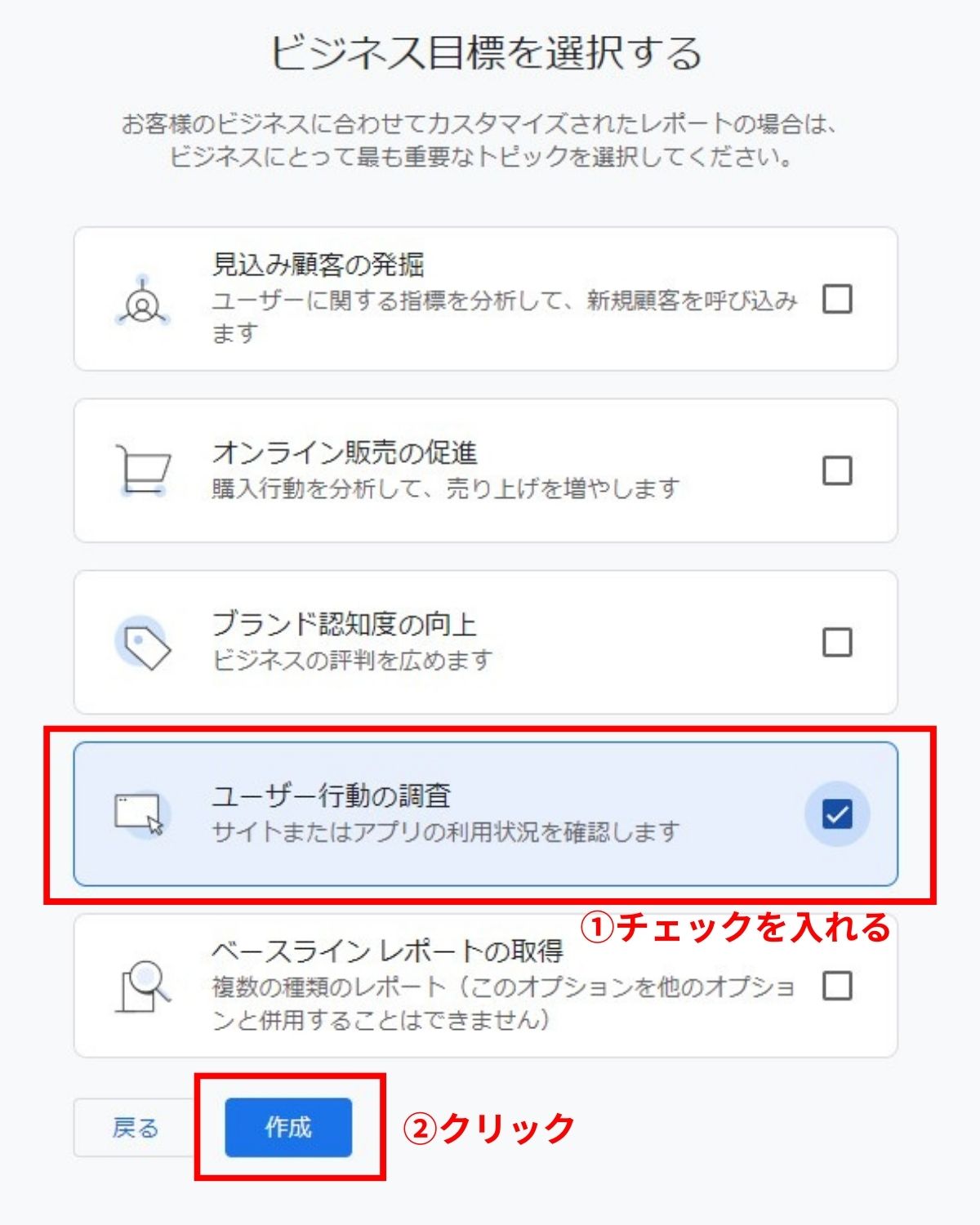
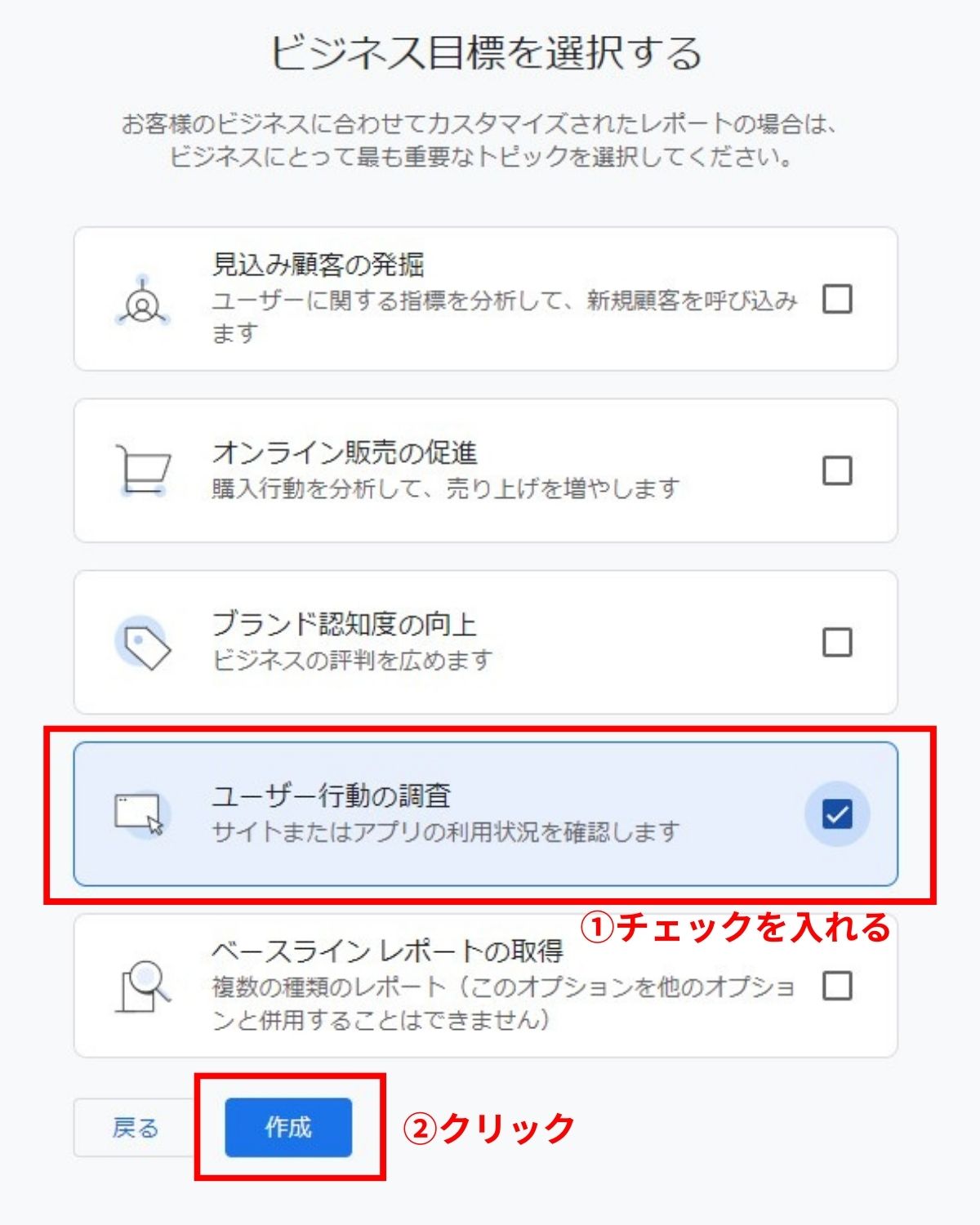
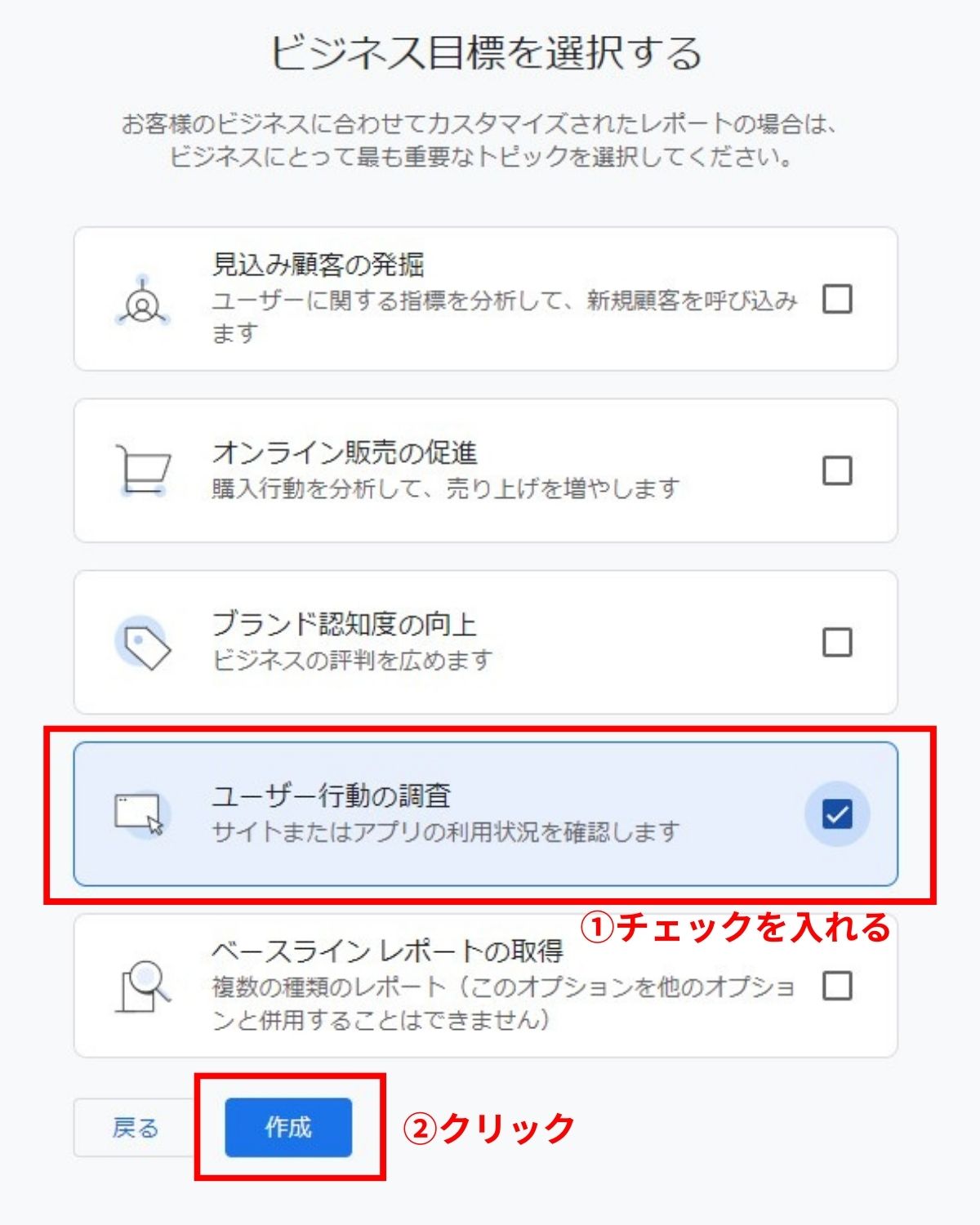
Googleアナリティクス利用規約
まず、国を「日本」に変更します。
「Google アナリティクス利用規約」を読み、問題なければチェックを入れます。
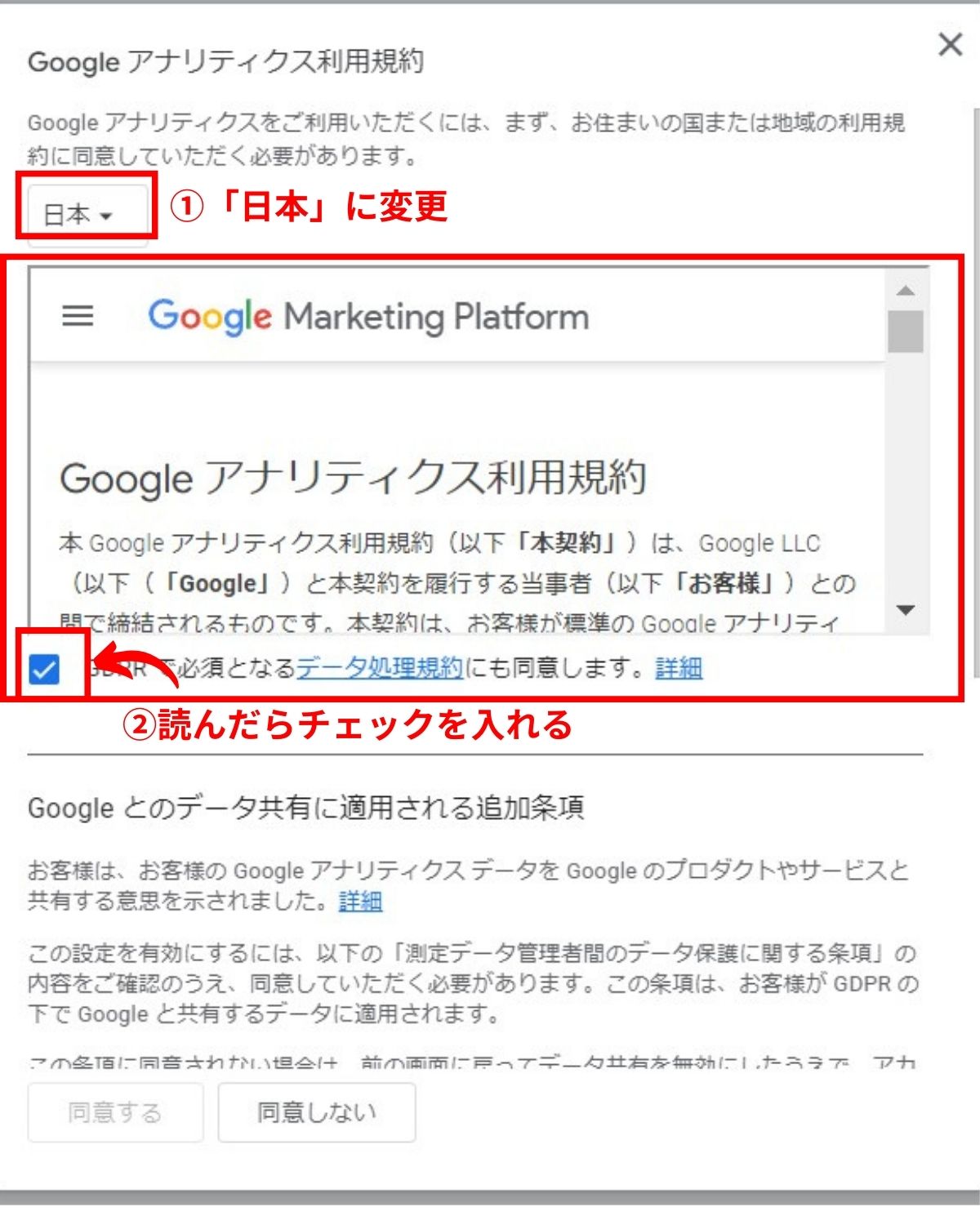
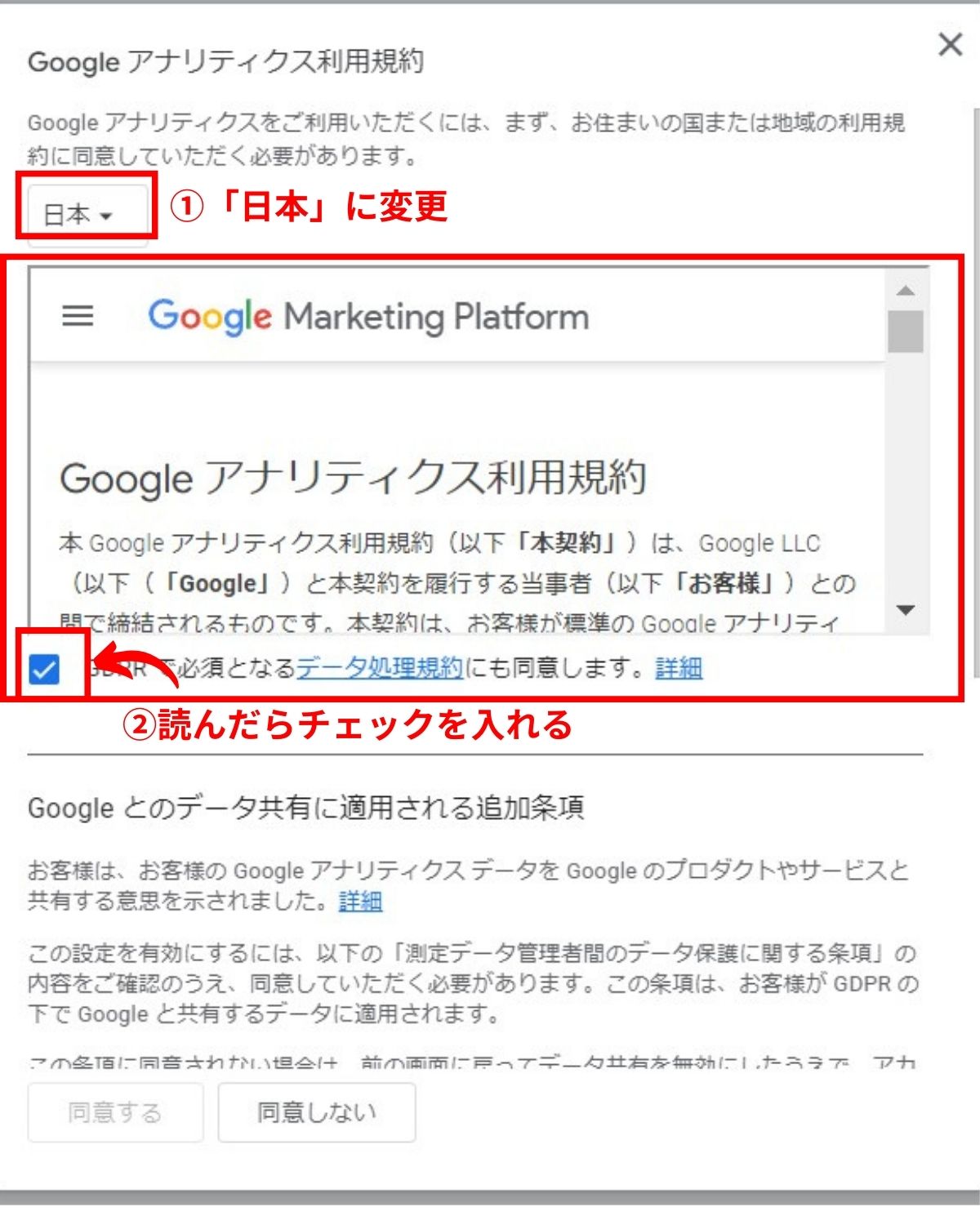
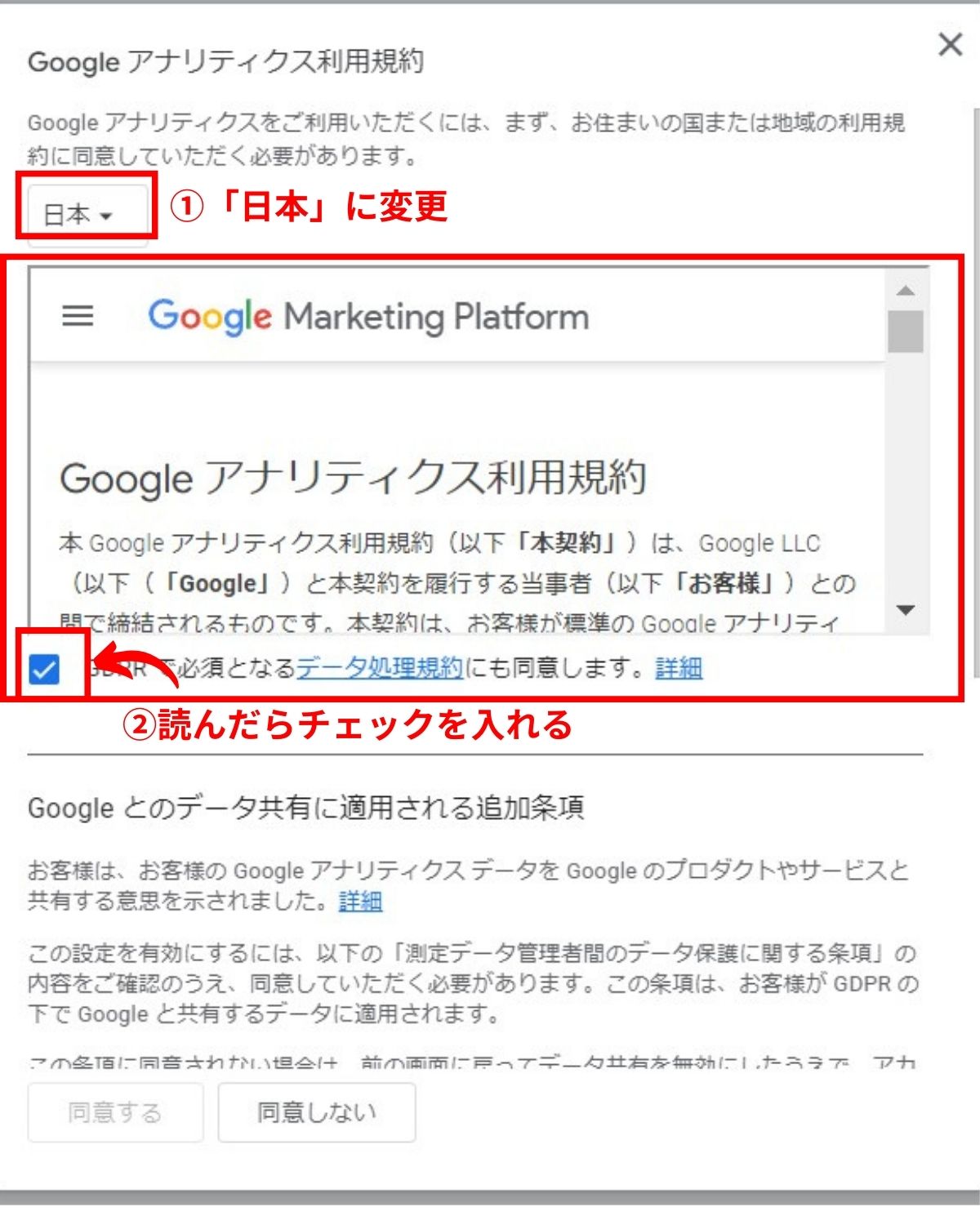
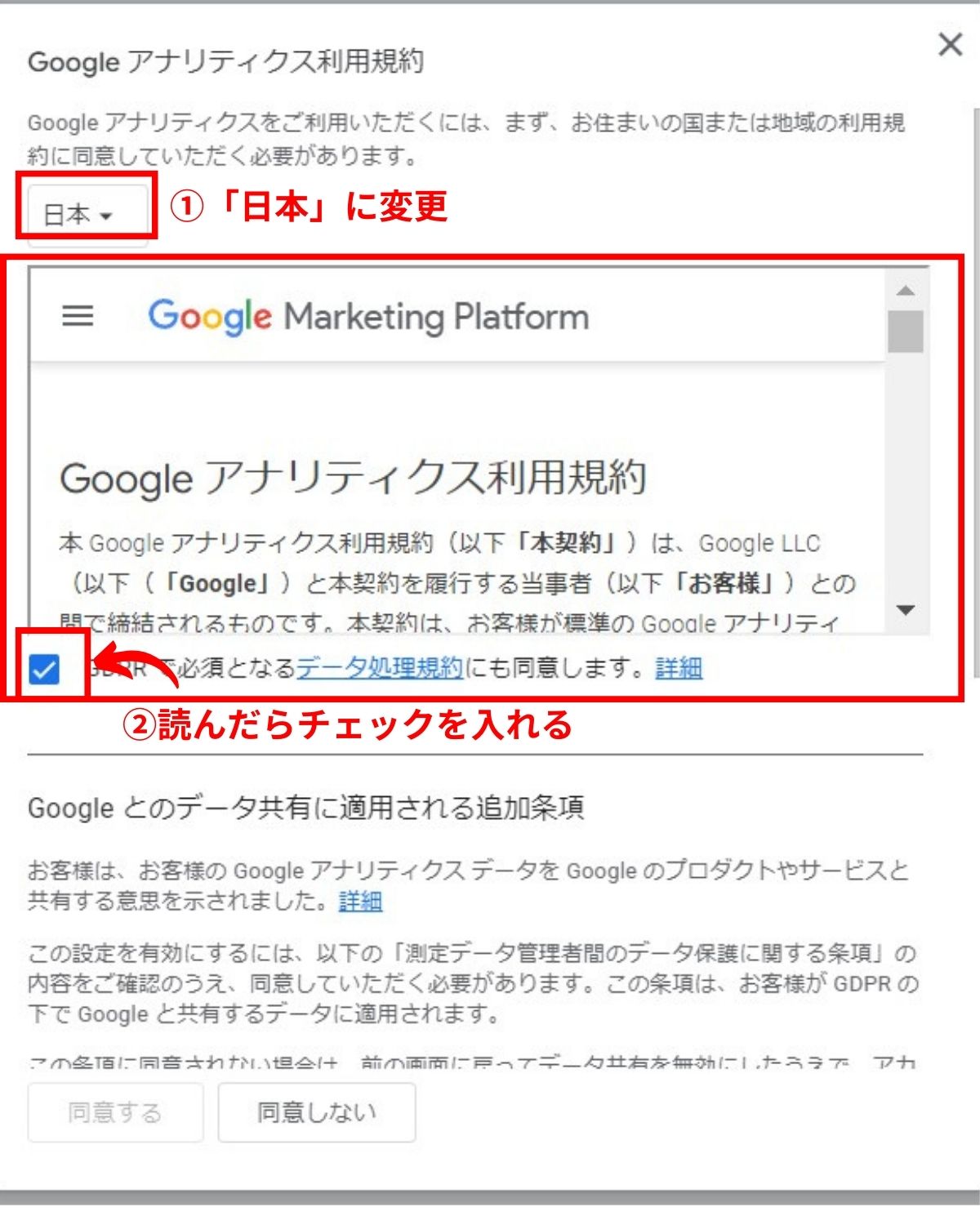
下にスクロールしていくと、「Google 測定データ管理者間のデータ保護に関する条項」があります。
読んだら、チェックを入れます。
チェックを入れると、下に表示されている「同意する」がクリックできるようになるので、クリックします。
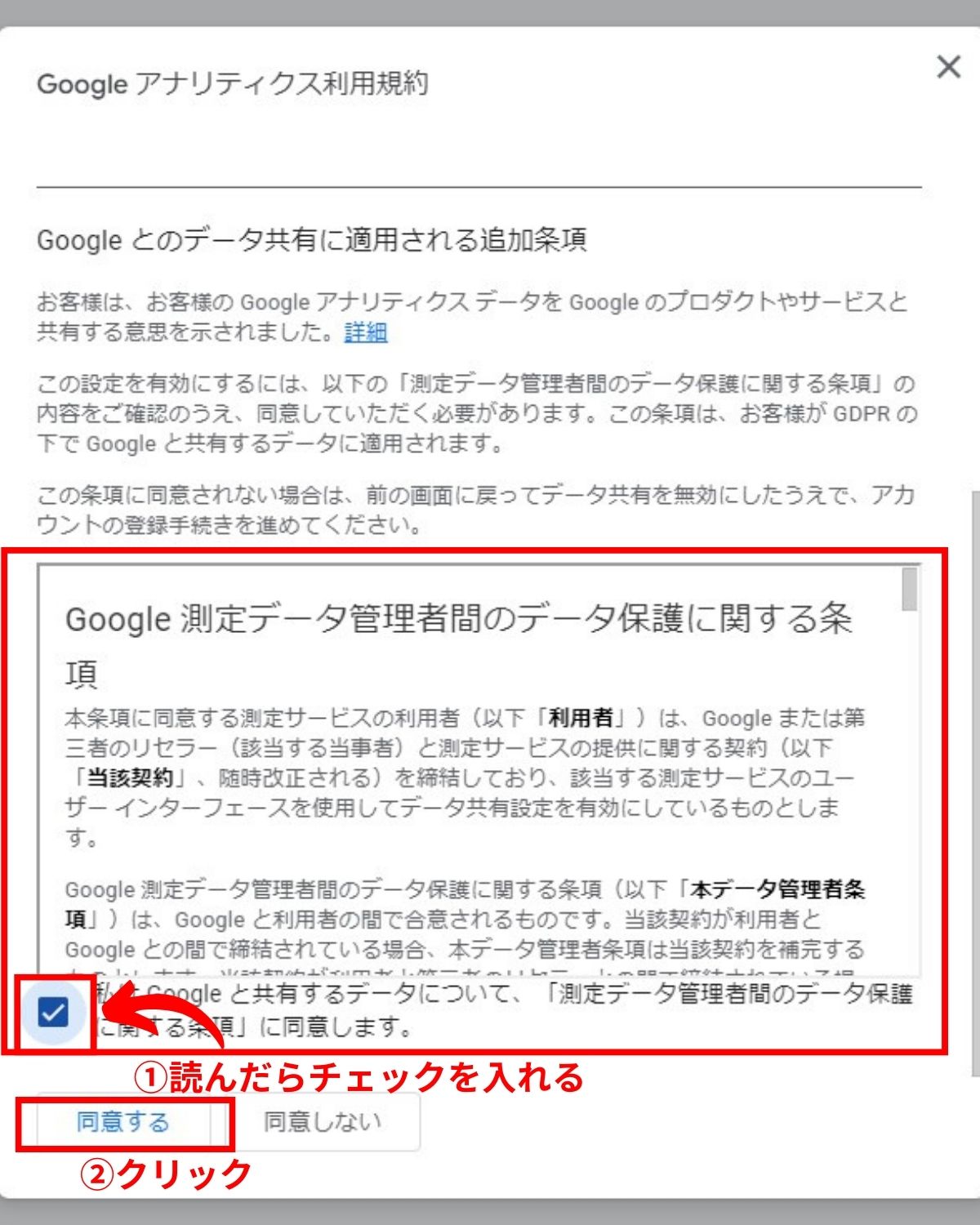
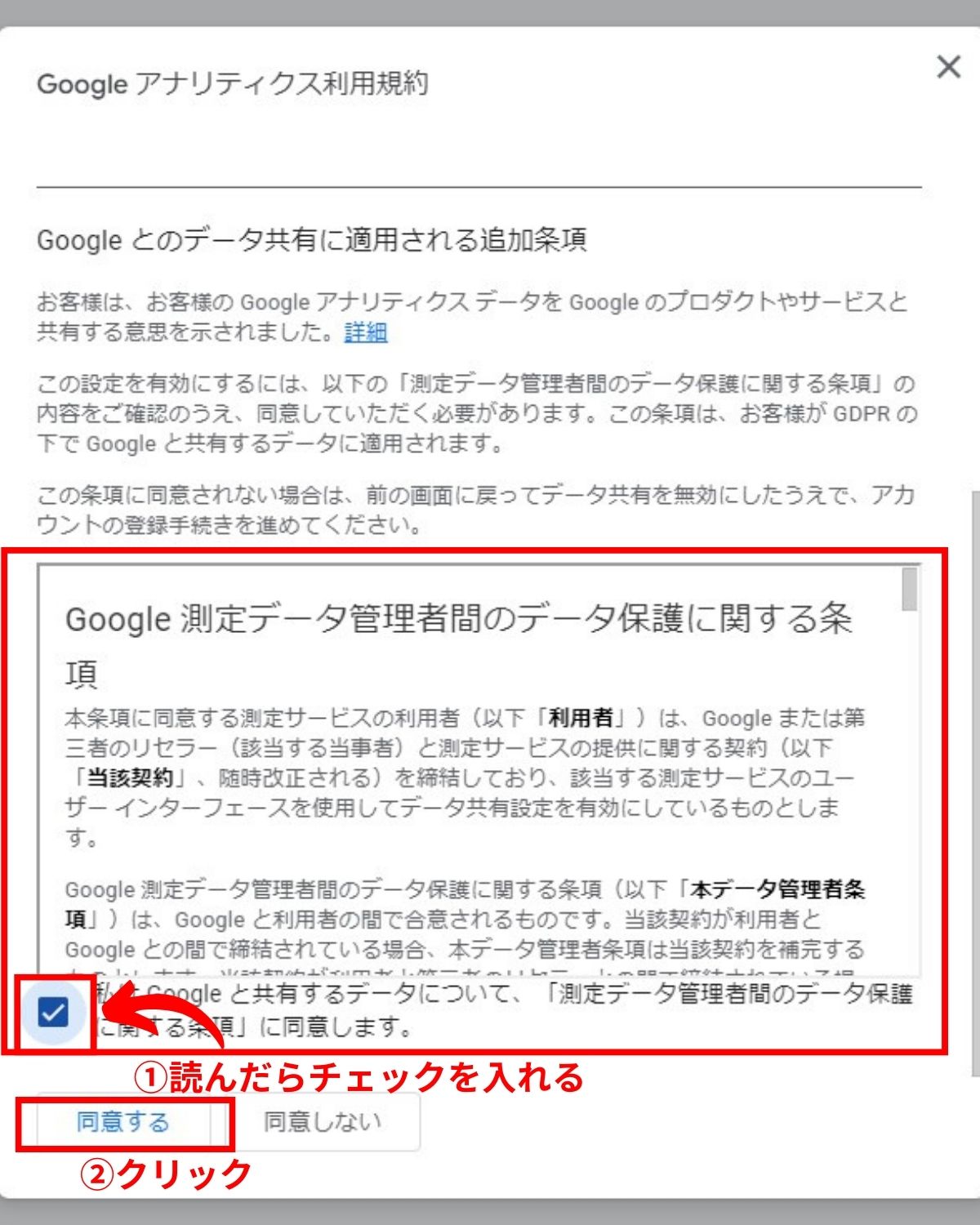
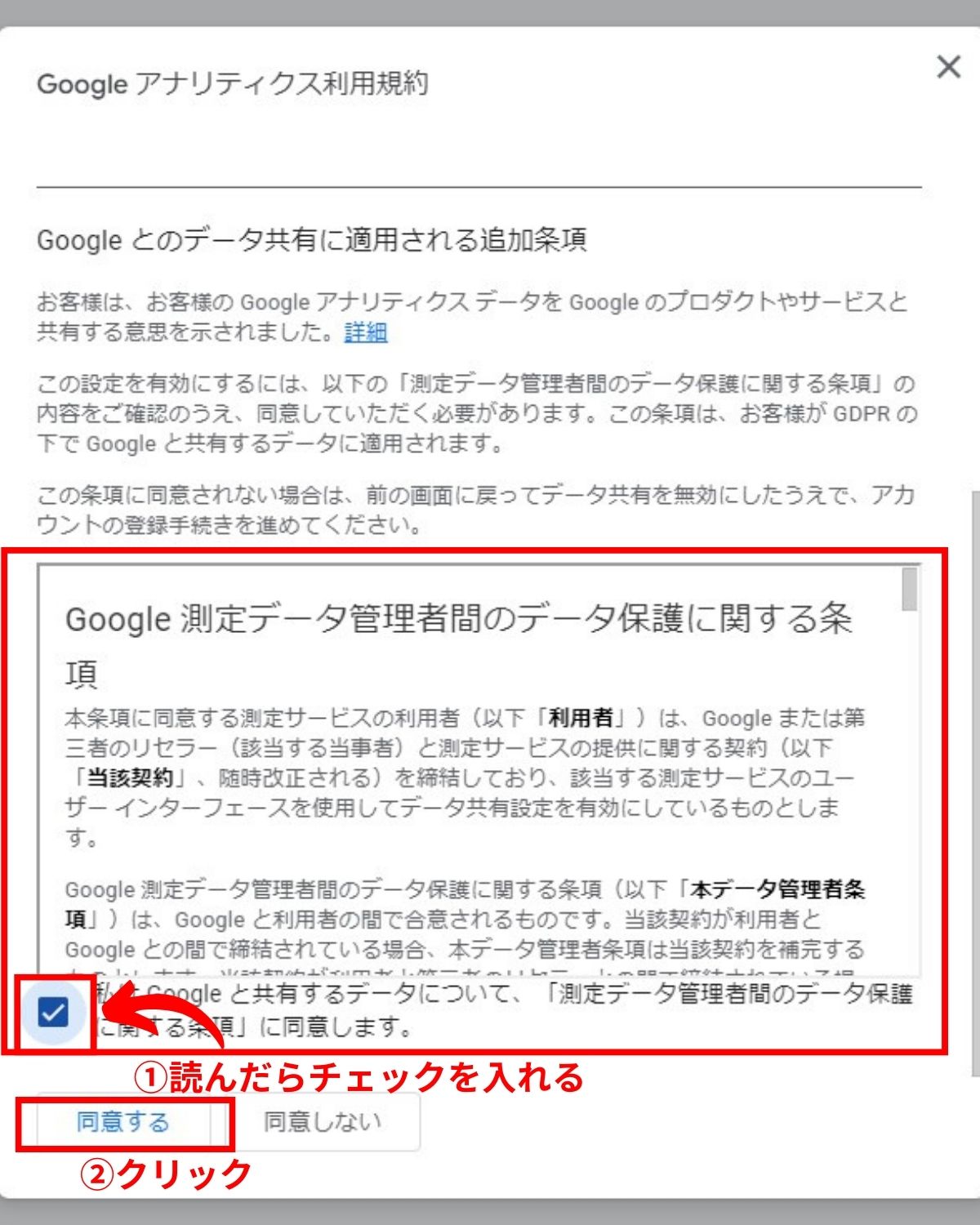
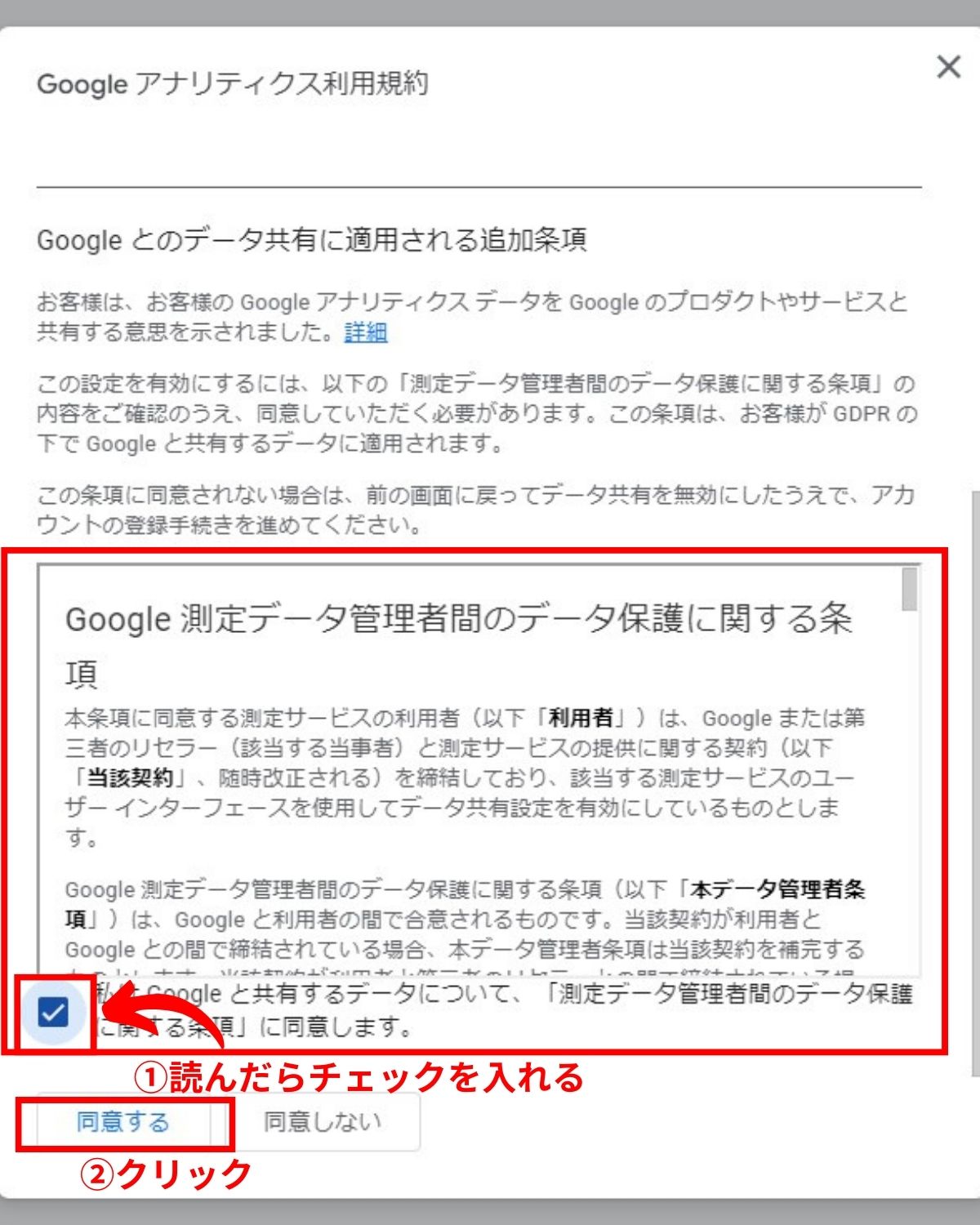
データ収集を開始する
「データ収集を開始する」という画面が表示されたら、プラットフォームの「ウェブ」を選択します。
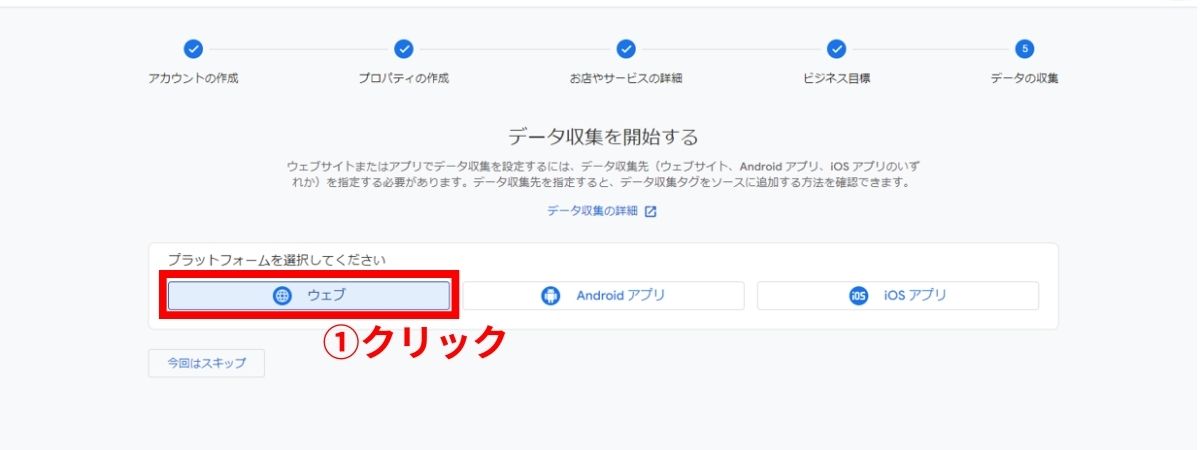
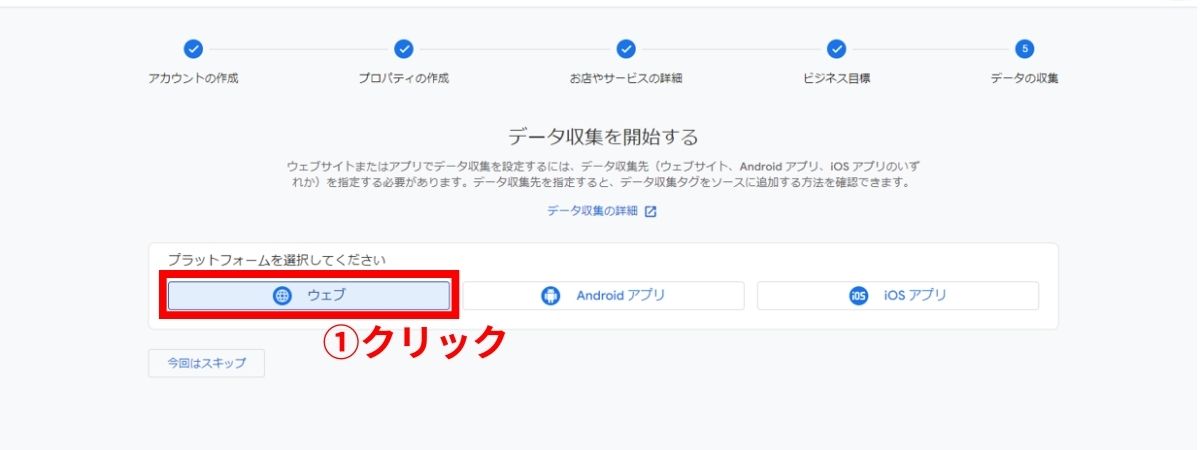
データストリームの設定
「ウェブサイトのURL」と「ストリーム名」を入力し、「ストリームを作成」をクリックします。
「ウェブサイトのURL」は自分のサイトのURL、「ストリーム名」は自分のサイト名でOK。
入力したら「ストリームを作成」をクリック。
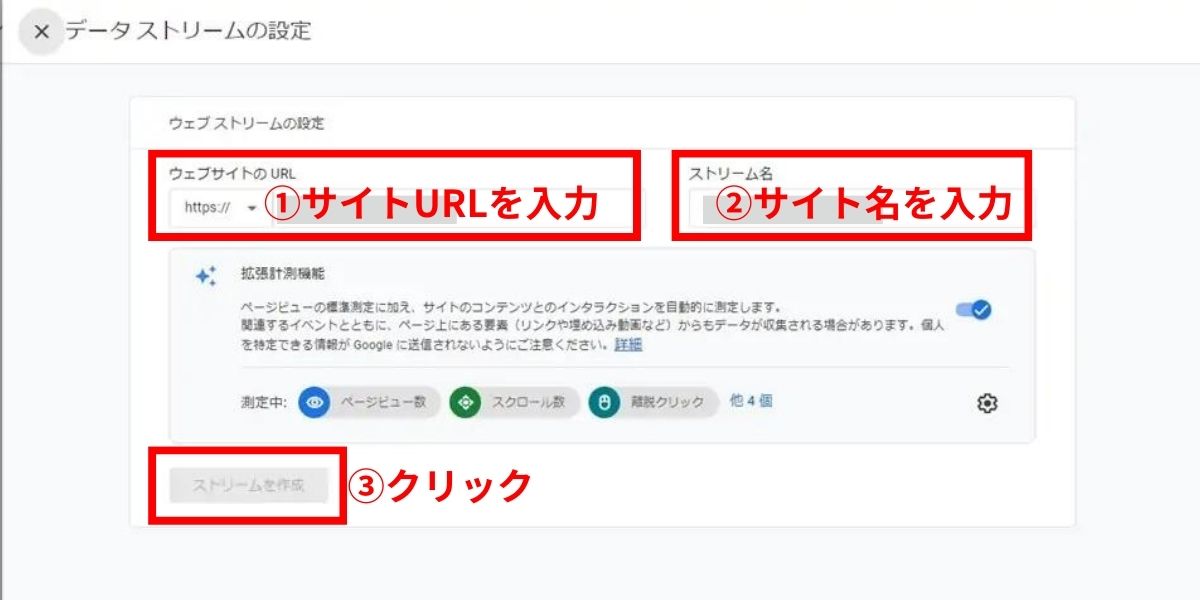
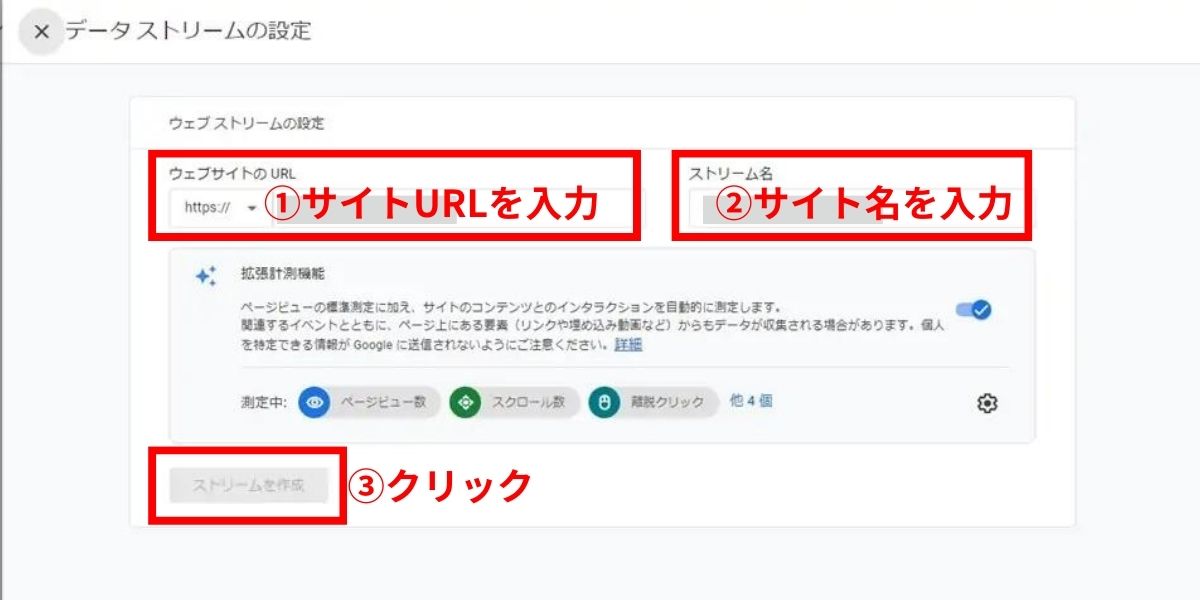
以下の画面が表示されるので、「測定ID」をコピーしておきましょう。
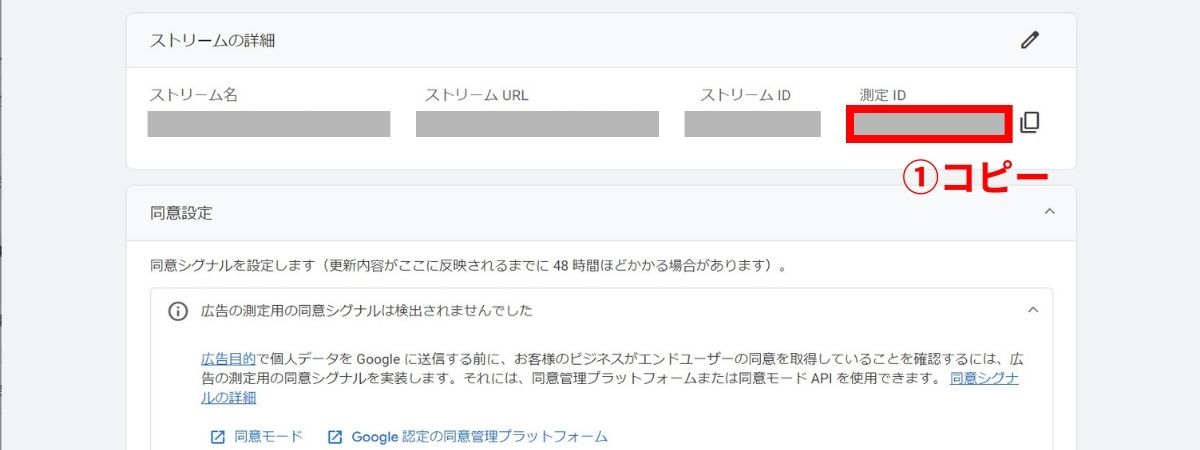
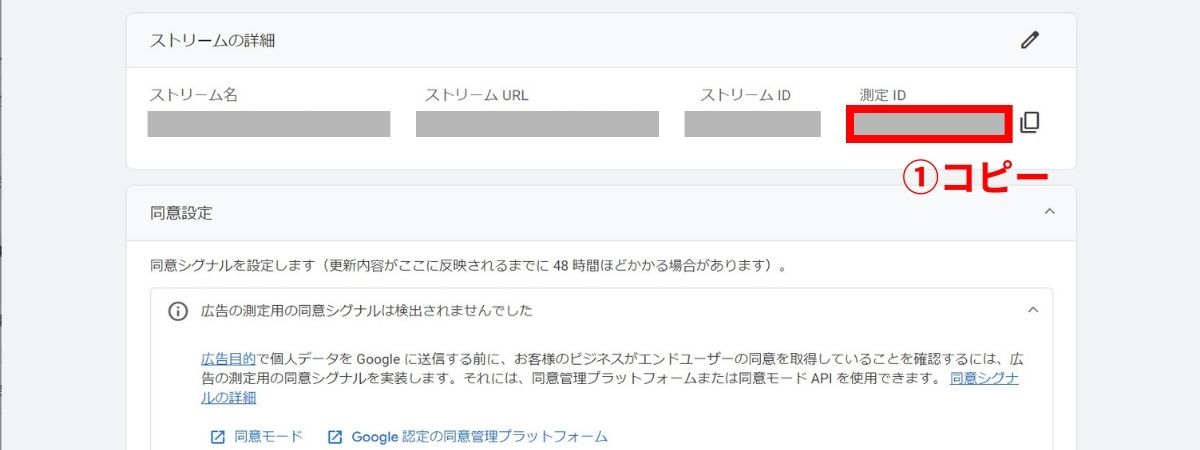
これで、アナリティクス登録は完了です。
測定IDを SEO SIMPLE PACK に貼り付ける
この記事では、プラグイン「SEO SIMPLE PACK」を使用します。
プラグイン「SEO SIMPLE PACK」に先ほどコピーした「測定ID」を貼り付けます。
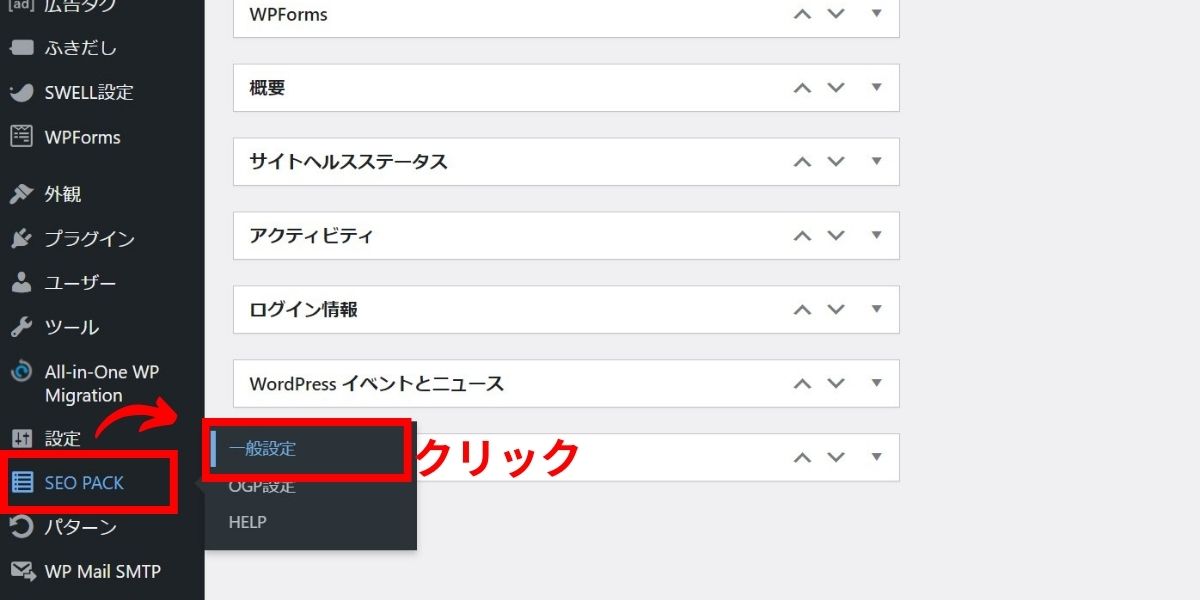
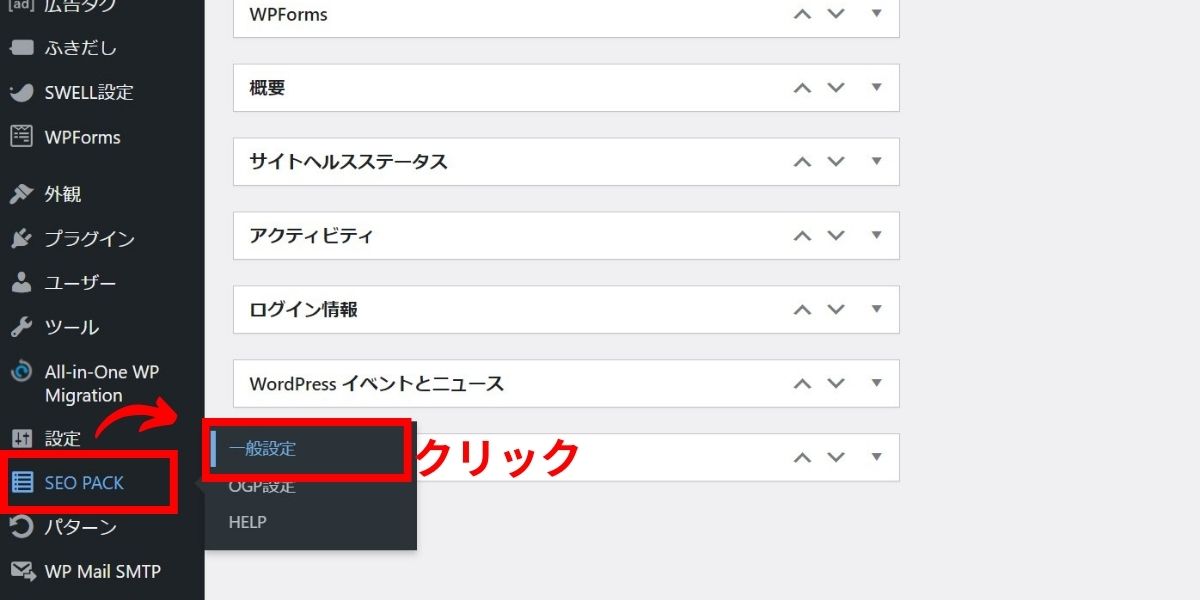
「Googleアナリティクス」タブをクリックし、「”Measurement ID” for GA4」に先ほどコピーした測定IDを貼り付けます。
最後に、「設定を保存」をクリックしてアナリティクスの設定は完了です。
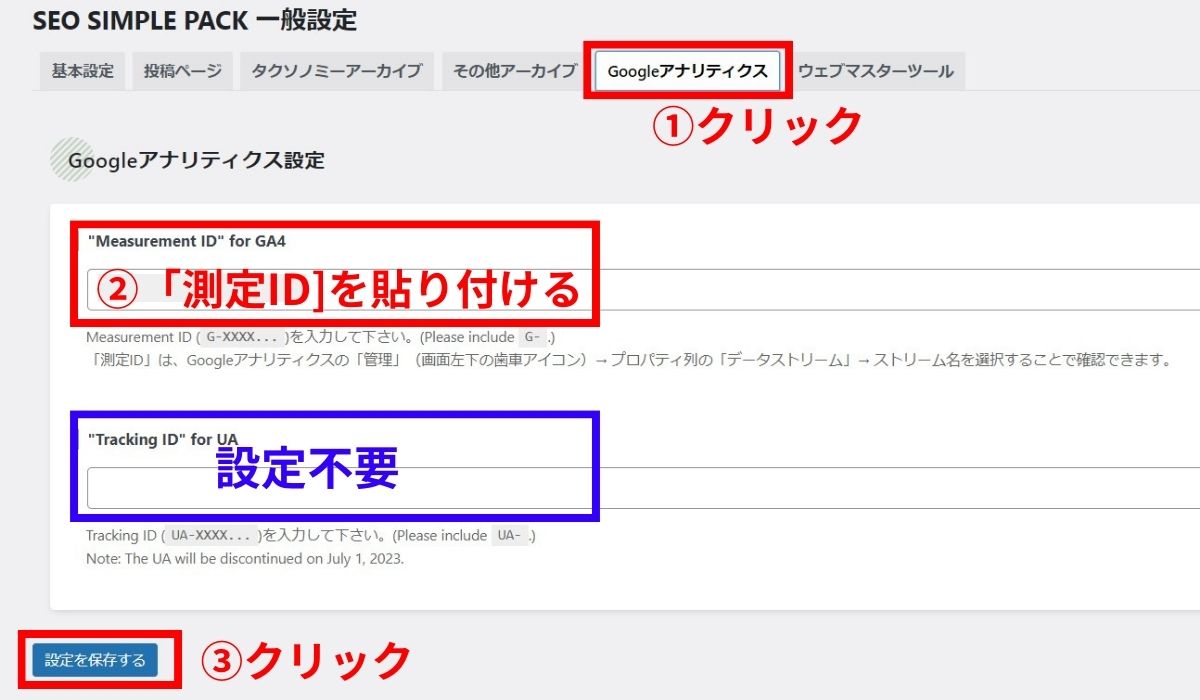
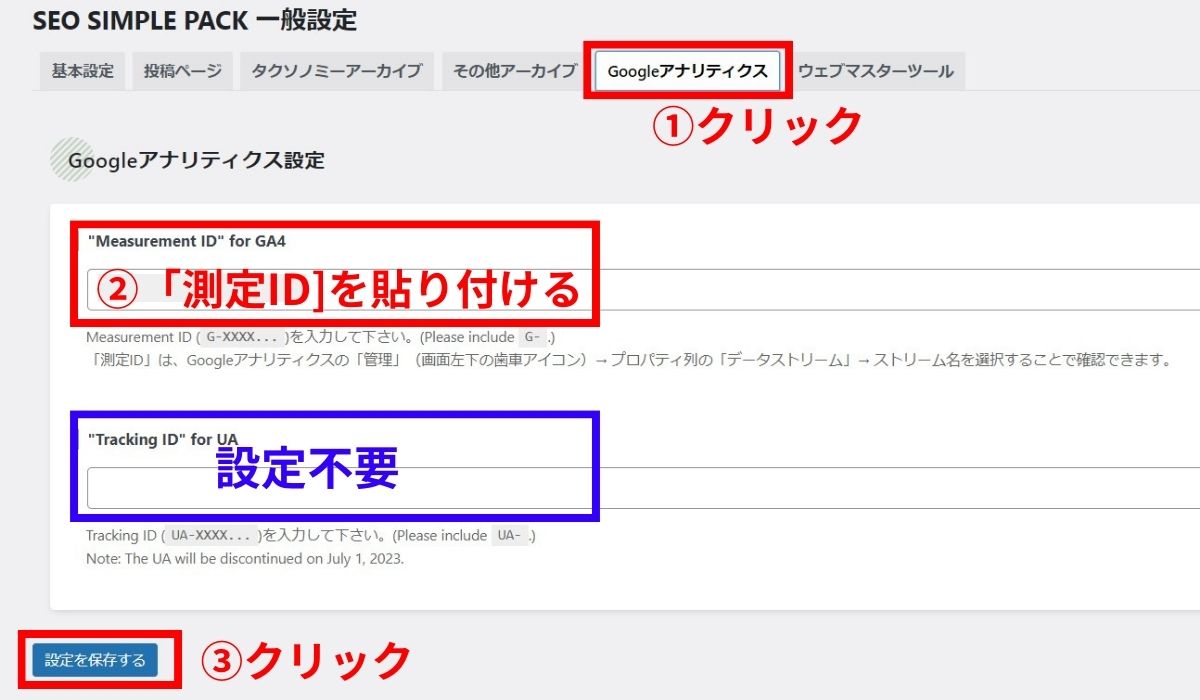
「”Tracking ID” for UA」は、設定不要です。
Googleアナリティクス登録後の設定


Googleアナリティクスの登録が終わった、実際に使用するための準備をしていきます。
- Googleシグナルのデータ収集
- データ保持期間の変更
- IPアドレスを除外
Google シグナルのデータ収集
Googleシグナルとは、一人のユーザーがPCやスマートフォンなどの異なるデバイスからアクセスした時「同じユーザー」として計測するシステムです。
より正確なデータを集めることができるようになります。
歯車アイコン(管理)をクリックし、「データの収集」を選択
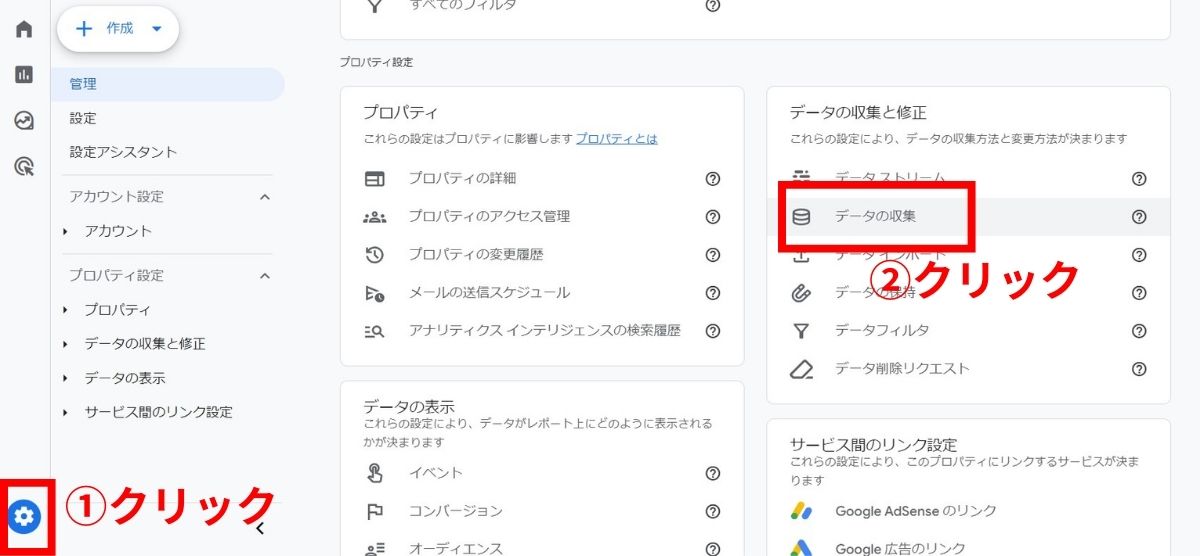
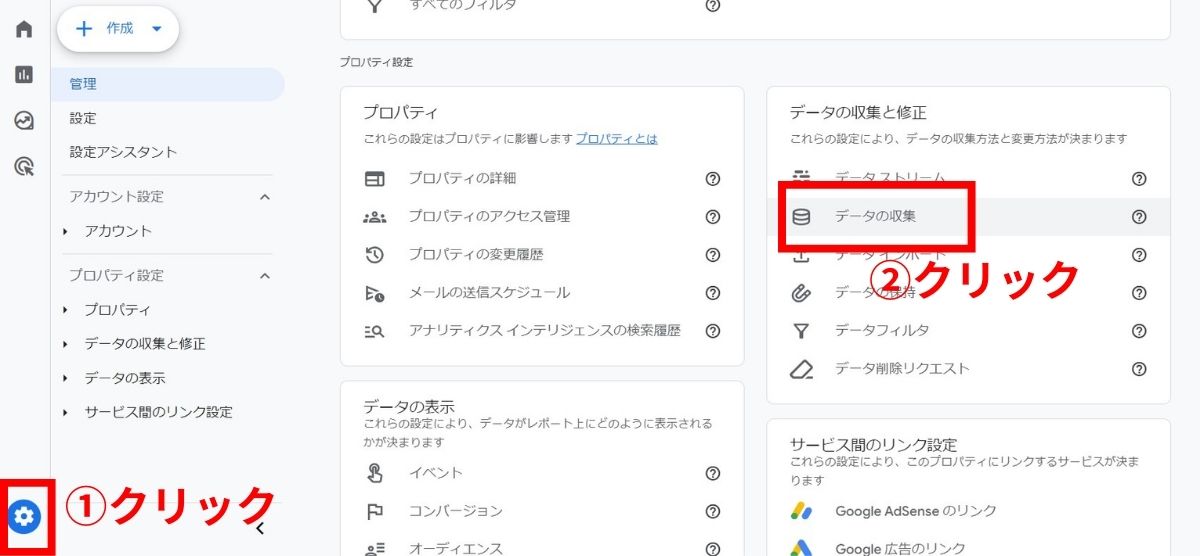
Google シグナルのデータ収集の「オンにする」をクリック
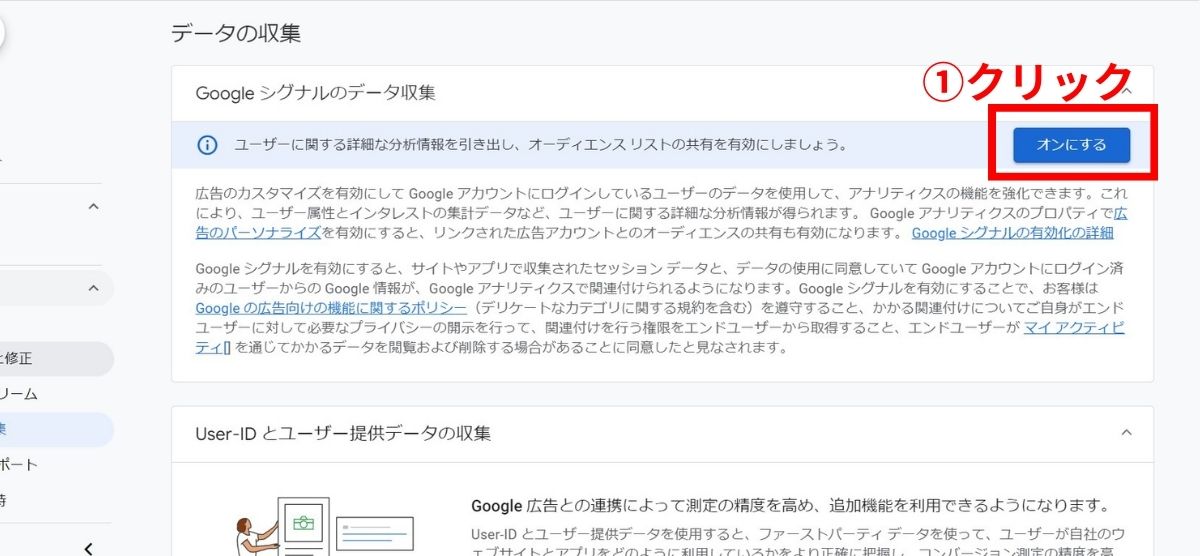
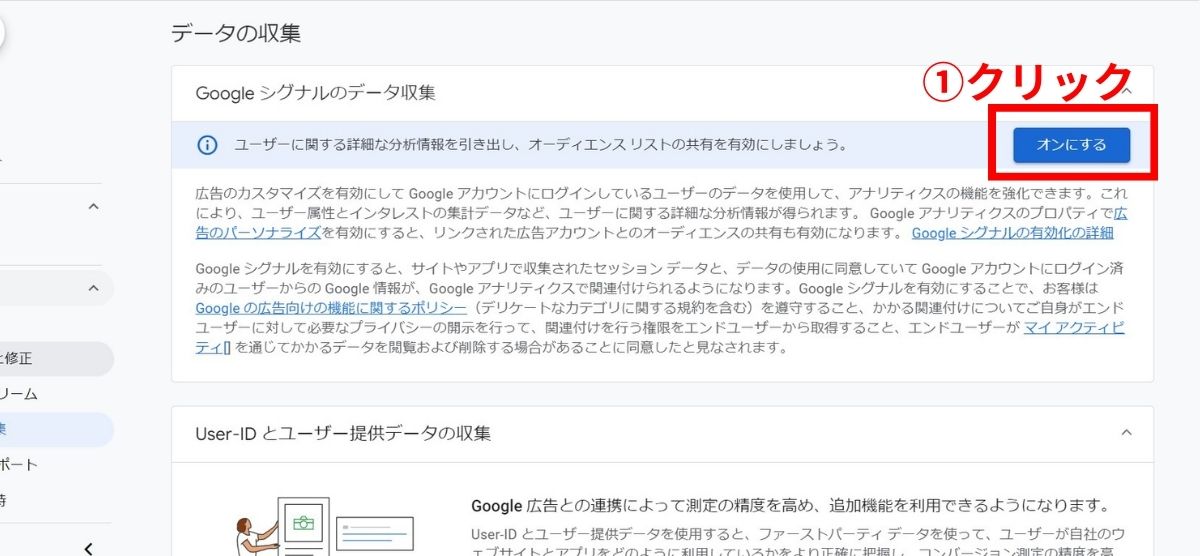
「Google シグナルのデータ収集を有効にする」という画面が表示されるので、「オンにする」をクリック
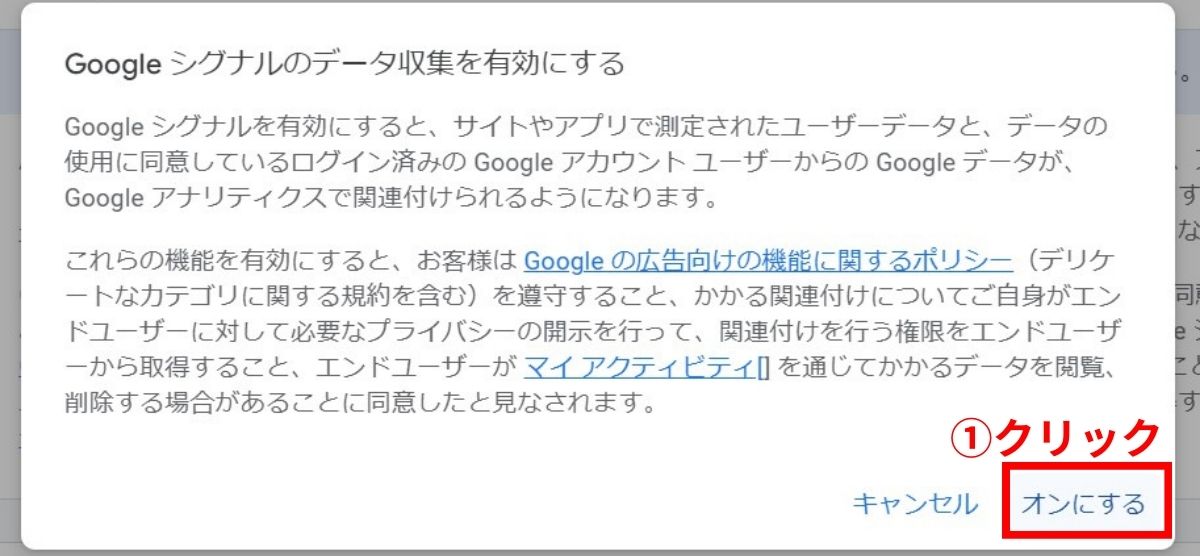
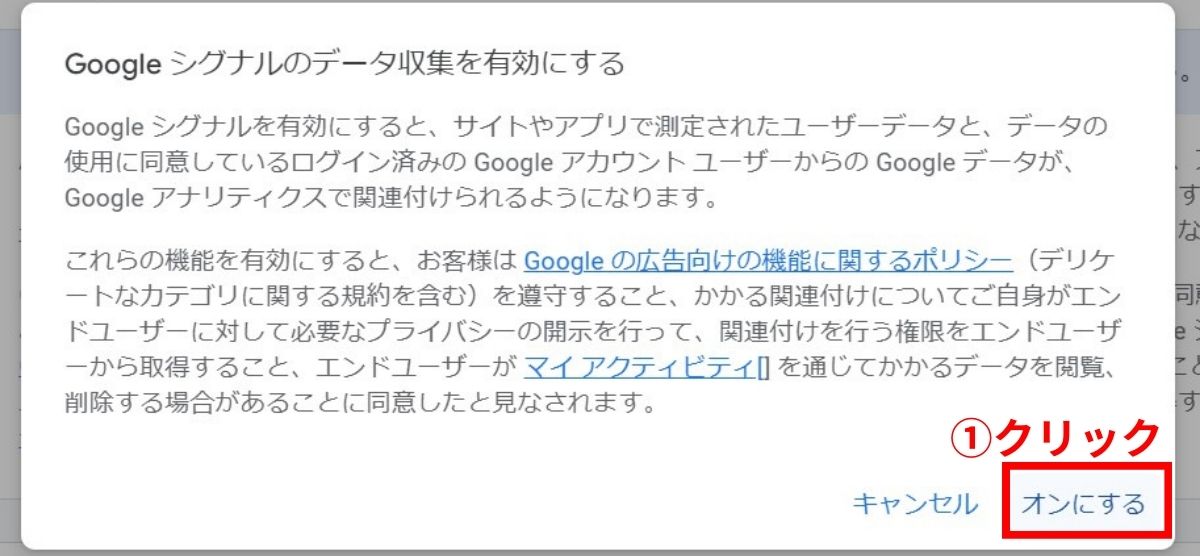
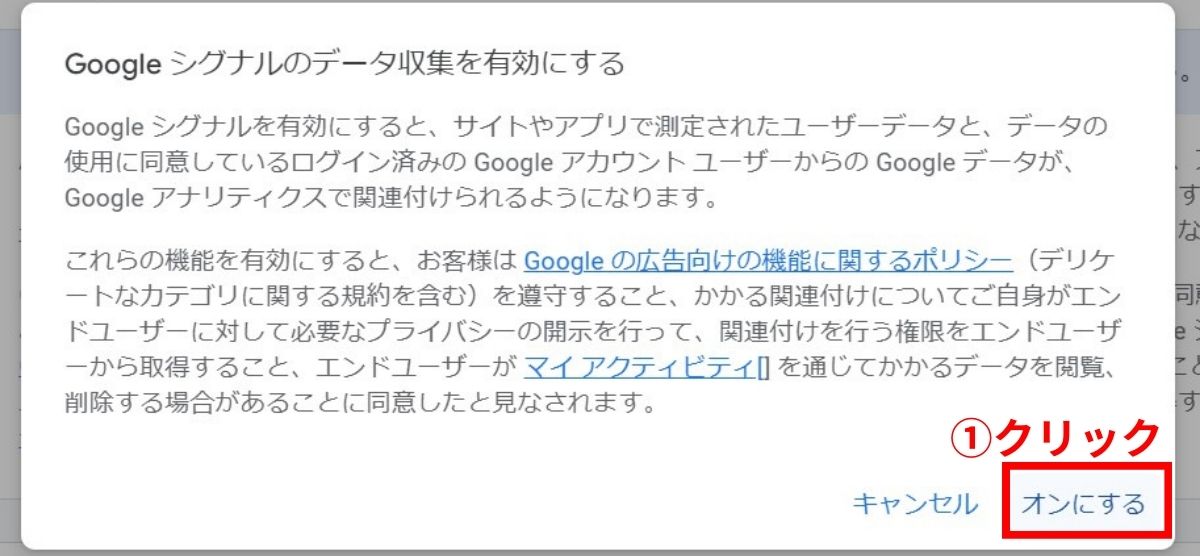
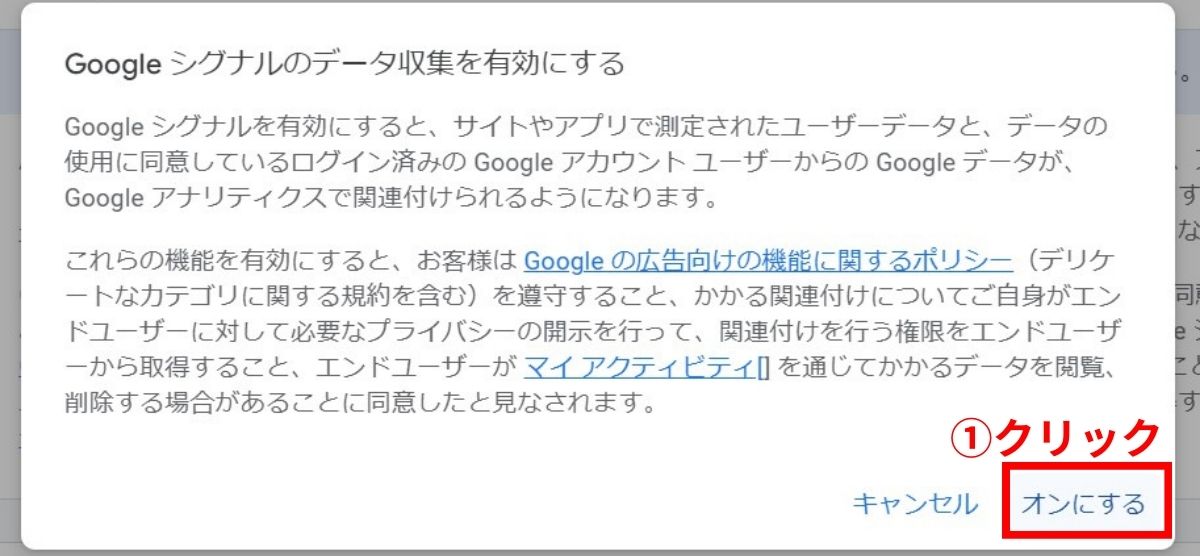
「ユーザーデータ収集の確認」から「確認しました」をクリック
画面下までスクロールすると、「ユーザーデータ収集の確認」があります。
「ユーザーデータ収集の確認」を開き、「確認しました」をクリックしてください。
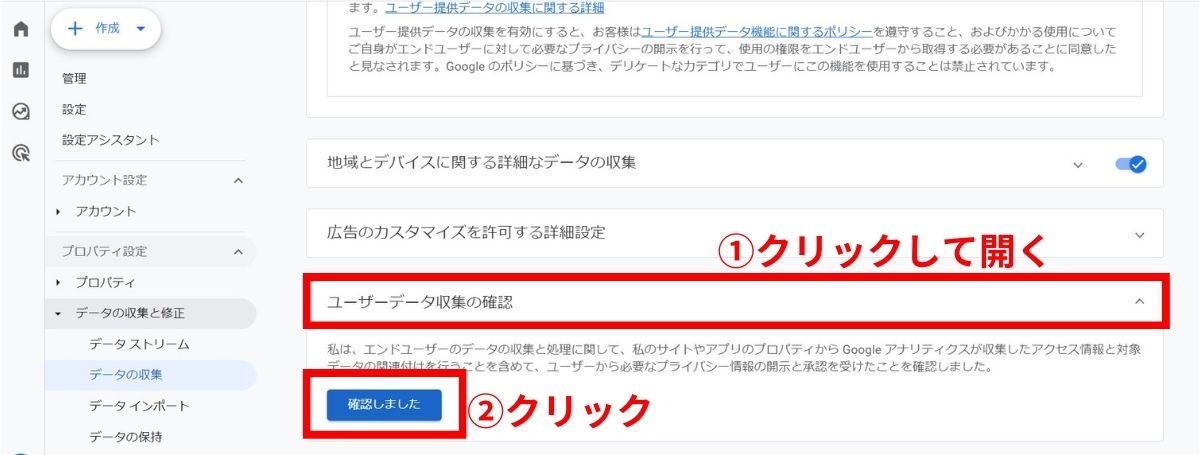
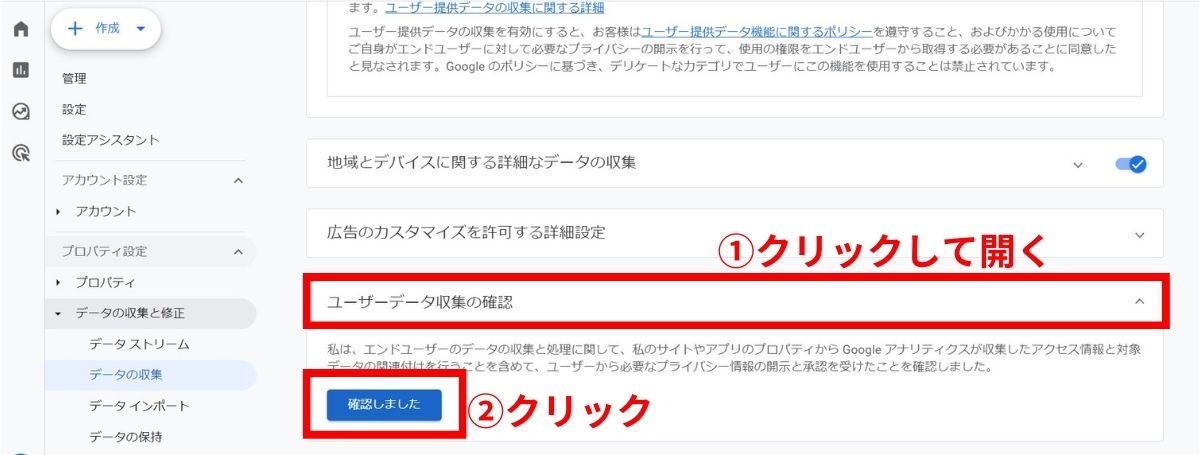
データ保持期間の変更
データ保持期間が過ぎると月単位でデータが削除されてしまうため、保持期間は「14か月」に変更します。
歯車アイコン(管理)をクリックし、「データ保持」を選択
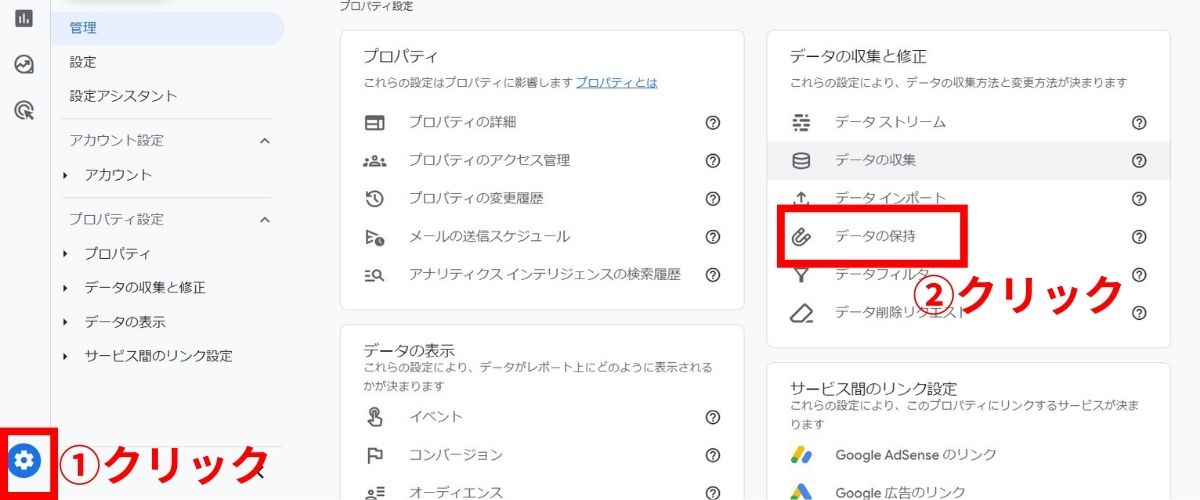
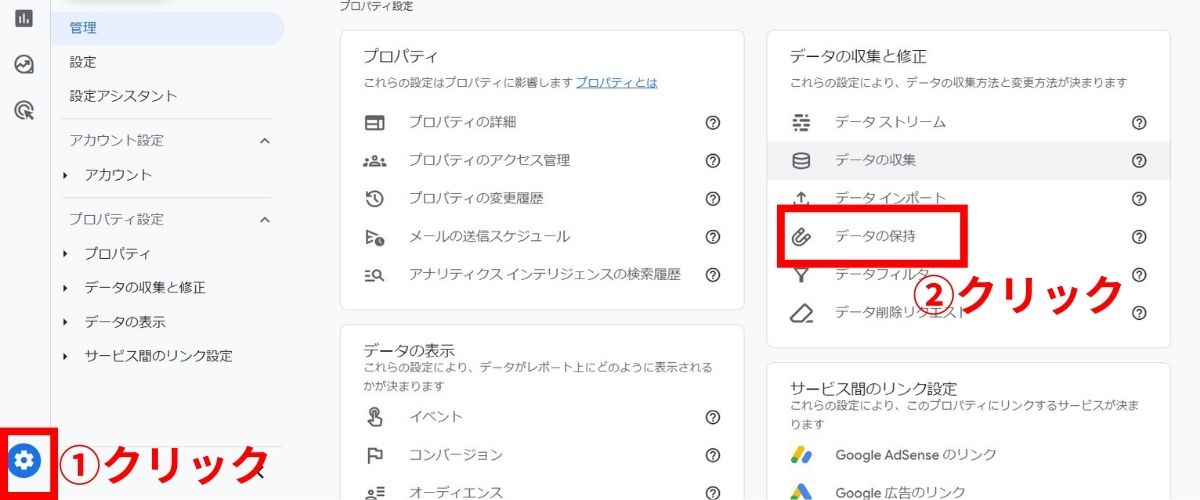
「イベントデータ保持」を「14か月」変更
「イベントデータ保持」を「14か月」に変更して、「保存」をクリックします。
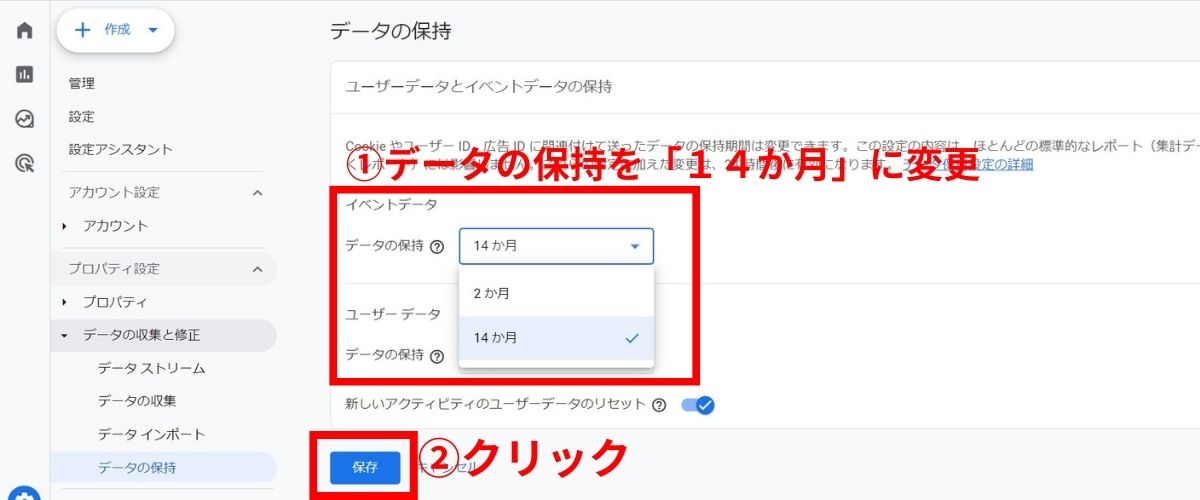
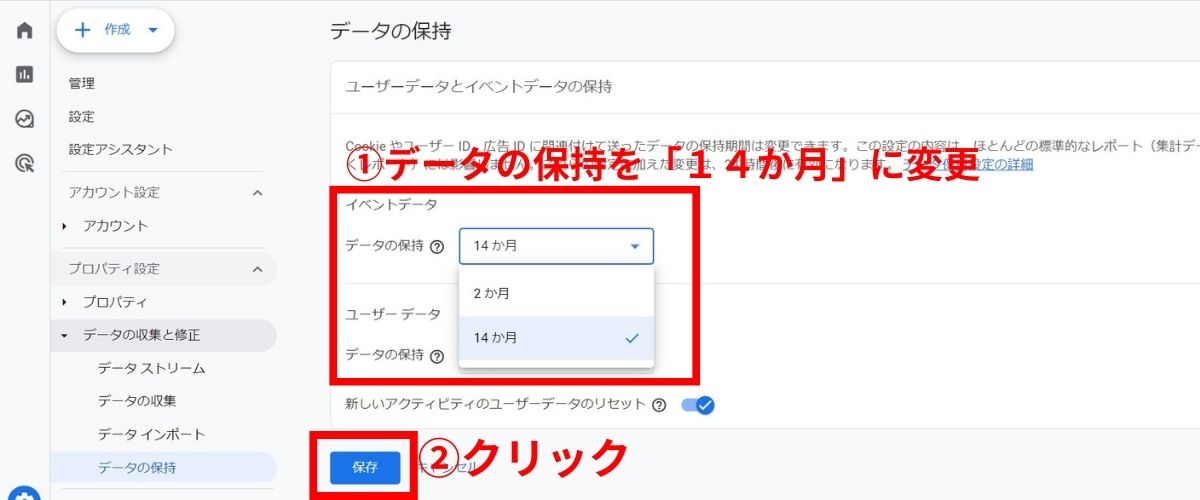
IPアドレスを除外
IPアドレスを除外します。
なぜIPアドレスを除外するかというと、アクセス回数に自分を含めないためです。
ブログを運営していると、表示確認のために自分のサイトにアクセスすることが何度もあります。
アクセス回数に自分が含まれてしまうと、その表示確認がアクセス回数にカウントされてしまい、正確なデータがとれなくなってしまいます。
正確なデータをとるために、IPアドレスを除外しておきましょう。
歯車アイコンをクリックし、「データストリーム」を選択
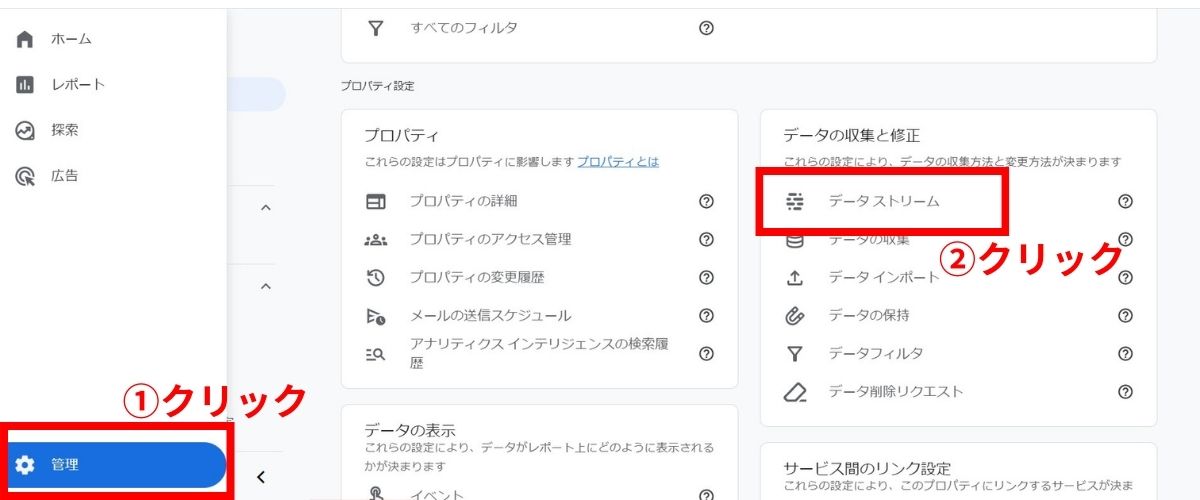
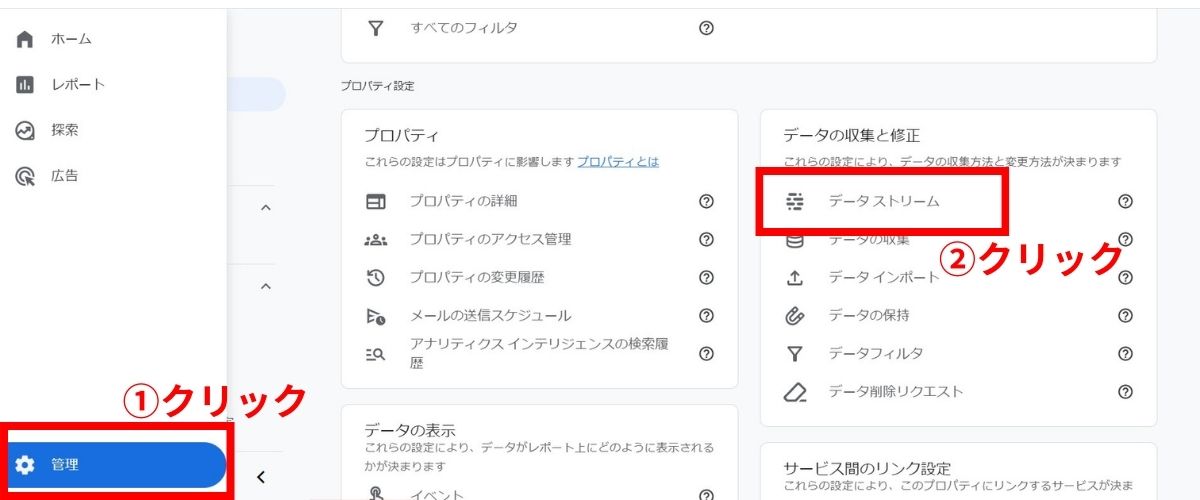
プロパティ(アナリティクスに登録したサイト)を選択
自分のサイトを選択して下さい。
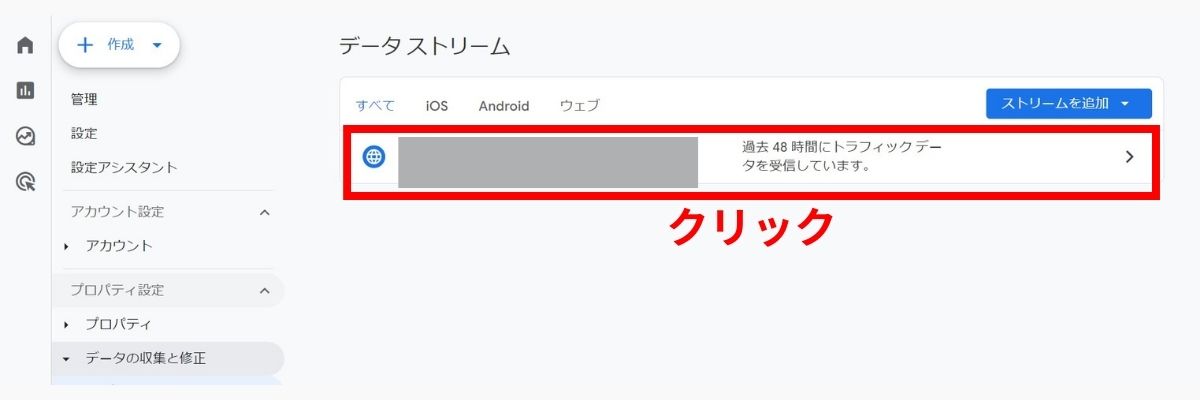
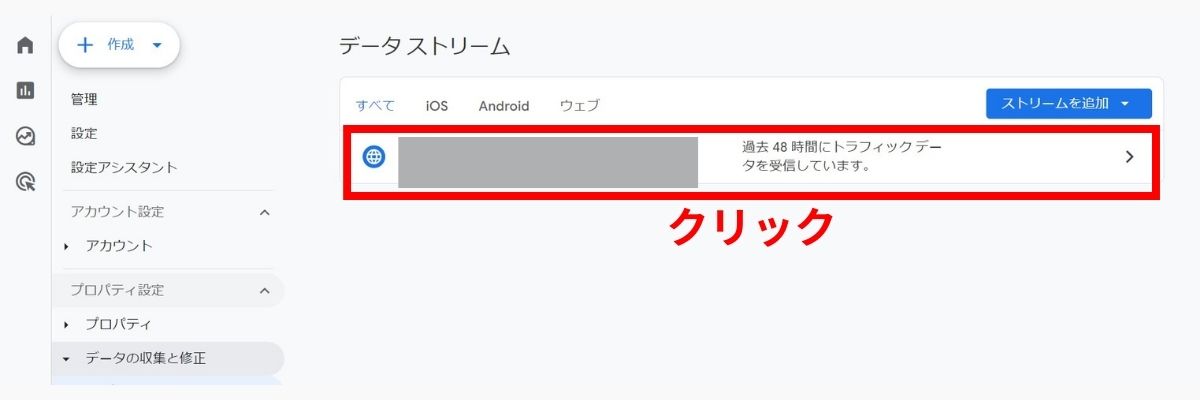
「タグ設定を行う」をクリック
下にスクロールしていくと、Googleタグ という表示があります。
その中の「タグ設定を行う」をクリックします。
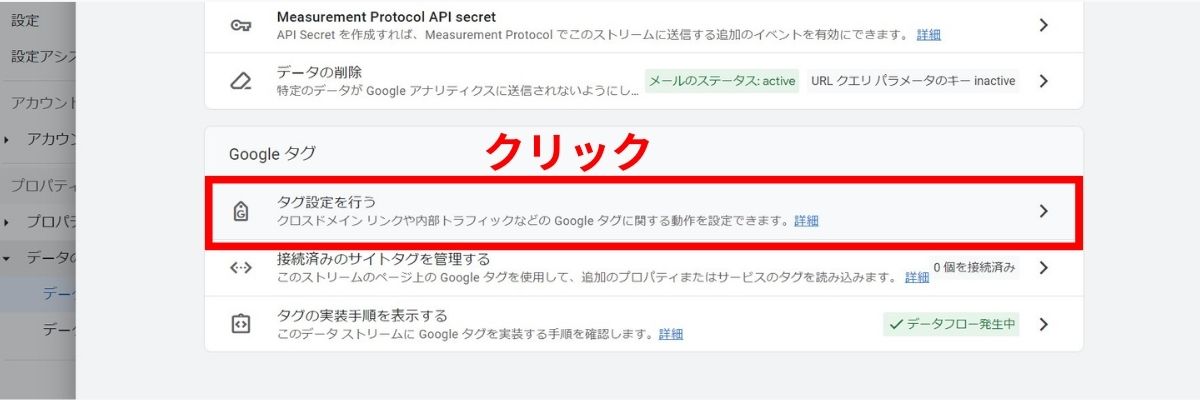
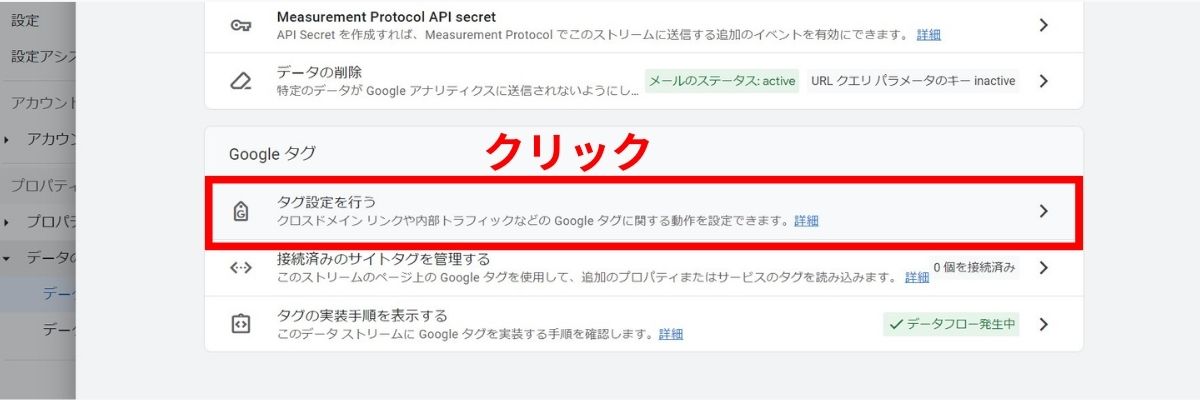
「内部トラフィックの定義」をクリック
「内部トラフィックの定義」をクリックしましょう。
「内部トラフィックの定義」が表示されていないときは、「もっと見る」をクリックすると表示されます。
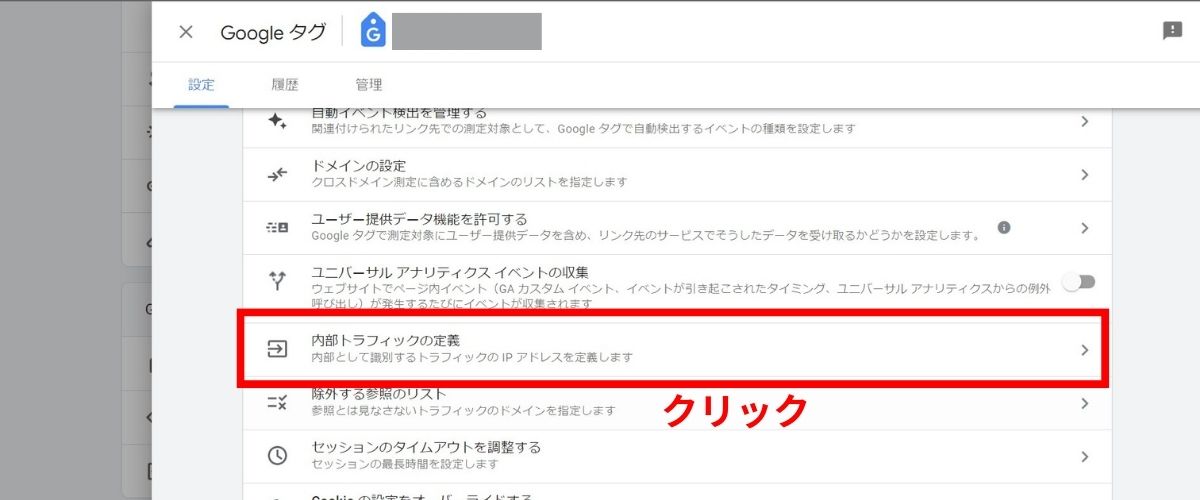
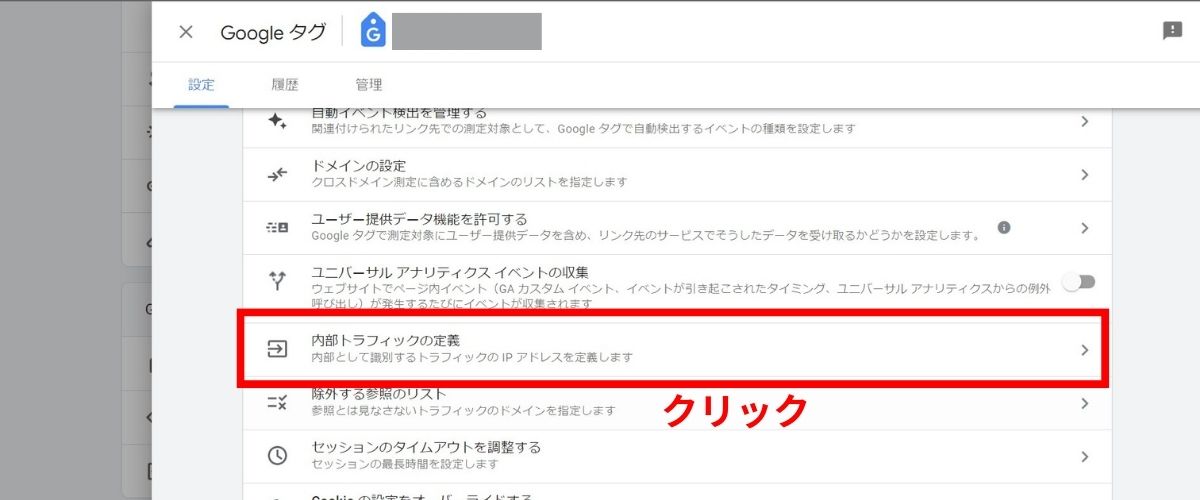
内部トラフィックルールの画面で「作成」をクリック
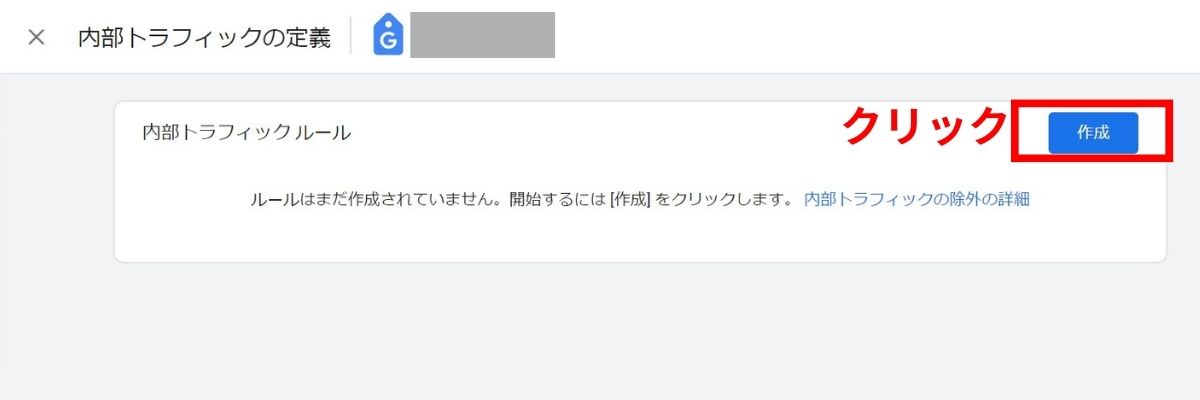
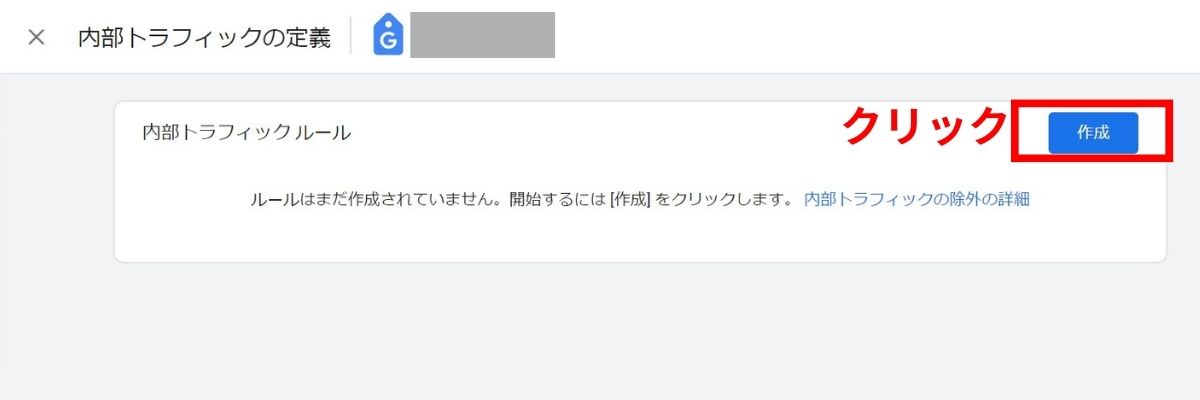
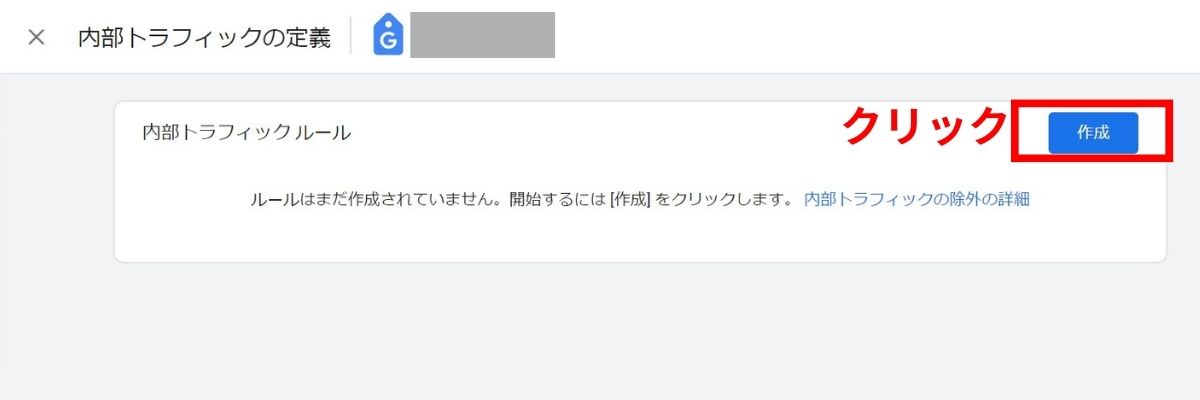
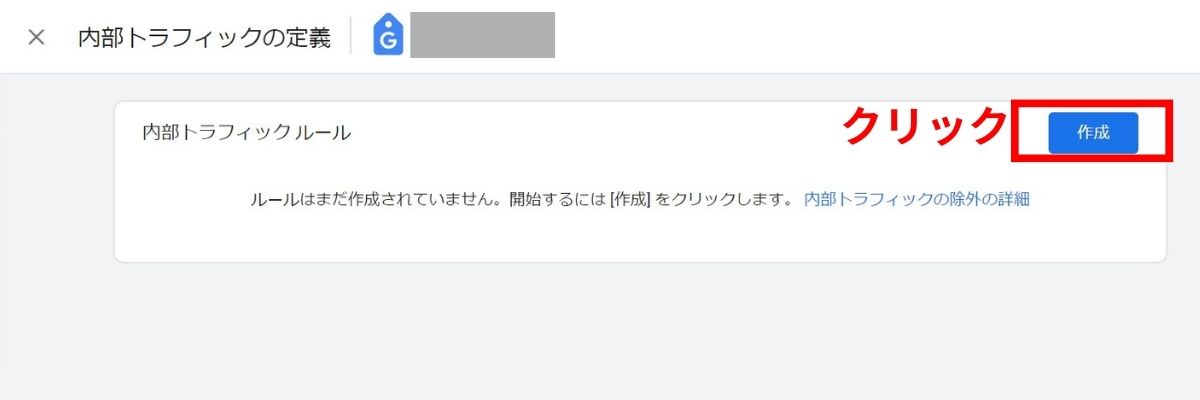
内部トラフィックルールを設定
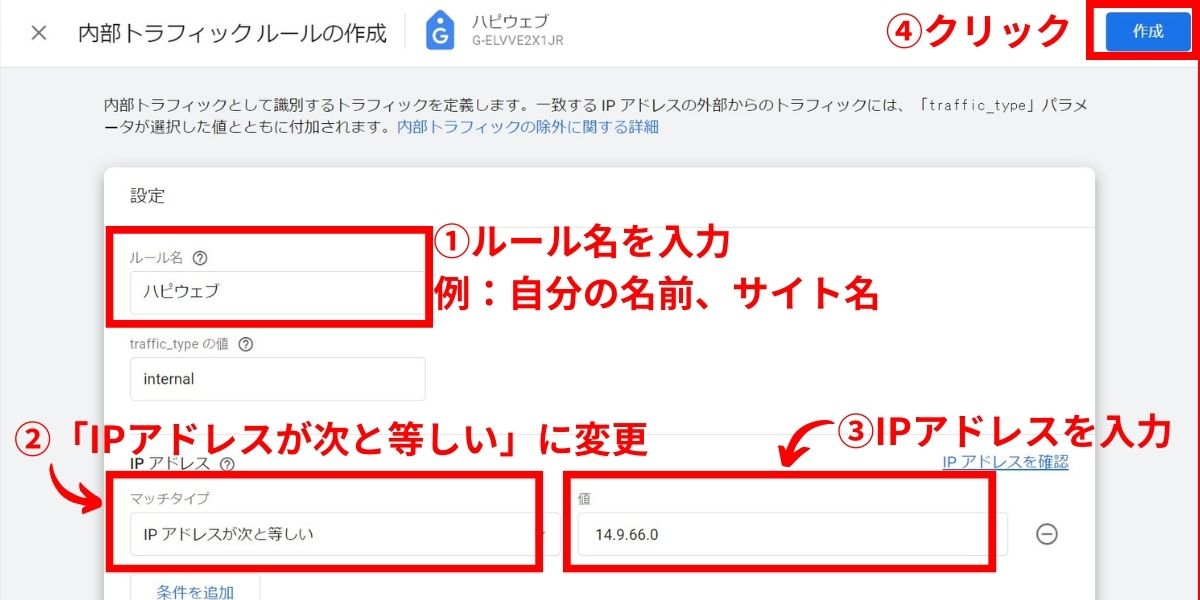
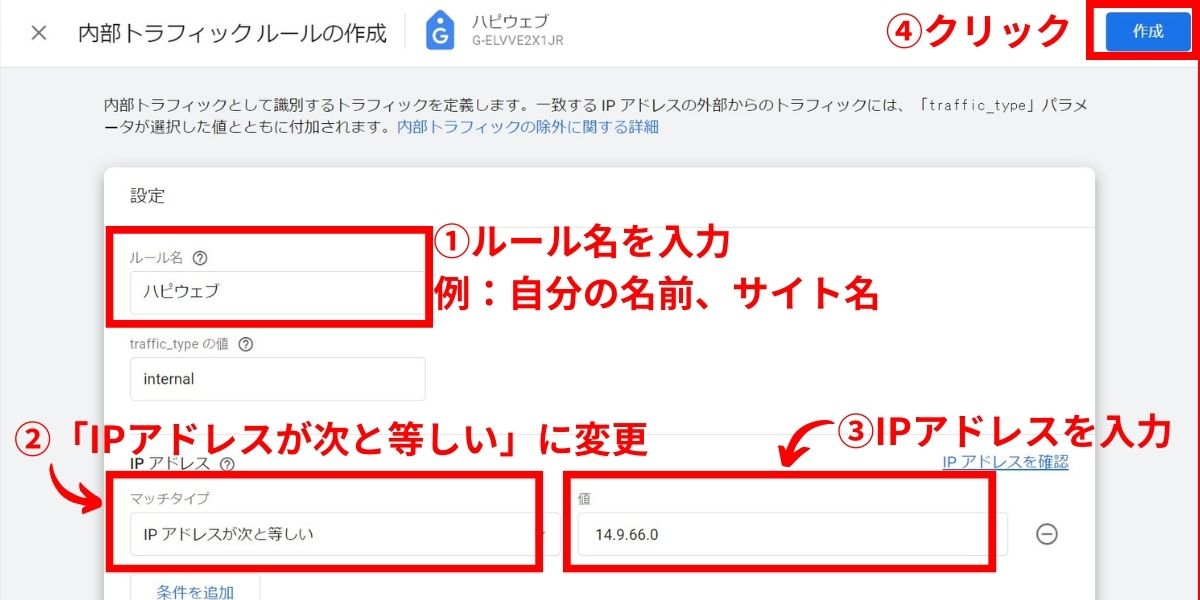
- ルール名
自分の名前やサイト名にすると分かりやすいと思います。 - マッチタイプ
「IPアドレスが次と等しい」に変更しましょう。 - 値
IPアドレスを入力します。
IPアドレスはコチラのサイトから調べることができます。
Google公認 IPアドレス チェックツール「WhatIs]
アクセスするだけで IPアドレス が表示されるので、「IPv4」の IPアドレス を入力してください。
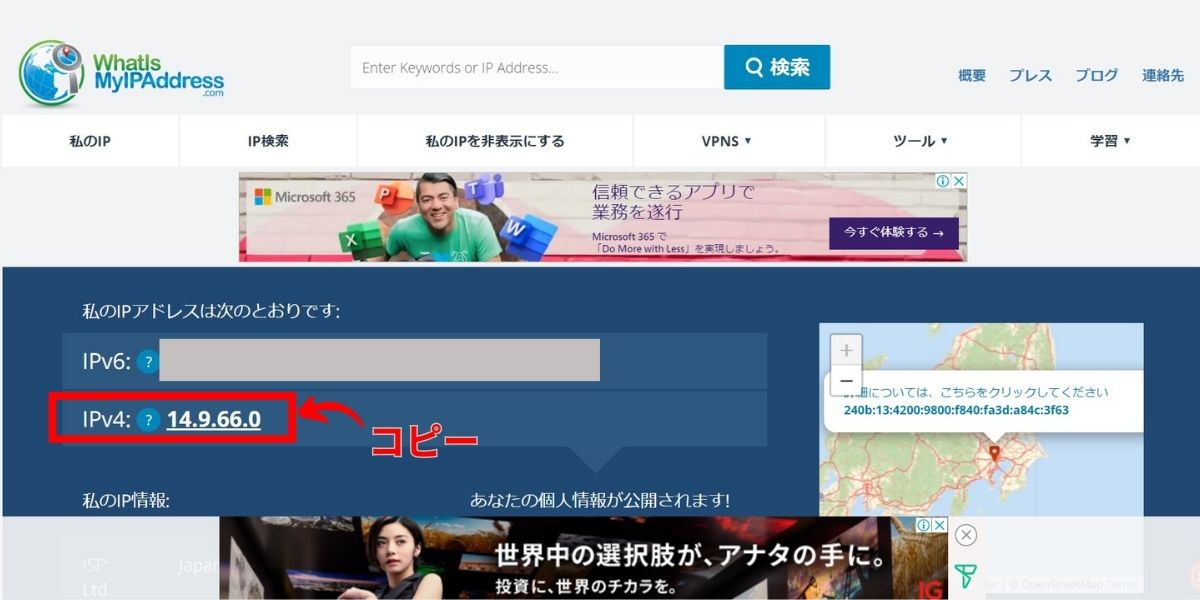
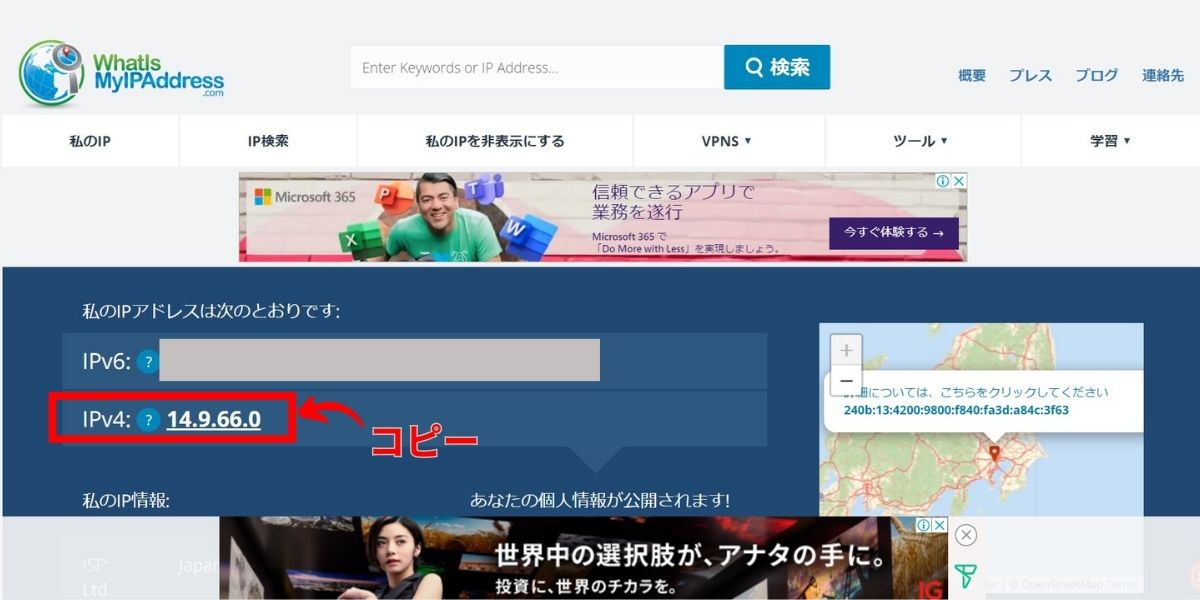
入力が終わったら、「作成」をクリック。
先ほど設定した「ルール名」が記載された、この画面が表示されたら、IPアドレスの除外は完了です。
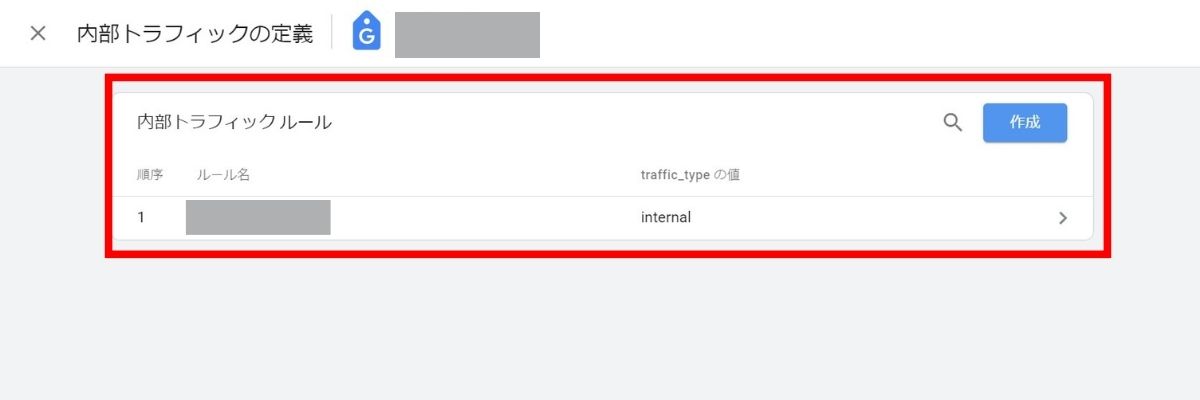
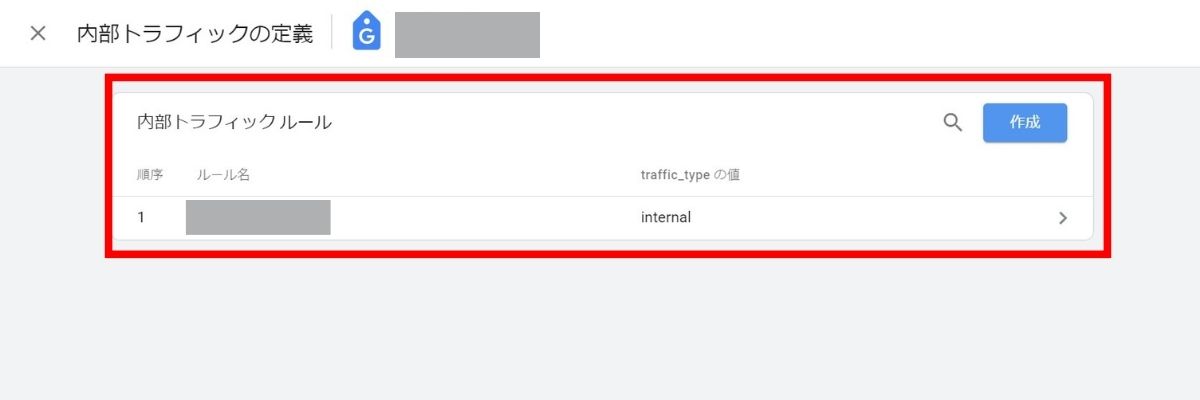
Googleサーチコンソールと連携


GoogleサーチコンソールとGoogleアナリティクスは、連携させる事で効率的にアクセス解析できるようになります。
連携方法は、以下の記事で解説しています。
参考にしてみてください。
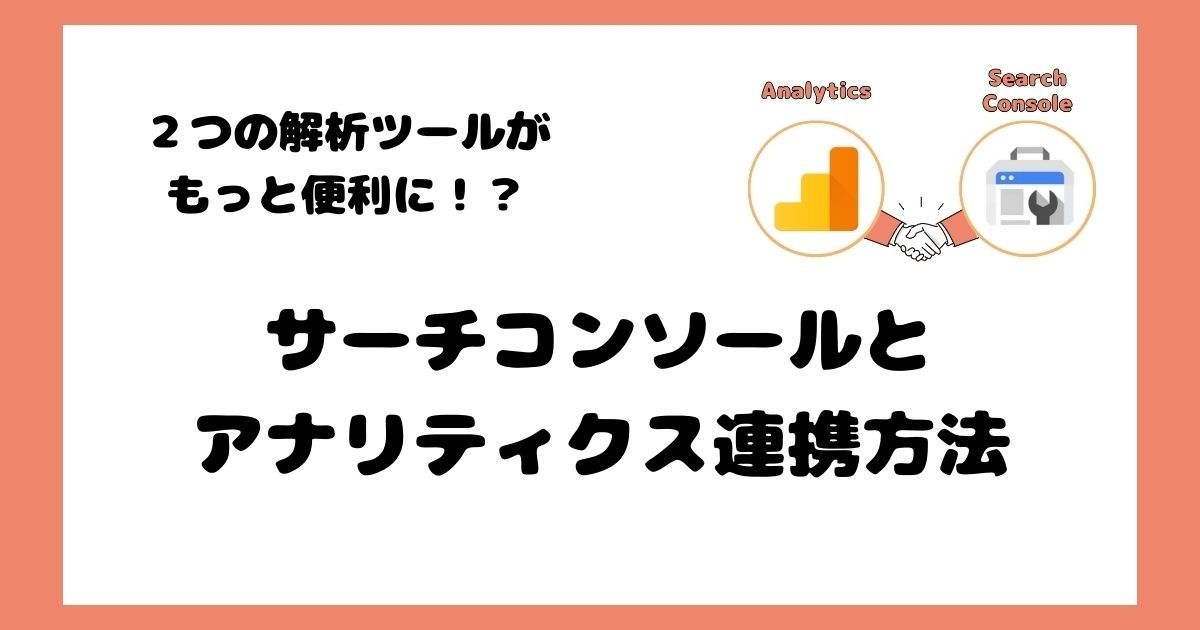
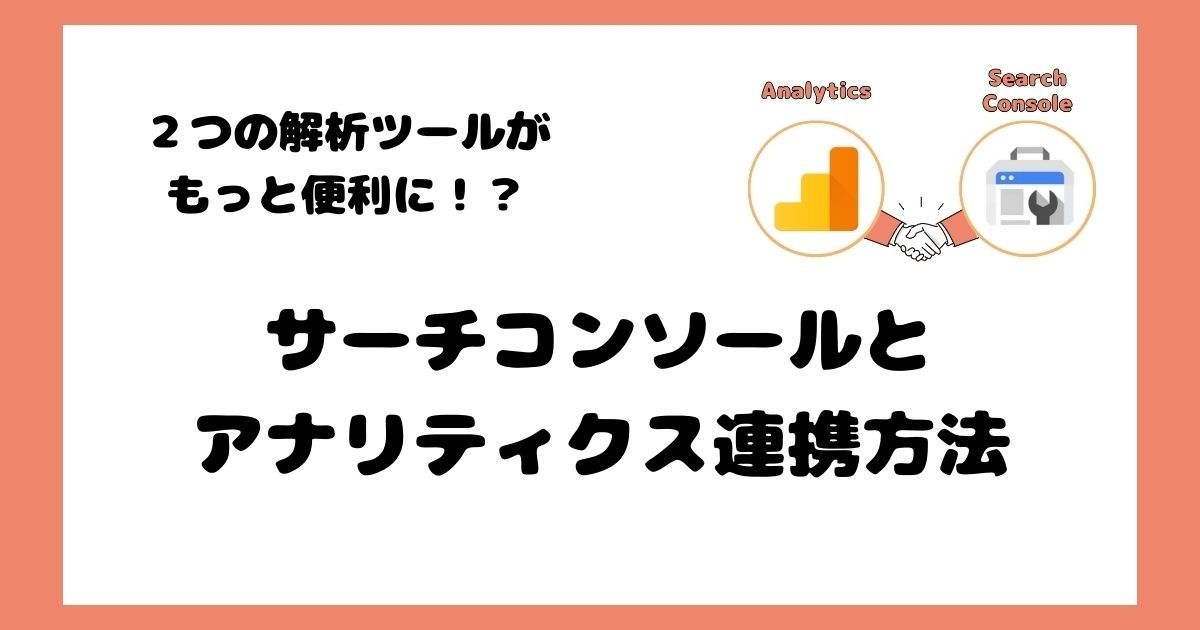
プライバシーポリシーへの記載


Googleアナリティクスを利用するということは、ユーザーデータを収集することになるので、そのことを「プライバシーポリシー」に記載しなくてはいけません。
プライバシーポリシーを用意し、忘れずに記載しておきましょう。
「プライバシーポリシー」はコチラの記事を参考にすると、簡単に作成できます。


Googleアナリティクスの基本的な使い方


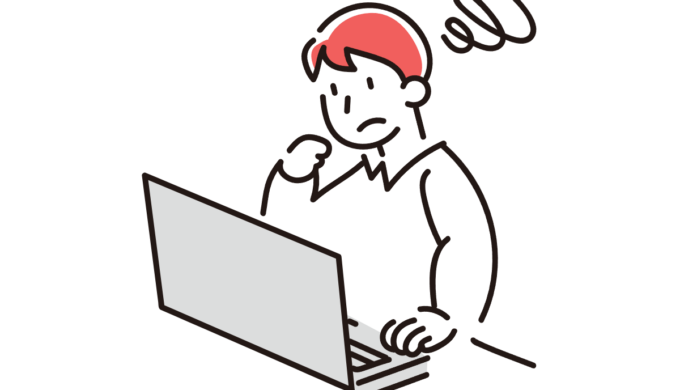
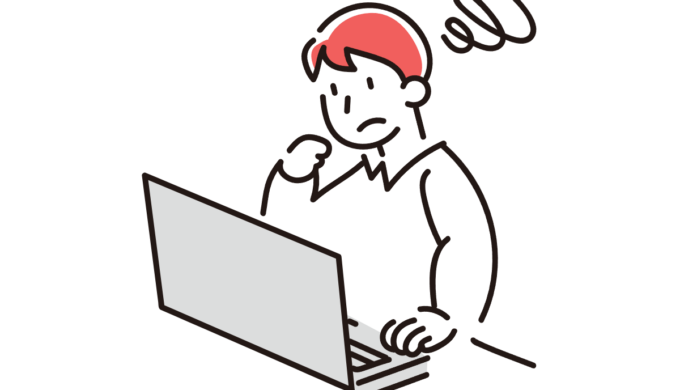
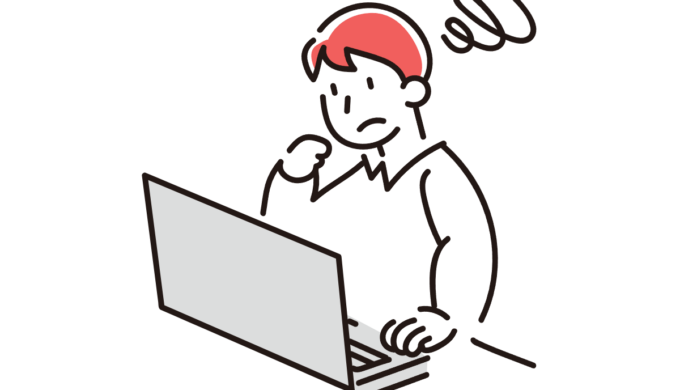
解析できると言われても、よくわからない。
アナリティクスを使いこなせる気がしない…
便利なツールだというのは分かるけど、実際どうやって使うか分からない方も多いと思います。
ここでは、Googleアナリティクスの基本的な使い方を簡単に解説します。
ユーザー属性
ユーザーの年齢、性別、地域、興味・関心などの属性データを取得・分析できます。
どんなユーザーがアクセスしてくれたかを知ることで、ターゲットを明確にし、ユーザーに合った記事を書くことができます。
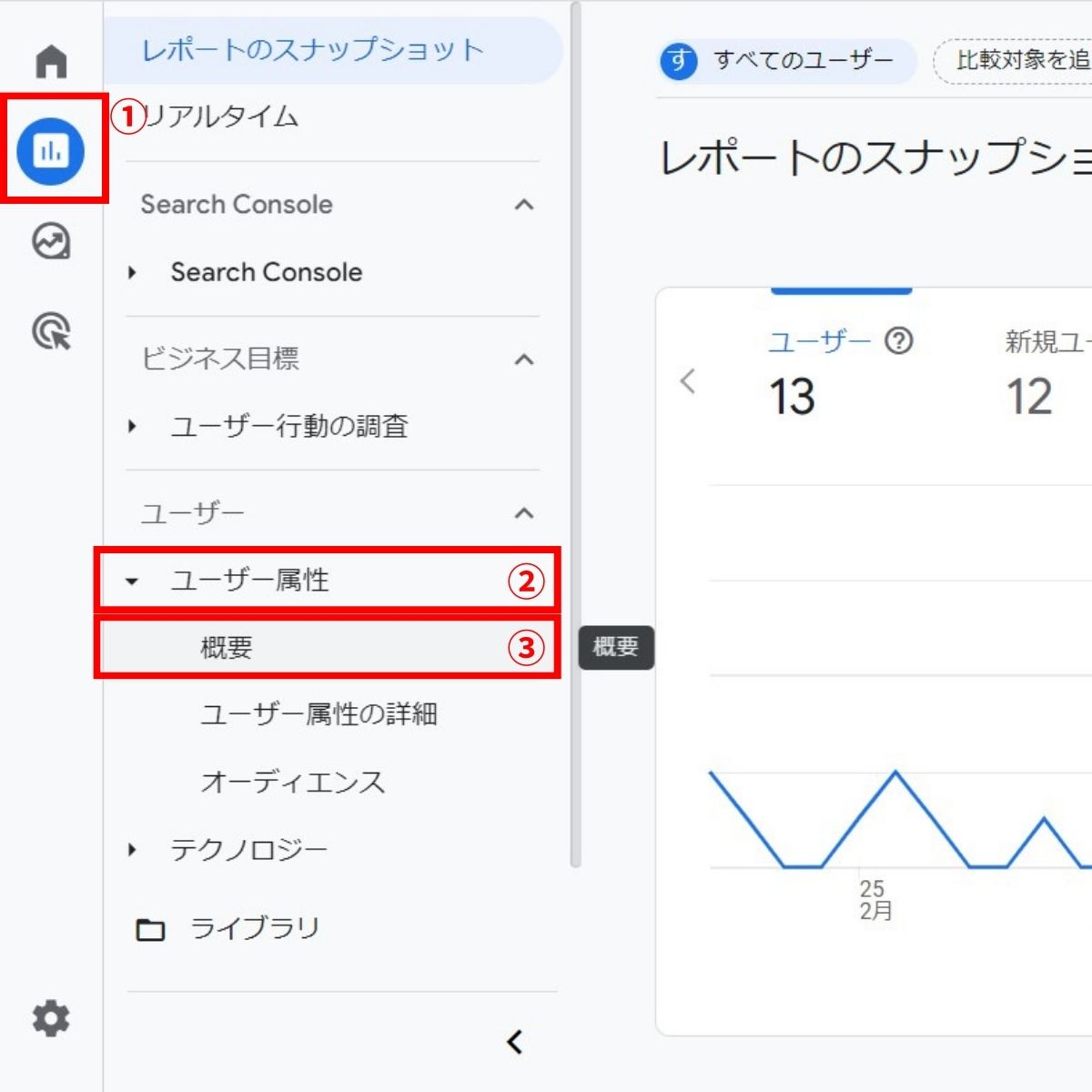
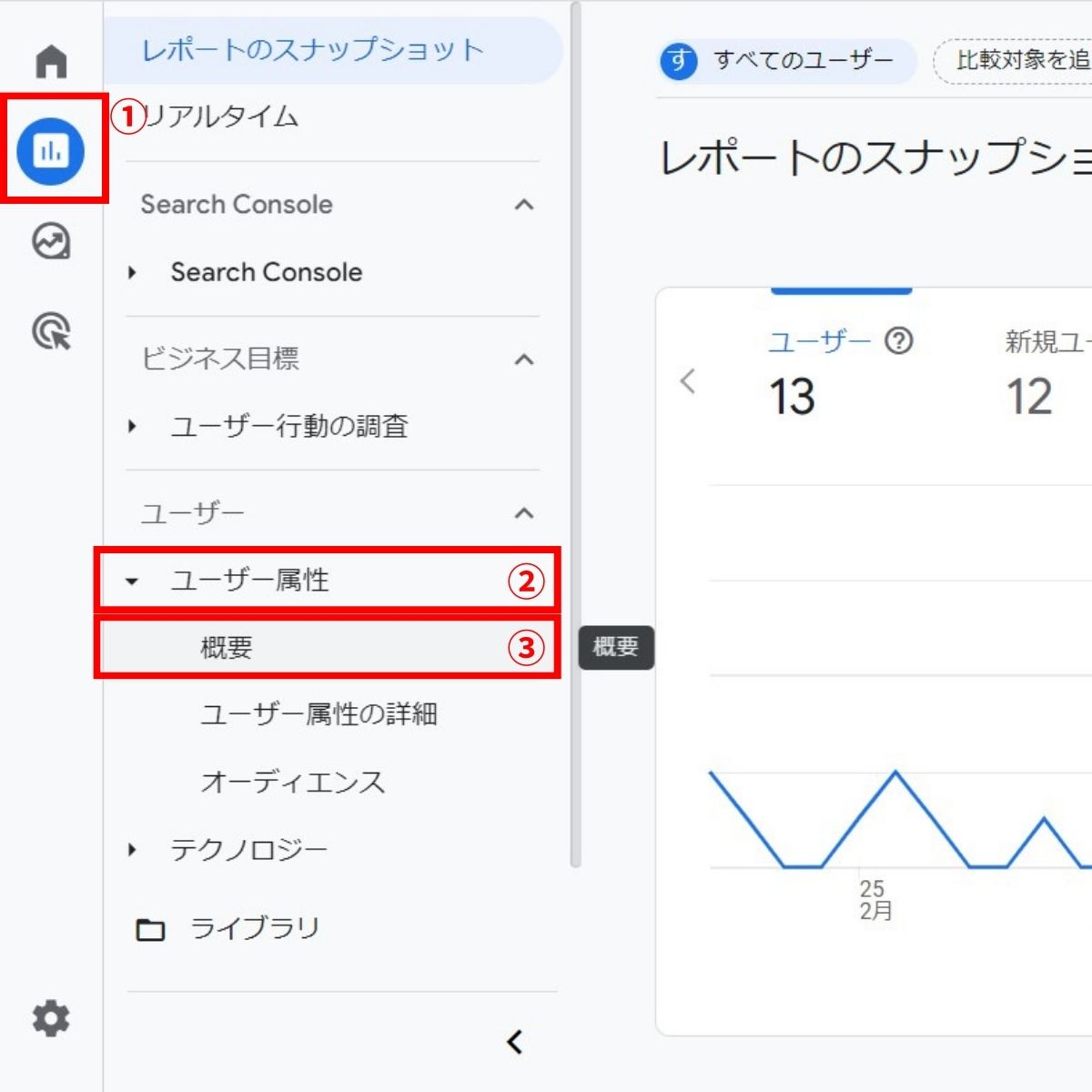
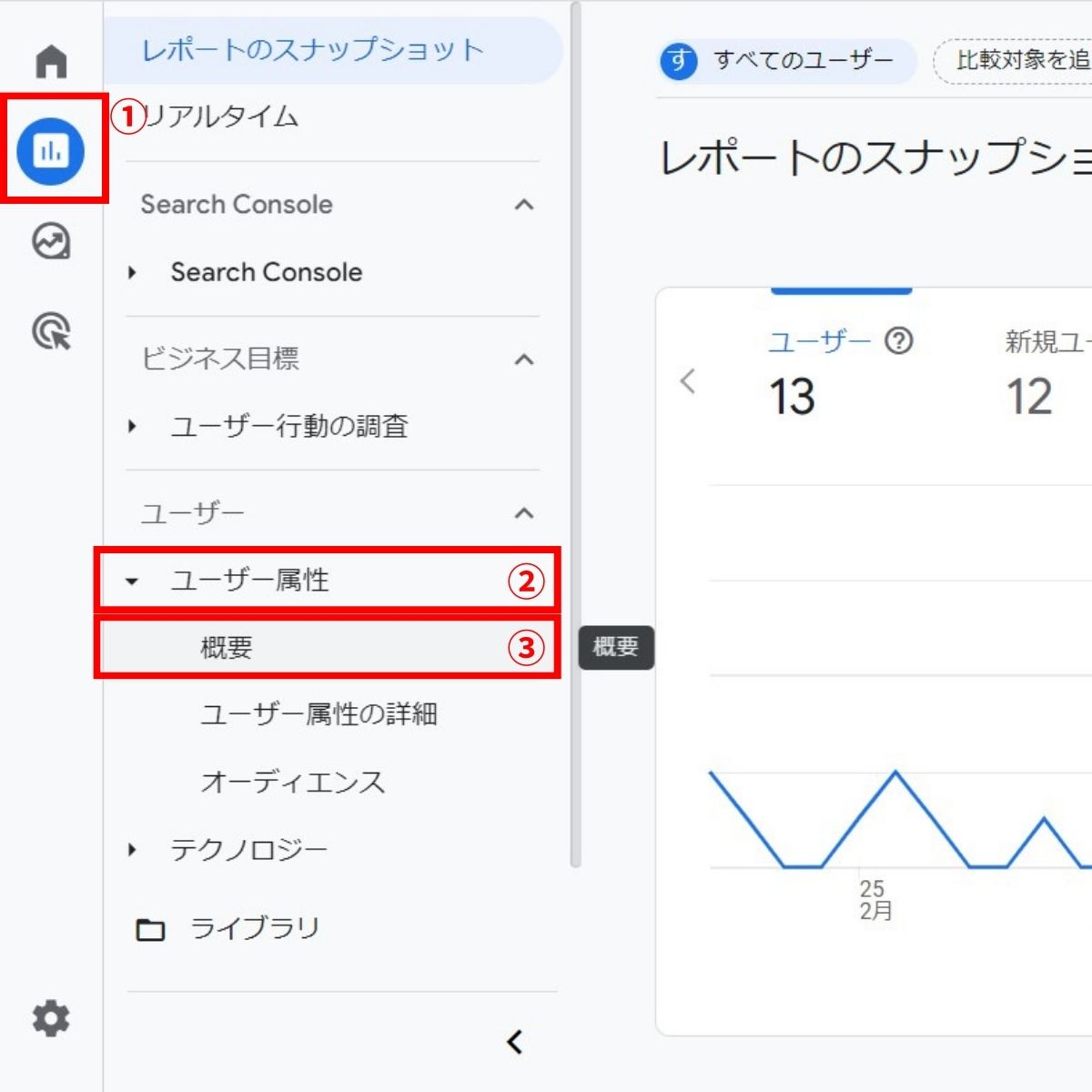
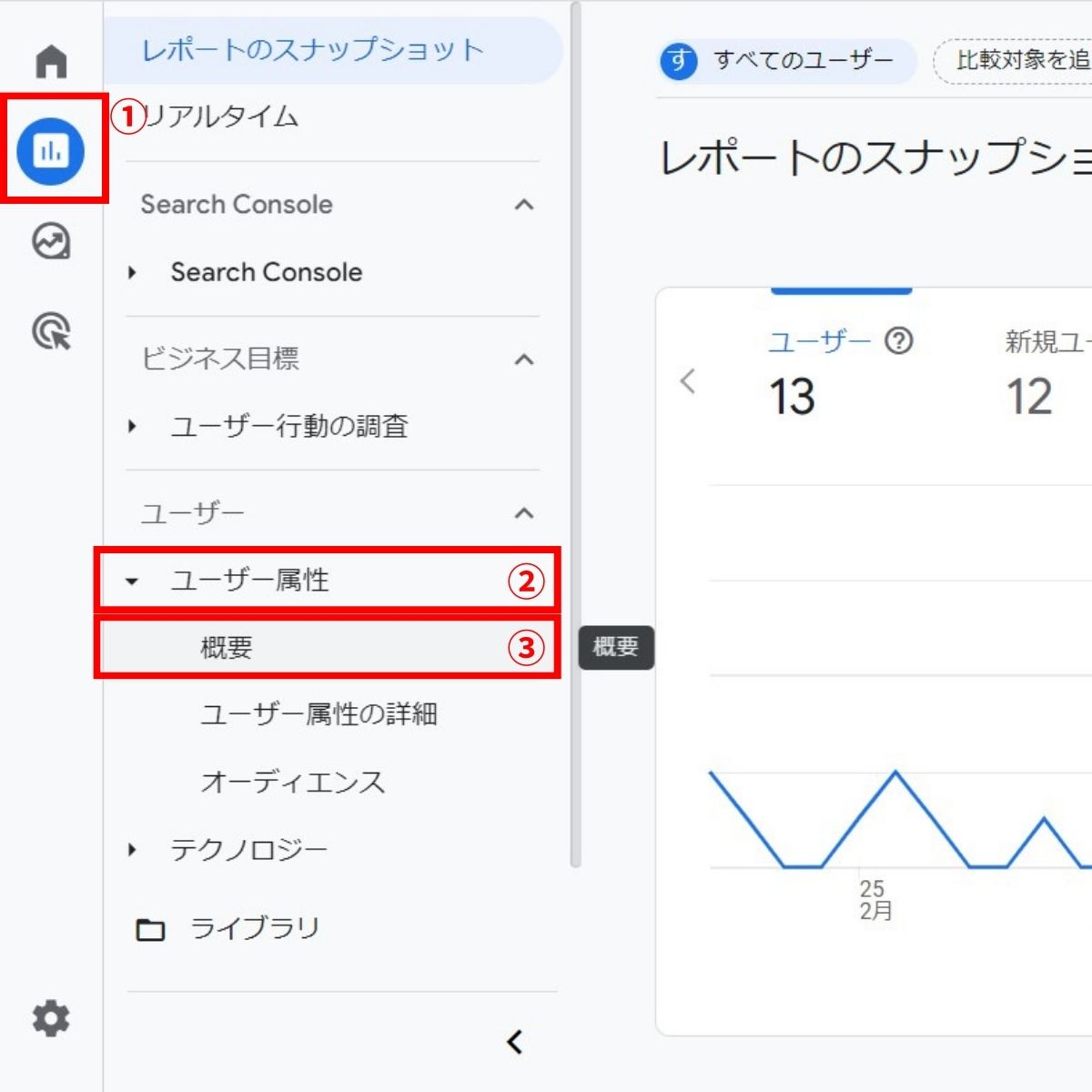
「ユーザー属性」解析手順
- 「レポート」をクリック
- 「ユーザー属性」をクリック
- 「概要」を選択
「概要」という画面で、ユーザーの属性データを詳しく見ることができます。
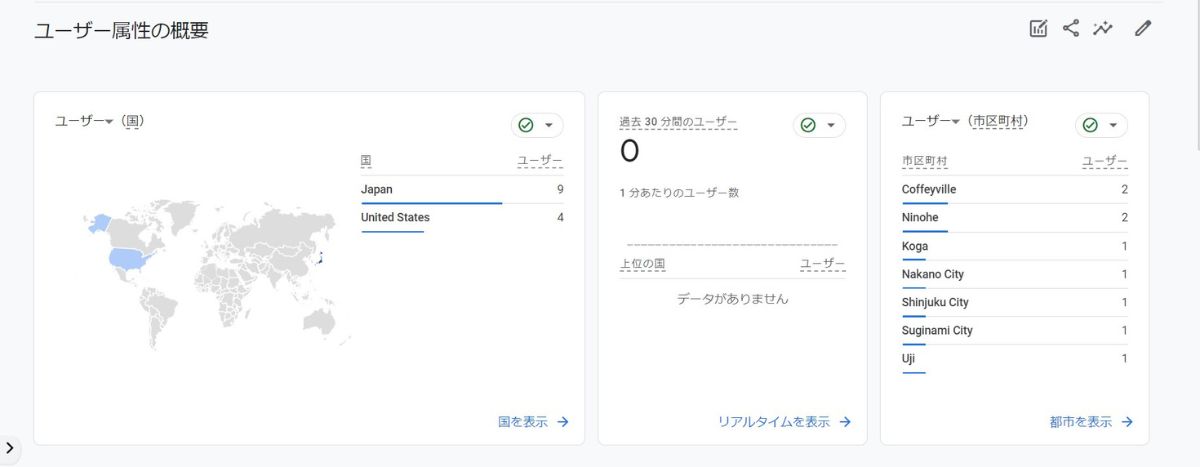
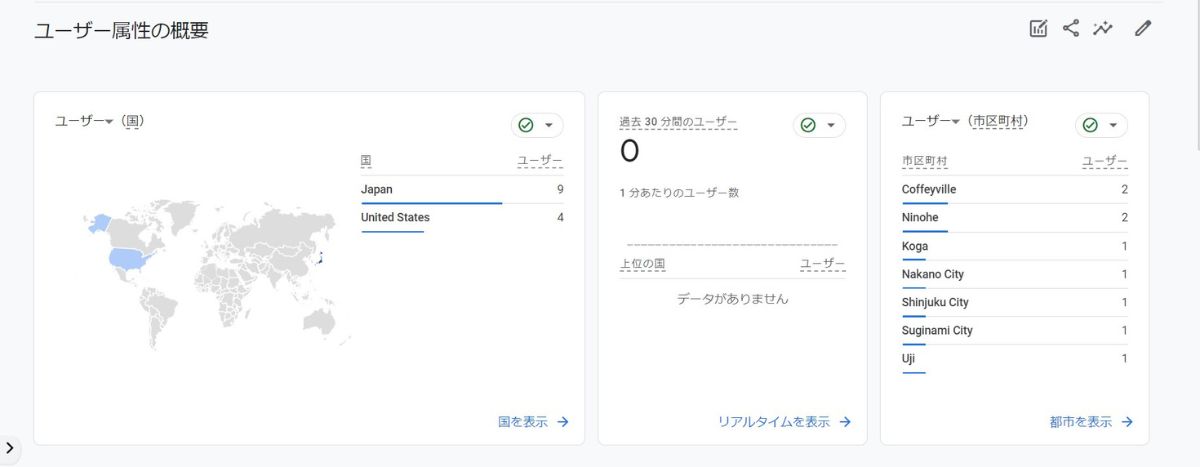
ユーザー行動の調査
ユーザーのアクセス数、閲覧ページ、滞在時間、離脱率などの行動データを取得・分析できます。
この解析内容を参考にリライトをして、ユーザー満足度の高い記事を書くために役立てます。
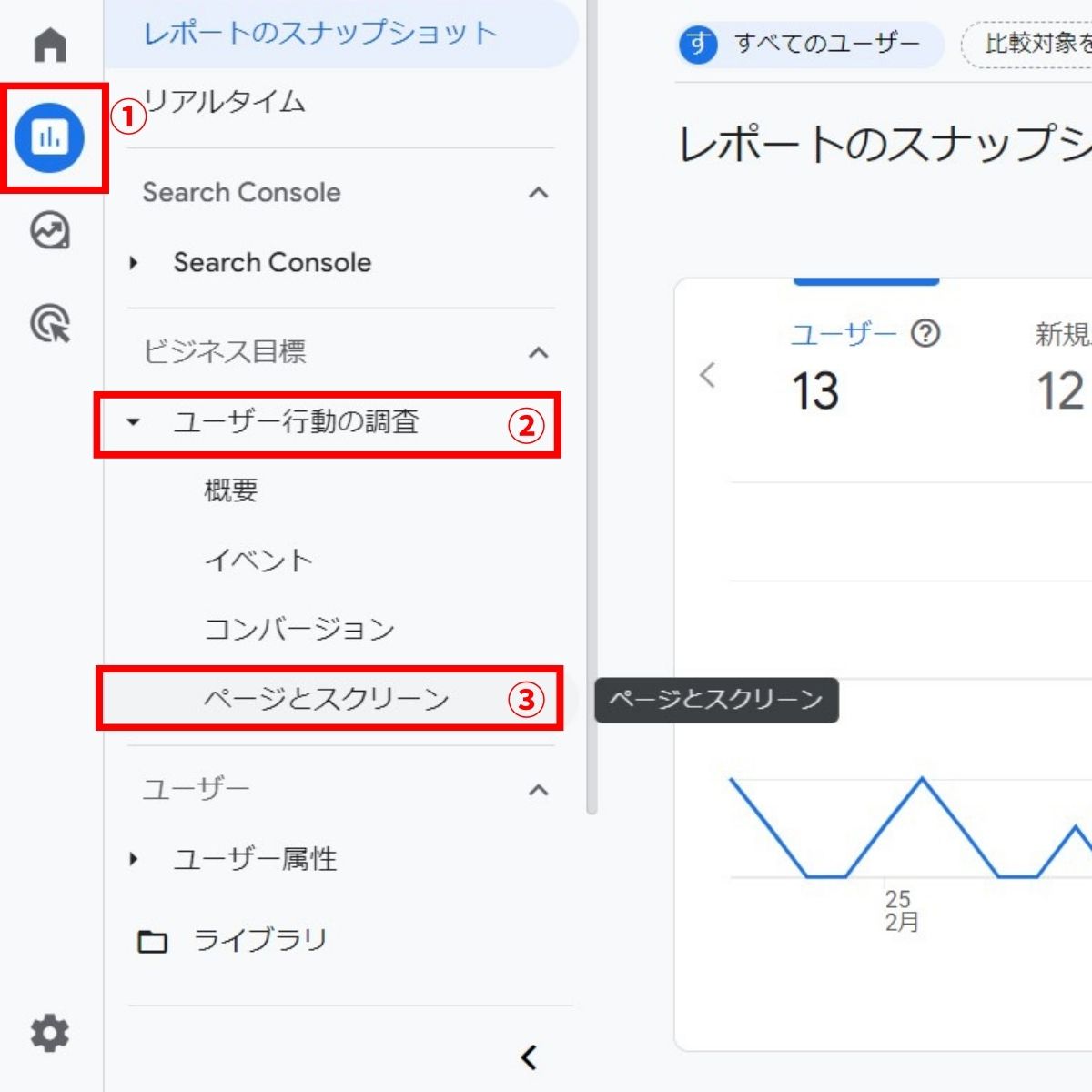
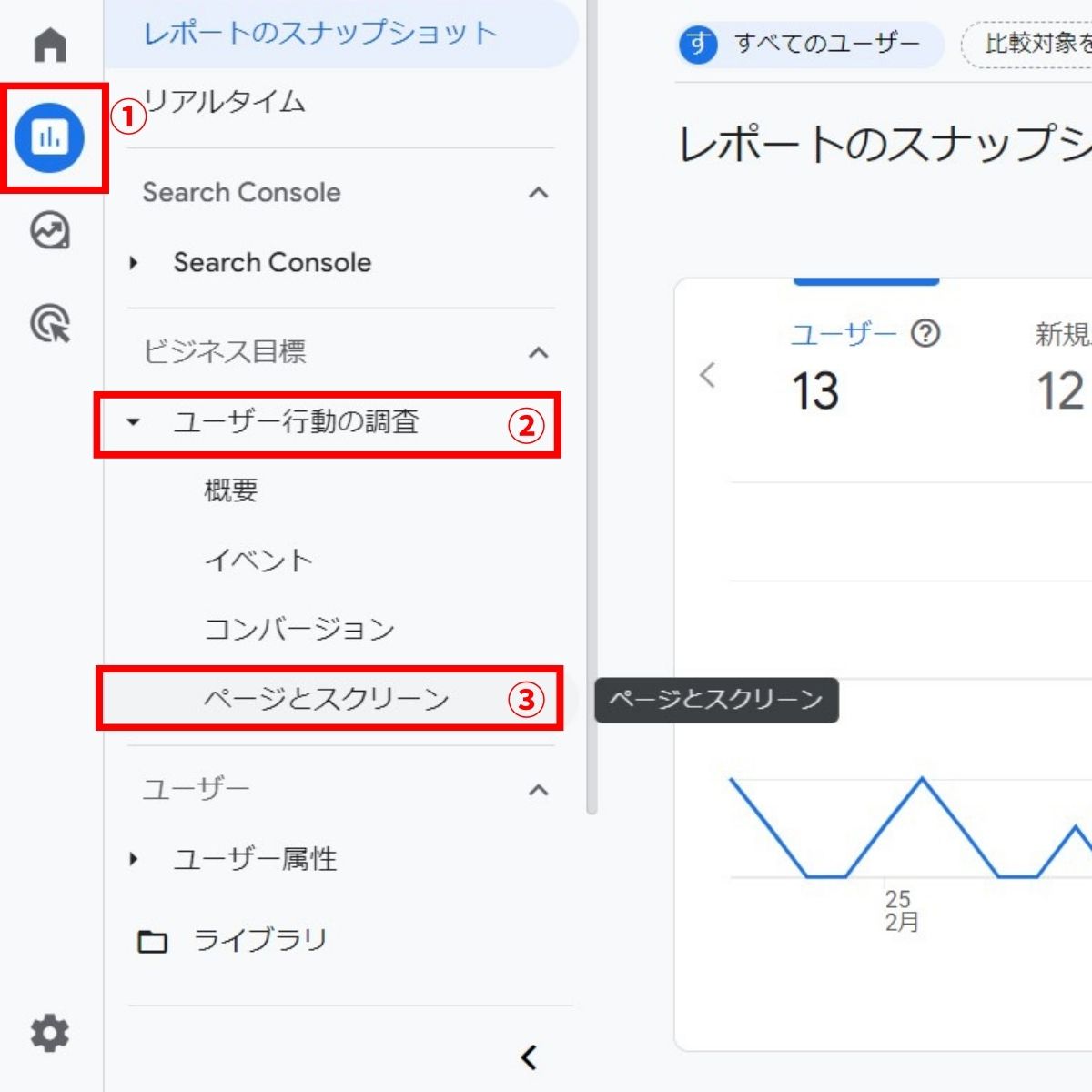
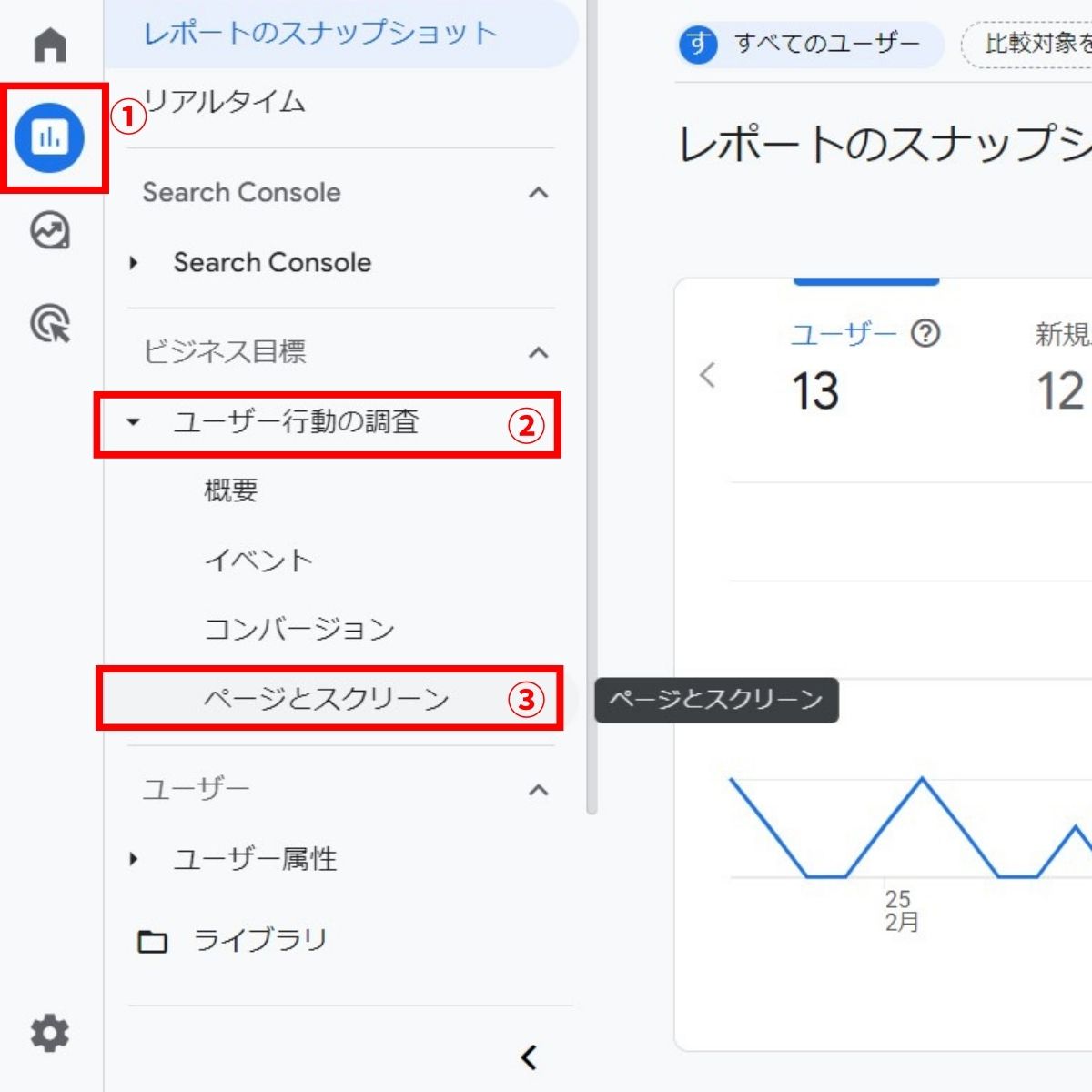
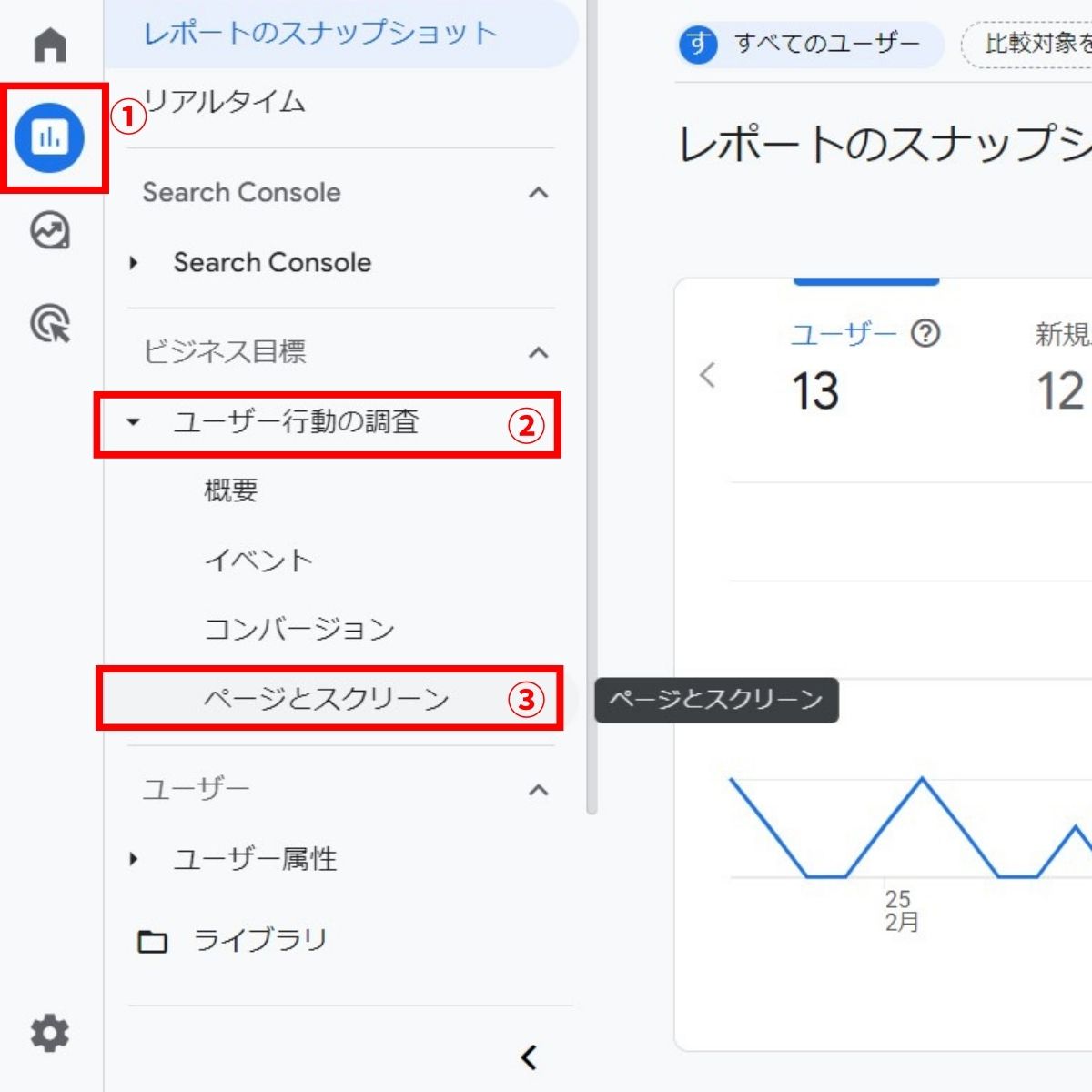
「ユーザー行動の調査」解析手順
- 「レポート」をクリック
- 「ユーザー行動の調査」をクリック
- 「ページとスクリーン」を選択
「ページとスクリーン」という画面で、ページごとにユーザーの行動を詳しく見ることができます。
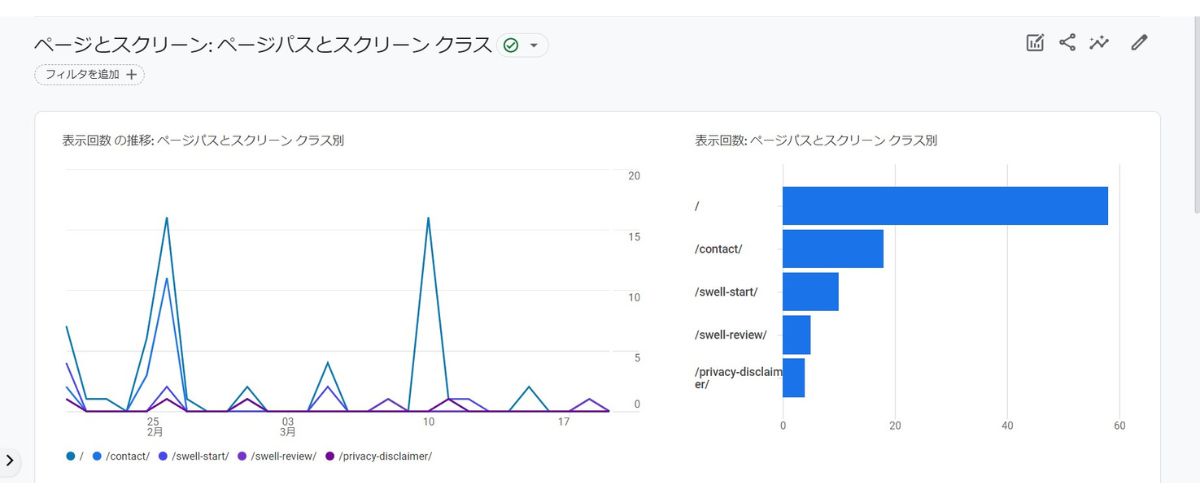
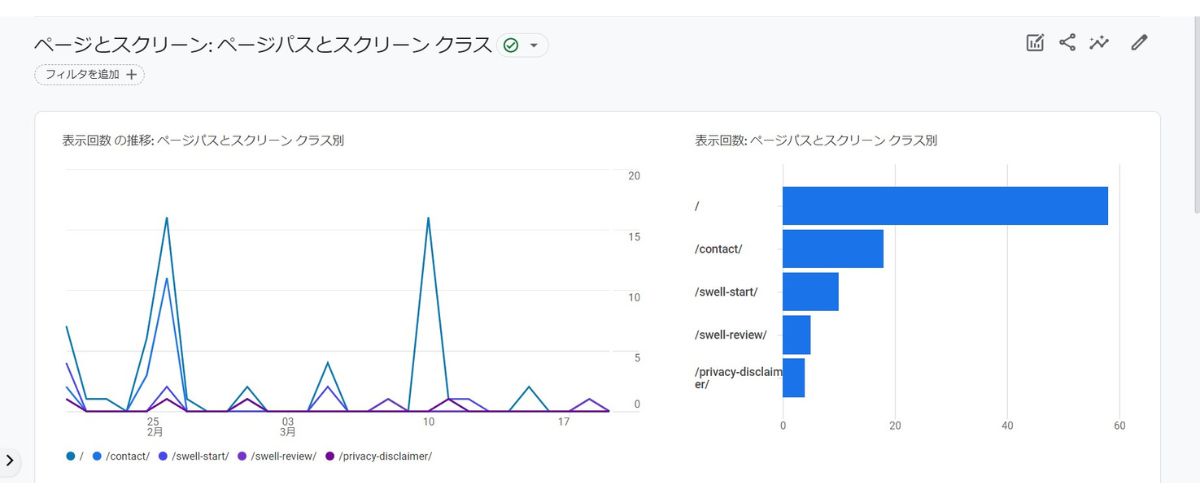
まとめ
今回は、プラグイン「SEO SIMPLE PACK」を使った「Googleアナリティクス の設定方法と使い方」を解説しました。
Googleアナリティクスの設定手順おさらい
- Googleアナリティクスにアクセス
- Googleアナリティクスの登録
- 測定IDをSEO SIMPLE PACKに貼り付ける
アナリティクスを使うならプライバシーポリシーへの記載が必須!
Googleアナリティクス同様にブログ運営するなら使うべきツール、「Googleサーチコンソール」も設定しておくといいでしょう。
Googleサーチコンソールの設定方法についてはコチラをご覧ください。
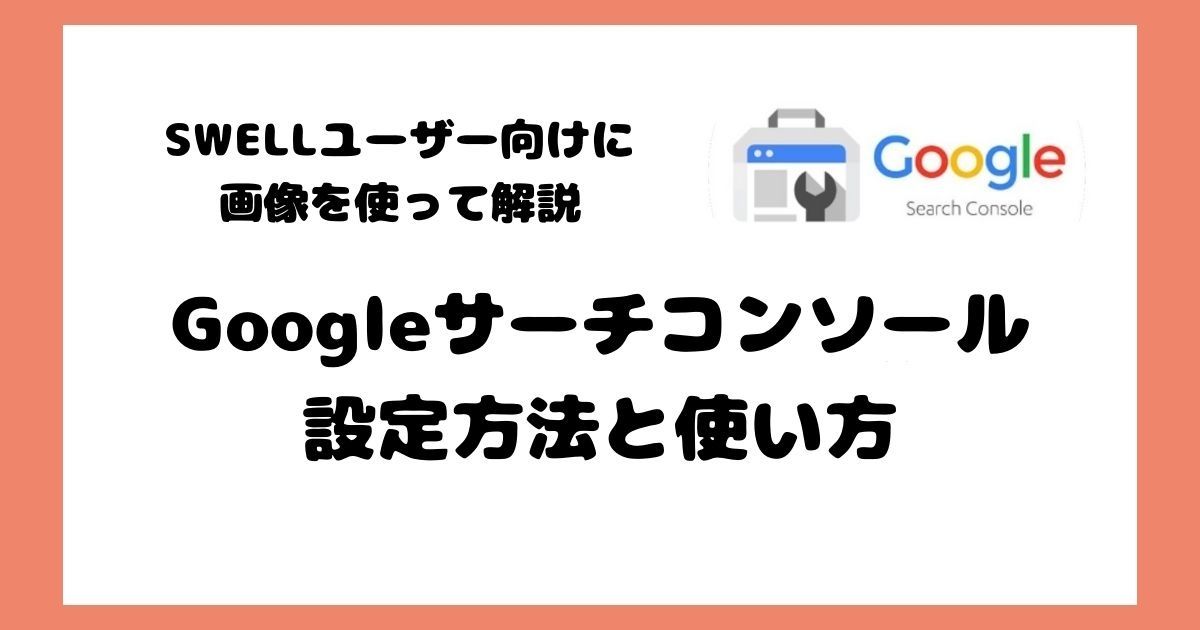
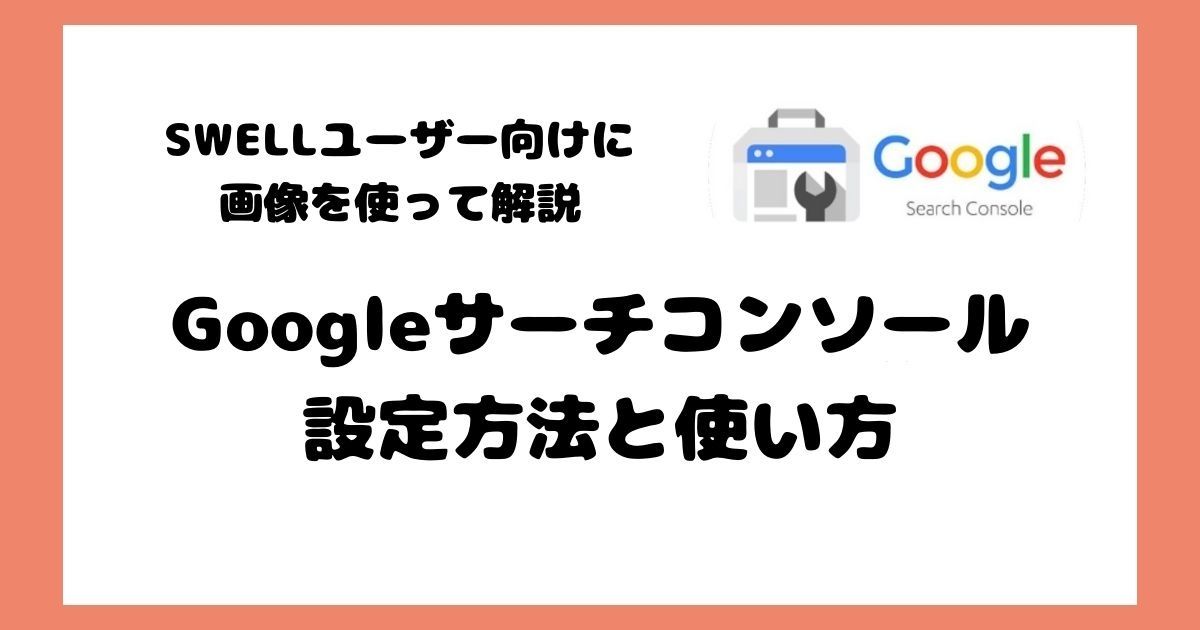
アナリティクスは、ブログを成長させるための必須ツールと言えます。
無料で使えるので、ぜひ活用してください。
当サイトでは、ブログに必要なツールやプラグインの設定方法について投稿しています。
ぜひ、読んでみてください。
少しでも役に立てば幸いです。
最後まで読んでいただきありがとうございました!